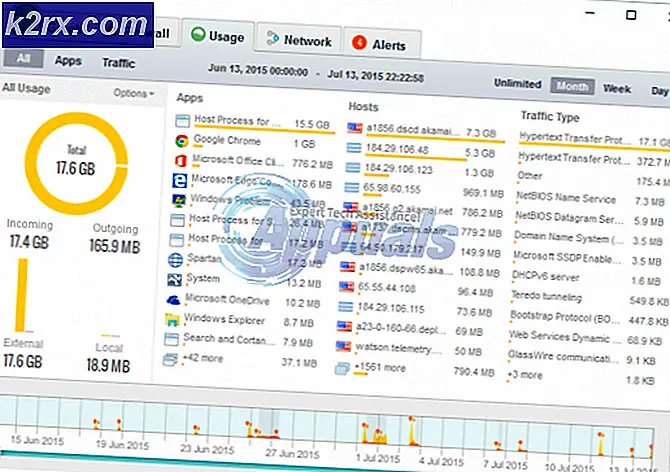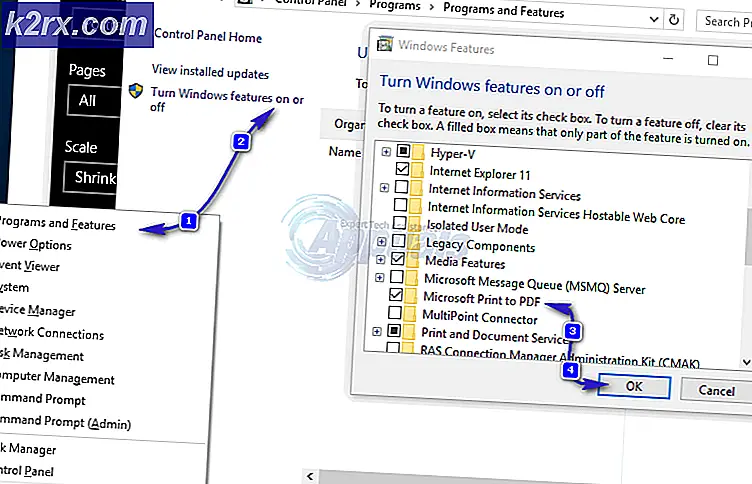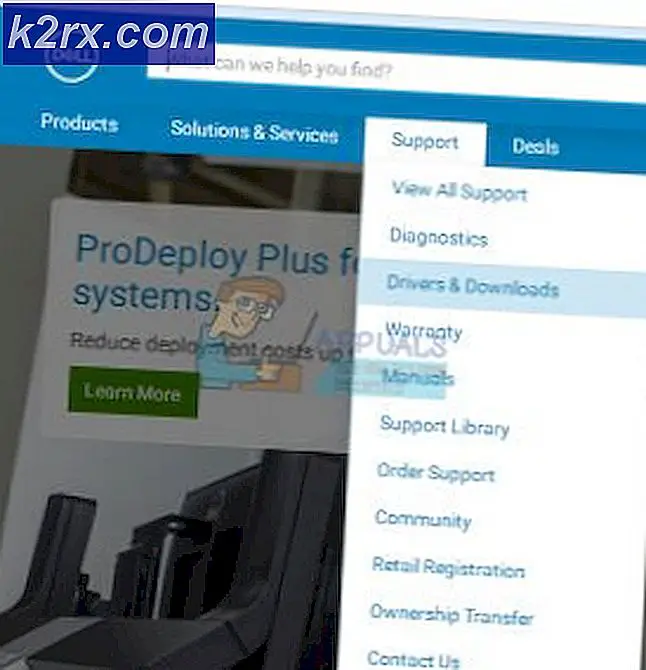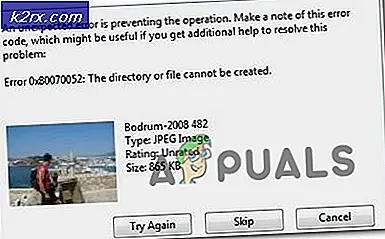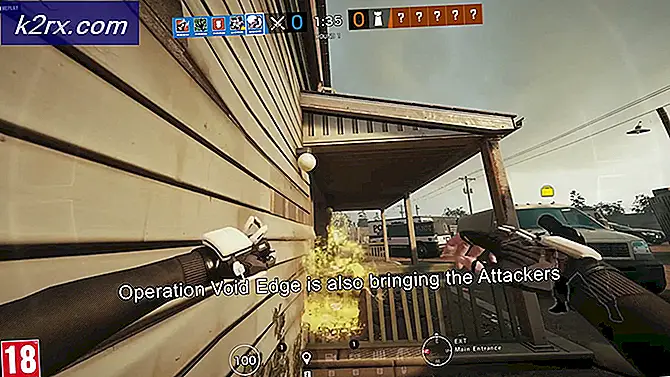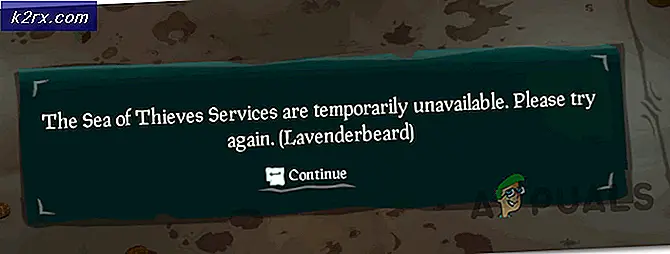Fix: Windows Tidak Dapat Secara Otomatis Mendeteksi Pengaturan Proxy Jaringan ini
Terkadang Anda mungkin melihat tanda peringatan kuning pada nama Wi-Fi Anda di baki sistem. Jika Anda mengklik kanan nama Wi-Fi dan pilih Troubleshoot maka Anda kemungkinan besar akan melihat kesalahan dengan pesan Windows tidak dapat secara otomatis mendeteksi pengaturan proxy jaringan ini. Meskipun tanda peringatan kuning tidak selalu berarti bahwa Anda akan mendapatkan kesalahan ini tetapi kemungkinan besar terutama jika Anda tidak dapat menggunakan internet atau jika internet Anda benar-benar lambat. Kesalahan ini dapat muncul kapan saja tanpa tanda-tanda sebelumnya dan kemungkinan besar akan mencegah Anda menggunakan internet.
Kesalahan ini dapat disebabkan oleh perubahan pengaturan proxy Windows Anda. Perubahan pengaturan dapat disebabkan oleh infeksi atau perubahan dalam file sistem dan pengaturan jaringan atau file korupsi yang akan menyebabkan perubahan dalam pengaturan jaringan. Semua ini dapat disebabkan oleh malware atau karena beberapa masalah file sistem di komputer Anda.
Anda harus melalui pemecahan masalah umum terlebih dahulu untuk menghilangkan kemungkinan apa pun. Jika pemecahan masalah umum tidak menyelesaikan masalah maka bergerak menuju metode solusi karena itu secara detail.
Pemecahan Masalah Umum
Pertama-tama, pastikan Anda memiliki driver yang benar dan terbaru untuk adapter jaringan Anda. Ikuti langkah-langkah di bawah ini untuk menyelesaikan masalah driver
- Tahan tombol Windows dan tekan R
- Ketik devmgmt. msc atau hdwwiz.cpl dan tekan Enter
- Cari dan klik dua kali Network Adapters
- Cari perangkat jaringan Anda klik kanan dan pilih uninstall
- Setelah dihapus, tutup manajer perangkat dan nyalakan kembali komputer Anda
- Windows harus secara otomatis menginstal driver yang paling sesuai yang seharusnya dapat menyelesaikan masalah jika itu karena masalah driver.
Anda juga dapat menggunakan Pemecah Masalah Adaptor Jaringan Windows sendiri yang mungkin memperbaiki masalah Anda. Ini akan menghemat waktu dan upaya Anda karena menyelesaikan masalah dengan sendirinya.
- Tekan tombol Windows sekali
- Ketik panel kontrol di bilah Pencarian Mulai dan klik Panel Kontrol ketika muncul dalam hasil pencarian
- Klik Jaringan dan Internet
- Klik Jaringan dan Pusat Berbagi
- Klik Memecahkan masalah
- Klik Network Adapter
- Klik Lanjutan
- Periksa opsi yang menyatakan Terapkan perbaikan secara otomatis dan klik Jalankan sebagai administrator
- Klik Berikutnya
Tunggu sampai selesai dan kemudian periksa apakah masalahnya sudah teratasi atau belum.
Mengatur ulang pengaturan Internet Explorer juga memecahkan masalah bagi banyak pengguna. Ini akan menghapus pengaturan pribadi Anda yang mungkin Anda tetapkan sendiri jadi ingatlah itu.
- Tahan tombol Windows dan tekan R
- Ketik inetcpl. cpl dan tekan Enter
- Klik tab Lanjut
- Klik Reset
- Periksa opsi yang mengatakan Hapus pengaturan pribadi
- Klik Setel ulang
Restart komputer Anda setelah Anda selesai dan kemudian periksa apakah masalah masih ada atau tidak.
Metode 1: Menggunakan Perintah Reset Winsock
Hal pertama yang harus Anda lakukan adalah me-reset winsock dengan perintah yang diberikan di bawah ini. Pada dasarnya apa yang akan Anda lakukan dengan mengikuti perintah yang diberikan di bawah ini adalah me-reset pengaturan winsock kembali ke status default atau clean. Jadi jika ada perubahan yang menyebabkan masalah masalah harus dipecahkan dengan metode ini.
TIP PRO: Jika masalahnya ada pada komputer Anda atau laptop / notebook, Anda harus mencoba menggunakan Perangkat Lunak Reimage Plus yang dapat memindai repositori dan mengganti file yang rusak dan hilang. Ini berfungsi dalam banyak kasus, di mana masalah ini berasal karena sistem yang rusak. Anda dapat mengunduh Reimage Plus dengan Mengklik di Sini- Tekan tombol Windows sekali
- Ketik cmd di kotak Mulai Pencarian
- Klik kanan pada Command Prompt dan klik Run as administrator
- Ketik netsh winsock reset catalog dan tekan Enter
- Sekarang nyalakan kembali komputer Anda dan periksa apakah masalahnya sudah teratasi atau belum. Jika masih ada maka lanjutkan.
- Ketik netsh int ipv4 reset reset.log dan tekan Enter
- Kemudian ketik, netsh int ipv6 reset reset.log
- Ketik exit dan tekan Enter
Sekarang periksa apakah masalah terpecahkan atau tidak. Jika masalah tidak terpecahkan, restart komputer Anda dan kemudian periksa.
Metode 2: Hapus centang opsi Server Proxy
Pergi ke opsi internet yang diberikan di Windows Anda dan hapus centang opsi server proxy memecahkan masalah juga. Pada dasarnya Anda beralih dari opsi yang memberitahu komputer Anda untuk menggunakan pengaturan proxy tertentu. Apakah Anda menyalakannya sendiri atau tidak, adalah hal yang baik untuk mematikannya sehingga Windows dapat secara otomatis mendeteksi pengaturan proxy.
- Tahan tombol Windows dan tekan R
- Ketik inetcpl. cpl dan tekan Enter
- Klik tab Connections
- Klik tombol Pengaturan LAN
- Hapus centang opsi yang mengatakan Gunakan server proksi untuk LAN Anda (pengaturan ini tidak akan berlaku untuk koneksi dial-up atau VPN) di bawah bagian server proxy
- Klik ok dan klik ok lagi.
Sekarang periksa koneksi internet Anda dan seharusnya berfungsi dengan baik sekarang.
Metode 3: Periksa Infeksi
Terkadang malware atau infeksi mungkin menyebabkan masalah ini. Ada banyak malwares yang mengubah pengaturan internet Anda untuk menghentikan akses Anda ke internet atau membuat semua lalu lintas Anda menuju ke pengaturan yang mereka sukai sehingga dapat ditonton.
Ini adalah kasus ekstrim tetapi bukan kasus yang tidak mungkin. Ini dapat menjadi masalah bagi Anda terutama jika Anda tidak memiliki Antivirus atau masalah dimulai setelah menginstal perangkat lunak baru.
Ikuti langkah-langkah yang diberikan di bawah ini untuk memeriksa apakah masalahnya adalah karena infeksi atau tidak
- Gunakan Antivirus untuk memindai komputer Anda secara menyeluruh. Anda dapat menggunakan Antivirus apa pun tetapi kami merekomendasikan Malware Bytes. Buka di sini dan unduh Malware Bytes untuk komputer Anda dan instal.
- Pindai komputer Anda dan lihat apakah ada infeksi. Jika Malware Bytes menangkap beberapa file buruk maka hapus itu dan kemudian periksa apakah masalah masih ada atau tidak.
Metode 4: Pemulihan Sistem
Jika masalah disebabkan oleh perubahan pengaturan karena file korupsi atau infeksi kemudian melakukan System Restore juga merupakan pilihan yang baik. Melakukan Pemulihan Sistem adalah opsi terbaik terutama jika masalahnya baru atau dimulai setelah mengunduh perangkat lunak tertentu.
Buka di sini untuk panduan langkah demi langkah lengkap untuk memulihkan sistem Anda dari System Restore Point. Cobalah kembali ke titik ketika Anda yakin Anda tidak memiliki masalah ini. Setelah selesai, periksa untuk melihat apakah masalahnya masih ada atau tidak.
Metode 5: SFC scan
Karena masalah Anda dapat disebabkan oleh file sistem yang rusak yang mengubah pengaturan internet, melakukan pemindaian SFC adalah opsi yang baik dan memecahkan masalah bagi banyak pengguna. Pada dasarnya scan SFC memindai file sistem Anda dan mengganti yang rusak dengan yang benar yang disimpan di sistem Anda.
Jadi jika masalahnya adalah karena file rusak, scan SFC harus menyelesaikannya.
- Tekan tombol Windows sekali
- Ketik cmd di kotak Mulai Pencarian
- Klik kanan pada Command Prompt dan klik Run as administrator
- Ketik sfc / scannow dan tekan Enter
- Tunggu sampai selesai. Anda akan melihat hasilnya
Setelah pemindaian selesai dan berhasil, coba periksa kembali internet dan lihat apakah masalahnya ada atau tidak.
TIP PRO: Jika masalahnya ada pada komputer Anda atau laptop / notebook, Anda harus mencoba menggunakan Perangkat Lunak Reimage Plus yang dapat memindai repositori dan mengganti file yang rusak dan hilang. Ini berfungsi dalam banyak kasus, di mana masalah ini berasal karena sistem yang rusak. Anda dapat mengunduh Reimage Plus dengan Mengklik di Sini