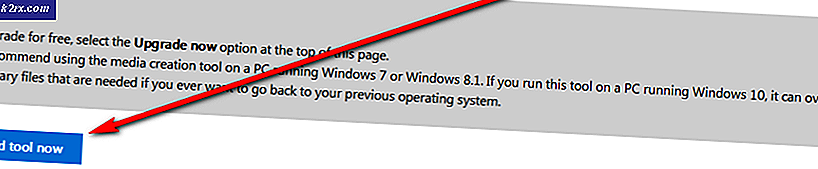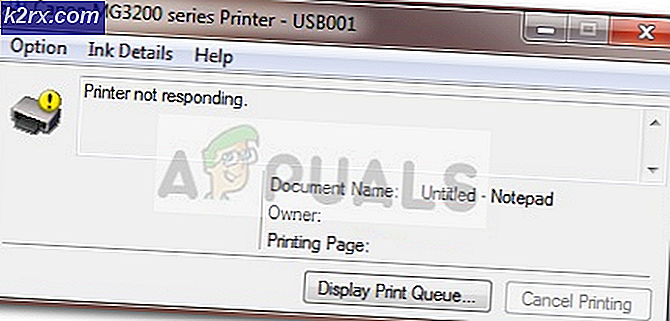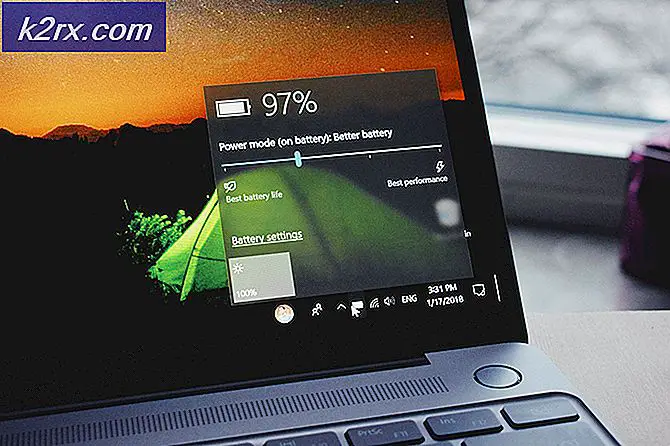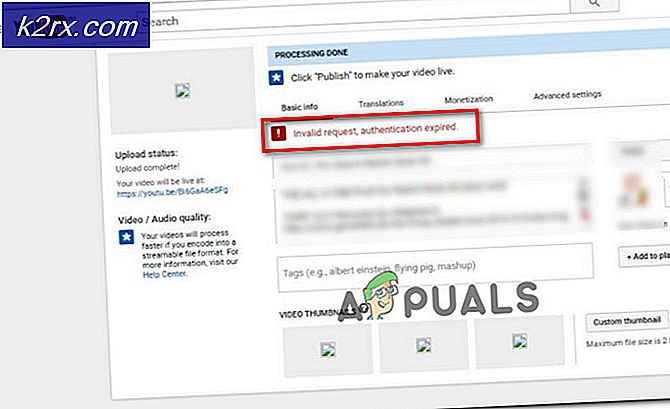Bagaimana Memperbaiki Kesalahan Lavenderbeard Laut Pencuri?
Itu Kesalahan Lavenderbeard kode ditemukan oleh pengguna PC dan Xbox di Sea of Thieves setiap kali mereka mencoba menjadi host atau bergabung dengan game. Masalah ini bisa disebabkan oleh masalah server atau difasilitasi oleh gangguan koneksi yang terjadi secara lokal.
Ternyata, ada beberapa penyebab berbeda yang mungkin berkontribusi pada kemunculan kode kesalahan ini:
Metode 1: Memverifikasi status server
Sebelum Anda mencoba perbaikan apa pun yang terbukti berfungsi secara lokal, Anda harus mulai menyelidiki untuk melihat apakah masalahnya tidak difasilitasi oleh masalah server. Jika masalah tersebar luas dan terjadi pada banyak pengguna di wilayah Anda, kemungkinan tidak ada perbaikan lokal di bawah ini yang akan memungkinkan Anda untuk memperbaiki masalah - Dalam hal ini, satu-satunya perbaikan yang layak adalah menunggu sampai pengembang Rare berhasil melakukannya. perbaiki masalahnya.
Ternyata, jika Anda berurusan dengan masalah server, itu bisa disebabkan oleh masalah dengan infrastruktur Xbox Live atau masalah dengan server game.
Jika Anda merasa Anda mungkin berurusan dengan masalah server, kunjungi DownDetector dan IsTheServiceDown dan lihat apakah ada pengguna lain dalam situasi yang sama.
Jika Anda menemukan bahwa pengguna lain melaporkan jenis masalah yang sama, Anda harus membuka akun Twitter resmi Sea of Thieves dan mencari pengumuman resmi tentang status masalah.
Jika tidak ada pengumuman di halaman Twitter, Anda juga harus memverifikasi status infrastruktur Xbox Live, karena seluruh komponen multipemain Sea of Thieves dibuat di sekitar Xbox Live. Jika Xbox Live sedang down (atau sub-layanan) begitu juga Sea of Thieves.
Untuk memverifikasi status Infrastruktur Xbox Live, mengunjungi Status Xbox Live halaman dan lihat apakah saat ini ada masalah dengan salah satu layanan Xbox Live. Juga, periksa untuk melihat apakah Laut Pencuri disebutkan di bawah Game & Aplikasi.
Jika penyelidikan ini TIDAK mengungkapkan masalah server yang mendasari yang mungkin menyebabkan file Kesalahan Lavenderbeard kode di Sea of Thieves, lanjutkan ke perbaikan berikutnya di bawah untuk petunjuk pemecahan masalah jika hanya terjadi secara lokal.
Metode 2: Menginstal Versi Game Terbaru
Alasan paling umum yang akan menyebabkan kode kesalahan Lavenderbeard terjadi secara lokal dengan Sea of Thieves adalah ketika versi klien dari permainan telah keluar dari layar dengan server. Dalam sebagian besar kasus yang terdokumentasi, masalah ini akan terjadi saat versi game yang lebih baru sedang diterapkan saat Anda aktif bermain game.
Penyelesaian masalah ini akan berbeda bergantung pada platform tempat Anda bermain. Jika Anda menggunakan Xbox One, mulai ulang paksa diikuti dengan pemasangan pembaruan yang menunggu keputusan akan mengatasi masalah tersebut. Di PC, Anda dapat memperbaikinya cukup dengan membuka Microsoft Store dan menginstal pembaruan terbaru yang tersedia untuk Sea of Thieves.
Untuk mengakomodasi kedua basis pengguna, kami membuat dua panduan terpisah (untuk PC dan satu untuk pengguna Xbox). Ikuti sub-panduan untuk platform yang Anda gunakan saat menghadapi kesalahan Lavenderbeard:
A. Melakukan hard restart di Xbox One
- Dengan konsol Anda dihidupkan, pastikan konsol Anda dalam keadaan idle.
- Tekan dan tahan Tombol Xbox (di bagian depan konsol Anda) dan terus tekan selama sekitar 10 detik. Lepaskan tombol setelah Anda melihat LED depan mati dan Anda dapat mendengar kipas konsol Anda mati.
- Setelah konsol Anda tidak lagi menunjukkan tanda-tanda hidup, cabut kabel daya secara fisik dari sumber daya dan tunggu selama 30 detik atau lebih untuk memastikan bahwa kapasitor daya benar-benar terkuras.
- Setelah jangka waktu ini berlalu, tekan tombol daya sekali lagi untuk menyalakan konsol Xbox One Anda secara konvensional dan tunggu hingga pengaktifan berikutnya selesai.
catatan: Jika Anda memperhatikan bahwa animasi startup lebih lama dari biasanya, itu bagus. Itu berarti prosedur mulai ulang keras berhasil. - Setelah pengaktifan selesai, periksa untuk melihat apakah pembaruan baru untuk Sea of Thieves tersedia. Jika ya, instal secara konvensional, lalu luncurkan game untuk melihat apakah masalahnya sudah diperbaiki.
B. Menginstal pembaruan Tertunda dari MS Store
- Pastikan game Sea of Thieves utama dan peluncurnya ditutup sepenuhnya (dan tidak berjalan di latar belakang)
- tekan Tombol Windows + R untuk membuka a Lari kotak dialog. Selanjutnya, ketik 'ms-windows-store://home' di dalam kotak teks dan tekan Memasukkan untuk membuka Microsoft Store.
- Di dalam utama Microsoft Store antarmuka, klik ikon pembaruan di bagian kanan atas.
- Di dalam Download dan Pembaruan layar, cari pembaruan untuk Sea of Thieves dan klik ikon unduh untuk mengunduh & menginstalnya satu per satu atau cukup klik Dapatkan Pembaruan untuk menginstal semuanya sekaligus.
- Setelah pembaruan terbaru diinstal, mulai ulang komputer Anda dan luncurkan game di startup berikutnya untuk melihat apakah masalahnya sekarang telah diperbaiki.
Seandainya Anda masih melihat hal yang sama Kesalahan Lavenderbeard kode ketika mencoba untuk bergabung atau menyelenggarakan permainan, pindah ke potensi perbaikan berikutnya di bawah ini.
Metode 3: Memasukkan Sea of Thieves ke dalam daftar putih suite keamanan yang dapat dieksekusi / dinonaktifkan
Ternyata, kode kesalahan ini juga dapat difasilitasi oleh rangkaian Antivirus yang terlalu protektif yang akhirnya memblokir koneksi antara peluncur game dan server Sea of Thieves. Jika skenario ini dapat diterapkan, Anda harus dapat memperbaiki masalah ini baik dengan memasukkan game yang dapat dieksekusi ke daftar putih atau dengan mencopot pemasangan suite pihak ketiga yang terlalu protektif.
Jika Anda menggunakan Windows Defender, ikuti panduan pertama di bawah ini (sub panduan A) untuk memasukkan Sea of Thieves ke daftar putih yang dapat dieksekusi dan mencegah gangguan keamanan bawaan. Di sisi lain, jika Anda menggunakan AV pihak ketiga, ikuti panduan kedua (sub panduan B) untuk menghapus paket antivirus yang terlalu protektif.
A. Whitelisting Sea of Thieves dapat dieksekusi
- Buka a Lari kotak dialog dengan menekan Tombol Windows + R. Selanjutnya, ketik 'Control firewall.cpl' dan tekan Memasukkan untuk membuka antarmuka klasik Windows Firewall.
- Setelah Anda berada di dalam menu utama Firewall Windows Defender, klikIzinkan aplikasi atau fitur melalui Windows Defender Firewalldari menu sebelah kiri.
- Setelah Anda akhirnya berada di dalam Aplikasi yang diizinkan menu, klik pada Ubah pengaturan tombol, lalu klik Iya pada Kontrol Akun Pengguna cepat.
- Setelah Anda berhasil membuka daftar Aplikasi yang diizinkan dengan akses admin, gulir ke bawah melalui daftar item dan temukan entri yang terkait dengan Sea of Thieves. Jika mereka tidak ada dalam daftar ini, klik Izinkan aplikasi lain tombol, lalu klik Jelajahi,arahkan ke lokasi permainan yang dapat dieksekusi dan tambahkan entri secara manual.
- Selanjutnya, pastikan kedua kotak tersebut (Pribadi dan Publik) berkaitan dengan Laut Pencuri keduanya dicentang, lalu klik Baik untuk menyimpan perubahan.
- Setelah Anda berhasil memasukkan game yang dapat dieksekusi ke dalam daftar putih, luncurkan sekali lagi dan lihat apakah masalahnya sekarang telah teratasi.
B. Menghapus Instalasi Suite Pihak ke-3
- tekan Tombol Windows + R untuk membuka a Lari kotak dialog. Selanjutnya, ketik ‘Appwiz.cpl’ di dalam kotak teks dan tekan Memasukkan untuk membuka Program dan fitur Tidak bisa.
- Setelah Anda berada di dalam Program dan fitur, pindah ke bagian kanan dan gulir ke bawah melalui daftar program yang diinstal untuk menemukan suite AV pihak ke-3 yang ingin Anda copot pemasangannya.
- Saat Anda berhasil menemukannya, klik kanan padanya dan pilih Copot pemasangan dari menu konteks yang baru muncul.
- Setelah Anda melewati layar pencopotan pemasangan, ikuti petunjuk di layar untuk menyelesaikan pencopotan pemasangan AV suite pihak ketiga Anda.
- Setelah penginstalan selesai, mulai ulang komputer Anda dan luncurkan Sea of Thieves setelah pengaktifan berikutnya selesai untuk melihat apakah Anda dapat terhubung ke server game tanpa menemui Lavenderbeard kode kesalahan.
Jika ini kesalahan yang sama masih bermunculan atau metode ini tidak berlaku, pindah ke perbaikan potensial berikutnya di bawah ini.
Metode 4: Menonaktifkan server proxy
Jika saat ini Anda memiliki server proxy yang diaktifkan di pengaturan Jaringan Area Lokal (LAN) Anda, server game mungkin menolak untuk mengizinkan koneksi. Ini biasanya dilaporkan oleh pengguna yang secara tidak sadar menggunakan dua solusi proxy pada saat yang bersamaan.
Dalam kasus ini, Anda dapat memperbaiki masalah dengan menonaktifkan server proxy bawaan dari tab Properti Internet (Windows 7, Windows 8.1) atau tab Proxy (Windows 10).
Jika Anda menggunakan Windows 10, ikuti sub-panduan A dan jika Anda menggunakan Windows 7 atau Windows 8.1, ikuti sub-panduan B.
A. Menonaktifkan server Proxy Built-in pada Windows 10
- tekan Tombol Windows + R untuk membuka a Lari kotak dialog. Selanjutnya, ketik "ms-settings: network-proxy ”dan tekan Memasukkan untuk membuka Proksi tab dari Pengaturan Tidak bisa.
- Dari Proksi tab, gerakkan bagian kanan layar, lalu gulir ke bawah ke Proxy Manual mengatur dan menonaktifkan sakelar yang terkait denganGunakan server proxy.
- Setelah modifikasi ini dilakukan, mulai ulang komputer Anda untuk menerapkan perubahan dan lihat apakah kode kesalahan telah diperbaiki.
B. Menonaktifkan server Proxy Built-in pada Windows 7 dan Windows 8.1
- Buka a Lari kotak dialog dengan menekan Tombol Windows + R. Selanjutnya, ketik '‘Inetcpl.cpl’di dalam kotak teks dan tekan Memasukkan untuk membuka Properti Internet tab.
- Dari Properti Internet tab, klik pada Koneksi tab dari menu horizontal di bagian atas, lalu klik Pengaturan LAN (dibawah Pengaturan LAN Jaringan Area Lokal).
- Di dalam Pengaturan LAN menu, hapus centang pada kotak yang terkait denganGunakan server proxy untuk LAN Anda.
- Setelah Anda berhasil menonaktifkan Proksi server, reboot komputasi Anda dan lihat apakah masalah telah diperbaiki pada startup komputer berikutnya.
Jika Anda masih melihat hal yang sama Lavenderbeardkode kesalahan saat Anda bergabung dengan server di Sea of Thieves, pindah ke perbaikan potensial berikutnya di bawah.
Metode 5: Melepaskan Kredensial Xbox (Khusus PC)
Jika Anda menghadapi Lavenderbeardkode kesalahan saat mencoba memainkan game melalui Steam, kemungkinan Anda berurusan dengan masalah kredensial Xbox (terutama jika Anda mengalami crash selama urutan peluncuran).
Beberapa pengguna yang terkena dampak yang mengalami masalah yang sama telah melaporkan bahwa mereka berhasil memperbaiki masalah tersebut dengan merilis Kredensial Xbox dan pengguna lainnya. Xbox Live token menggunakan Manajer credential.
Jika skenario ini sepertinya dapat diterapkan, ikuti petunjuk di bawah ini:
- Tutup Sea of Thieves sepenuhnya.
- tekan Tombol Windows + R untuk membuka a Lari kotak dialog. Selanjutnya, ketik 'control.exe / nama Microsoft.CredentialManager' di dalam kotak teks dan tekan Memasukkan untuk membuka Manajer Kredensial.
catatan: Jika Anda diminta oleh UAC (Kontrol Akun Pengguna), klik Iya untuk memberikan akses admin.
- Setelah Anda berada di dalam Manajer credential, klik Kredensial Windows.
- Di dalam Kredensial Windows, gulir ke bawah melalui daftar kredensial Windows dan temukan entri berlabel Xbl_Ticket.
- Selanjutnya, lanjutkan dan klik kanan setiap entri bernama 1717113201 dan pilih Menghapus dari menu konteks.
- Masuk kembali ke Sea of Thieves, coba bergabung dengan server game, dan lihat apakah masalahnya sudah teratasi.