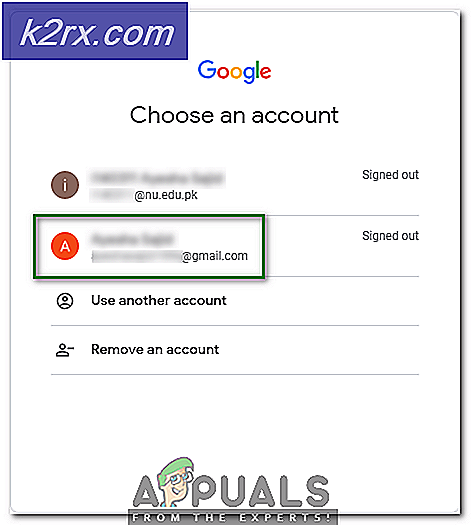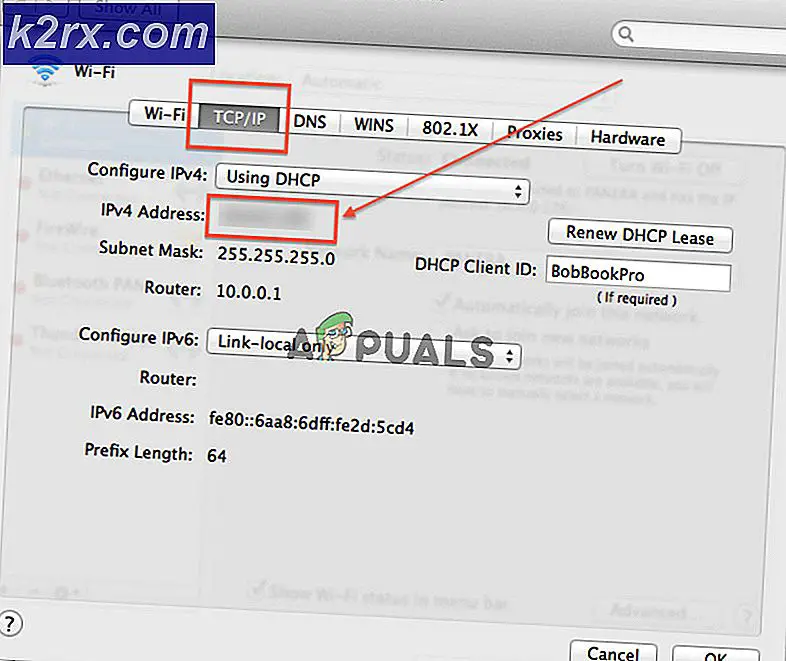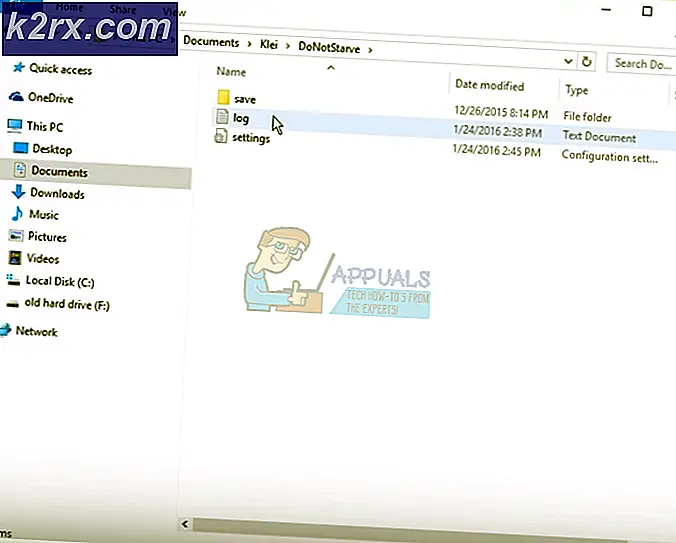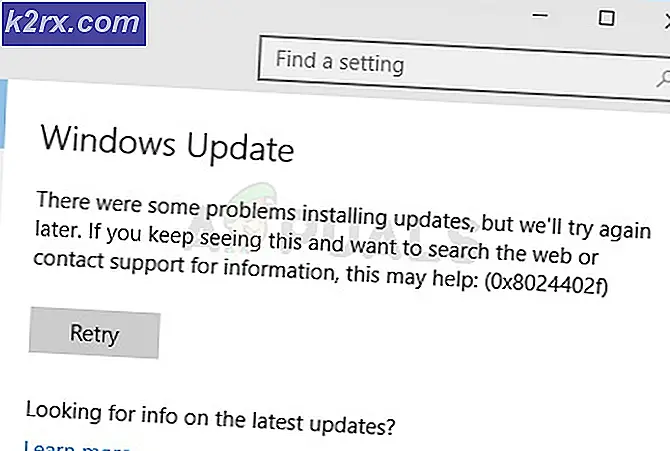Fix: Windows tidak dapat menemukan Driver untuk Network Adapter Anda
Kesalahan Windows tidak dapat menemukan driver untuk adapter jaringan Anda terjadi ketika komputer tidak dapat menemukan dan berinteraksi dengan driver yang dimaksudkan untuk menghubungkan OS dan perangkat keras jaringan. Kondisi kesalahan ini sebagian besar muncul ketika Anda menjalankan pemecah masalah pada adaptor jaringan tidak berfungsi.
Kami telah mencantumkan semua solusi yang tersedia untuk memecahkan masalah ini. Mulailah dengan yang pertama dan lanjutkan ke bawah.
Tip: Anda juga harus memeriksa perangkat lunak pihak ketiga seperti aplikasi VPN atau jaringan. Mereka diketahui menyebabkan masalah.
Solusi 1: Instal ulang Driver
Solusi paling mudah untuk menyelesaikan pesan kesalahan ini adalah menginstal driver menggunakan paket instalasi. Solusi ini memerlukan PC atau laptop lain dengan koneksi internet yang berfungsi agar Anda dapat mengunduh driver dari situs web produsen resmi.
- Dengan menggunakan sistem lain, navigasikan ke situs web produsen dan unduh driver jaringan yang sesuai dengan perangkat keras Anda. Anda dapat mencari semua driver jaringan yang tersedia dengan mengetik di komputer atau laptop Anda.
- Setelah Anda selesai mengunduh driver, salin ke perangkat USB eksternal dan hubungkan ke komputer tempat pesan kesalahan itu muncul.
- Sekarang, Anda dapat memperbarui driver dalam dua cara. Anda dapat menjalankan file instalasi secara langsung atau menggunakan manajer perangkat seperti yang ditunjukkan di bawah ini.
- Tekan Windows + R, ketikkan devmgmt. msc dan tekan Enter.
- Setelah berada di device manager, perluas adapter jaringan dan temukan perangkat keras Ethernet Anda. Klik kanan padanya dan pilih Uninstall device .
- Windows mungkin memunculkan UAC yang mengkonfirmasikan tindakan Anda. Tekan Ya dan lanjutkan. Setelah menguninstall driver, klik kanan pada ruang kosong dan pilih Scan for hardware changes . Windows sekarang akan mendeteksi perangkat keras Anda secara otomatis dan menginstal driver default. Nyalakan ulang komputer Anda dan periksa apakah masalahnya teratasi.
Jika mengembalikan driver tidak berhasil, kita dapat mencoba menginstal driver terbaru. Di sini kita akan menggunakan driver yang baru saja Anda unduh.
TIP PRO: Jika masalahnya ada pada komputer Anda atau laptop / notebook, Anda harus mencoba menggunakan Perangkat Lunak Reimage Plus yang dapat memindai repositori dan mengganti file yang rusak dan hilang. Ini berfungsi dalam banyak kasus, di mana masalah ini berasal karena sistem yang rusak. Anda dapat mengunduh Reimage Plus dengan Mengklik di Sini- Buka pengelola perangkat, klik kanan perangkat keras Ethernet Anda dan pilih Perbarui perangkat lunak driver .
- Pilih opsi kedua Telusuri komputer saya untuk perangkat lunak driver . Jelajahi driver yang Anda unduh dan instal sesuai dengan itu. Nyalakan ulang komputer Anda dan periksa apakah adaptor berfungsi seperti yang diharapkan.
Solusi 2: Melakukan Pemulihan Sistem
Jika metode di atas tidak berfungsi, sebaiknya Anda memulihkan kembali sebelum pembaruan Windows 10 terbaru diinstal di komputer Anda. Jika Anda tidak memiliki titik pemulihan terakhir, Anda dapat menginstal versi Windows yang bersih . Anda dapat menggunakan utilitas Belarc untuk mendapatkan semua lisensi Anda disimpan, backup data Anda menggunakan penyimpanan eksternal dan kemudian melakukan instalasi bersih.
Catatan: Metode ini paling layak dalam kasus di mana perangkat keras jaringan gagal berfungsi setelah pembaruan atau setelah menginstal aplikasi.
Berikut adalah metode tentang cara mengembalikan Windows dari titik pemulihan terakhir.
- Tekan Windows + S untuk membuka bilah pencarian menu mulai. Ketik pulihkan di kotak dialog dan pilih program pertama yang datang dengan hasilnya.
- Setelah dalam pengaturan pemulihan, tekan System Restore yang ada di awal jendela di bawah tab System Protection.
- Sekarang wizard akan membuka navigasi Anda melalui semua langkah untuk memulihkan sistem Anda. Anda dapat memilih titik pemulihan yang disarankan atau memilih titik pemulihan yang berbeda. Tekan Next dan lanjutkan dengan semua instruksi lebih lanjut.
- Sekarang pilih titik pemulihan dari daftar opsi yang tersedia. Jika Anda memiliki lebih dari satu titik pemulihan sistem, mereka akan tercantum di sini.
- Sekarang windows akan mengkonfirmasi tindakan Anda untuk terakhir kalinya sebelum memulai proses pemulihan sistem. Simpan semua pekerjaan Anda dan buat cadangan file penting untuk berjaga-jaga dan lanjutkan dengan proses.
Anda dapat mempelajari lebih lanjut tentang pemulihan sistem untuk mendapatkan lebih banyak pengetahuan tentang apa yang dilakukannya dan apa saja proses yang terlibat.
- Setelah Anda berhasil dikembalikan, masuk ke sistem dan periksa apakah kesalahannya sudah diperbaiki.
Jika Anda tidak memiliki titik pemulihan atau jika pemulihan sistem tidak berfungsi, Anda dapat melakukan instalasi bersih Windows menggunakan media yang dapat di-boot.
TIP PRO: Jika masalahnya ada pada komputer Anda atau laptop / notebook, Anda harus mencoba menggunakan Perangkat Lunak Reimage Plus yang dapat memindai repositori dan mengganti file yang rusak dan hilang. Ini berfungsi dalam banyak kasus, di mana masalah ini berasal karena sistem yang rusak. Anda dapat mengunduh Reimage Plus dengan Mengklik di Sini