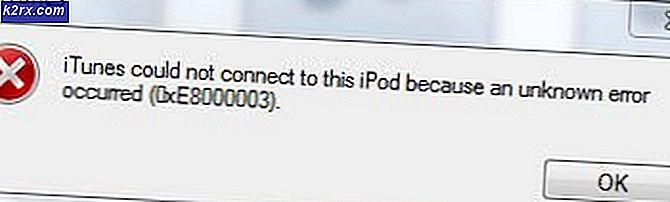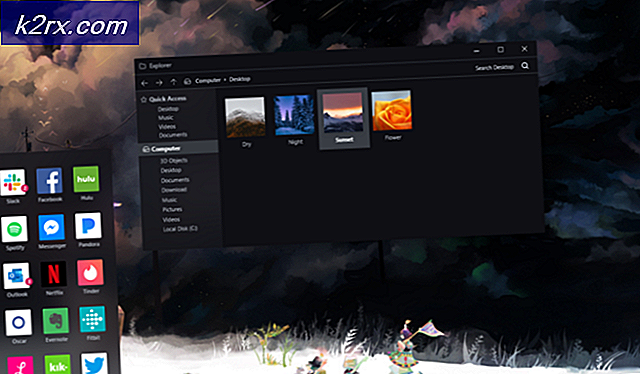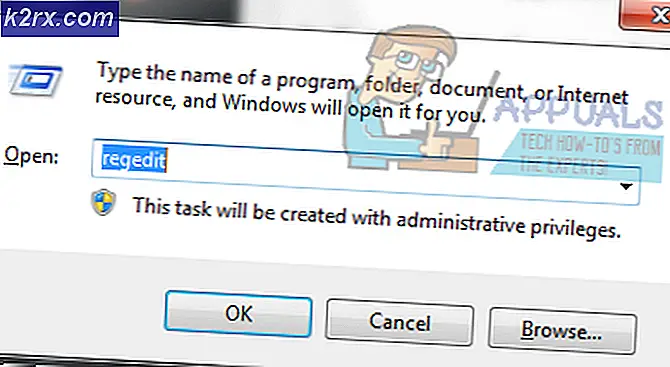Fix: Windows Update Error 0x8024402f
Microsoft merilis Pembaruan Windows cukup sering. Sebagian besar pembaruan ini berisi perbaikan dan fitur terbaru. Namun, terkadang Anda mungkin melihat kesalahan saat mencoba menginstal / mengunduh Pembaruan Windows. Pesan kesalahan yang akan Anda lihat akan menjadi sesuatu seperti ini
Pesan kesalahan ini jelas akan mencegah pengguna memperbarui Windows.
Kesalahan ini terjadi ketika beberapa file CAB menjadi rusak. Ada beberapa alasan korupsi tetapi kemungkinan besar adalah bahwa ISP Anda memiliki cache Microsoft Updates (sehingga tidak perlu mengunduhnya lagi dan lagi) dan beberapa file tersebut rusak.
Pastikan aplikasi Antivirus Anda dimatikan atau dinonaktifkan. Setiap aplikasi antivirus memiliki opsi menonaktifkan di panel utamanya atau di pengaturan. Aplikasi antivirus telah diketahui menyebabkan masalah dengan Pembaruan Windows.
Windows on Troubleshooter telah berfungsi untuk beberapa pengguna. Karena jauh lebih mudah untuk menggunakan alat Pemecah Masalah Windows, kami akan menyarankan Anda untuk mencoba alat ini terlebih dahulu. Jika itu menyelesaikan masalah Anda maka tidak perlu melalui langkah-langkah rumit yang diberikan di bawah ini. Klik di sini dan unduh Windows Troubleshooter. Setelah file diunduh, jalankan dan ikuti petunjuk di layar. Jika ini tidak menyelesaikan masalah Anda maka lanjutkan.
Metode 1: Reset Komponen Pembaruan Windows
Hal pertama yang harus Anda lakukan adalah mereset Windows Update Components Anda. Ini telah bekerja untuk banyak pengguna dan memperbaiki masalah 99% dari waktu.
Hal pertama yang perlu Anda lakukan adalah menghentikan BITS, Pembaruan Windows, dan layanan Kriptografis. Ikuti langkah-langkah yang diberikan di bawah ini untuk menghentikan layanan ini.
- Tekan tombol Windows sekali
- Ketik command prompt di kotak Pencarian Windows
- Klik kanan command prompt dari hasil pencarian dan pilih Run as administrator
- Ketik stop bits bersih dan tekan Enter
- Ketik net stop wuauserv dan tekan Enter
- Ketikkan net stop appidsvc dan tekan Enter
- Ketik net stop cryptsvc dan tekan Enter
- Sekarang, Anda harus menghapus file .dat. Untuk menghapus file ini, ketik Del% ALLUSERSPROFILE% \ Application Data \ Microsoft \ Network \ Downloader \ qmgr * .dat dan tekan Enter
- Ketik cd / d% windir% \ system32 dan tekan Enter . Ini akan mengubah direktori Anda. Kami melakukan ini karena kami harus mendaftar ulang banyak file BITS dan Windows.
- Ketik regsvr32 . exe atl.dll dan tekan Enter
- Sekarang, Anda harus mendaftarkan banyak file. Kami akan memberi Anda daftar perintah. Cukup ketikkan satu per satu dan tekan Enter setelah mengetik setiap perintah. Catatan: Jika Anda melihat kesalahan setelah menjalankan perintah maka cukup abaikan kesalahan dan lanjutkan ke perintah berikutnya. Ketik setiap perintah yang diberikan di bawah ini dan tekan Enter setelah masing-masing perintah
regsvr32.exe urlmon.dll regsvr32.exe mshtml.dll regsvr32.exe shdocvw.dll regsvr32.exe browseui.dll regsvr32.exe jscript.dll regsvr32.exe vbscript.dll regsvr32.exe scrrun.dll regsvr32.exe msxml.dll regsvr32. exe msxml3.dll regsvr32.exe msxml6.dll regsvr32.exe actxprxy.dll regsvr32.exe softpub.dll regsvr32.exe wintrust.dll regsvr32.exe dssenh.dll regsvr32.exe rsaenh.dll regsvr32.exe gpkcsp.dll regsvr32.exe sccbase .dll regsvr32.exe slbcsp.dll regsvr32.exe cryptdlg.dll regsvr32.exe oleaut32.dll regsvr32.exe ole32.dll regsvr32.exe shell32.dll regsvr32.exe initpki.dll regsvr32.exe wuapi.dll regsvr32.exe wuaueng.dll regsvr32.exe wuaueng1.dll regsvr32.exe wucltui.dll regsvr32.exe wups.dll regsvr32.exe wups2.dll regsvr32.exe wuweb.dll regsvr32.exe qmgr.dll regsvr32.exe qmgrprxy.dll regsvr32.exe wucltux.dll regsvr32. exe muweb.dll regsvr32.exe wuwebv.dll
- Setelah selesai, Anda harus mengatur ulang winsock. Ketik netsh winsock reset dan tekan Enter
- Ketik netsh winhttp reset proxy dan tekan Enter
- Sekarang, kita harus me-restart semua layanan yang kami hentikan di awal bagian ini.
- Ketik mulai bersih bit dan tekan Enter
- Ketik mulai bersih wuauserv dan tekan Enter
- Ketikkan aplika mulai bersih dan tekan Enter
- Ketik cryptsvc mulai bersih dan tekan Enter
Sekarang, mulai ulang dan coba untuk menginstal Pembaruan Windows lagi
Metode 2: Ubah Pengaturan Pembaruan Windows
Meskipun kami tidak yakin mengapa mengubah beberapa pengaturan tertentu dari panel Pengaturan Windows memecahkan masalah ini tetapi tampaknya bekerja untuk banyak pengguna. Jadi, ikuti langkah-langkah yang diberikan di bawah ini untuk mengubah pengaturan pembaruan dari Pembaruan Windows.
- Tahan tombol Windows dan tekan I
- Klik Perbarui & Keamanan
- Klik Opsi Lanjutan
- Hapus centang opsi Berikan saya pembaruan untuk Produk Microsoft lainnya ketika saya memperbarui Windows
Catatan: Dalam beberapa kasus, Anda mungkin tidak dapat mengubah pengaturan ini (karena Anda dapat melihatnya dinonaktifkan untuk saya). Anda hanya harus melompat ke metode selanjutnya jika itu yang terjadi
Itu dia. Setelah selesai, masalah Anda harus diselesaikan.
Metode 3: Ubah Pengaturan Proksi
Mengubah pengaturan proxy telah berhasil untuk banyak pengguna. Karena masalah dapat disebabkan oleh cache korup ISP, mengubah pengaturan proxy bekerja. Meskipun cara biasa mengubah proxy adalah dengan mengubahnya melalui halaman Pengaturan Windows tetapi itu tidak bekerja untuk setiap pengguna. Banyak pengguna menyebutkan bahwa itu tidak memperbarui pengaturan Proxy. Namun, Anda masih dapat mencoba mengubah pengaturan melalui Pengaturan Windows. Jika itu tidak berhasil maka pindah ke bagian berikutnya dalam metode ini. Bagian kedua membutuhkan command prompt sehingga mungkin sedikit teknis bagi banyak pengguna. Jadi, kami akan menyarankan Anda untuk menggunakan Pengaturan Windows terlebih dahulu karena tidak perlu masuk ke dalam command prompt jika Anda dapat menyelesaikan masalah hanya dengan beberapa jilatan.
Ikuti langkah-langkah yang diberikan di bawah ini untuk mengubah pengaturan proxy melalui Pengaturan Windows
- Tahan tombol Windows dan tekan I
- Pilih Jaringan & Keamanan
- Klik Proxy dari panel kiri
- Aktifkan opsi Gunakan server proxy
- Ketik alamat IP dan nomor Port Proxy Server
- Klik Simpan dan coba lagi.
Jika langkah-langkah di atas tidak menyelesaikan masalah, lakukan hal berikut:
- Tekan tombol Windows sekali
- Ketik command prompt di kotak Pencarian Windows
- Klik kanan command prompt dari hasil pencarian dan pilih Run as administrator
- Ketik netsh winhttp show proxy dan tekan Enter
- Ini akan menunjukkan pengaturan proksi saat ini
- Sekarang, Anda harus mengubah pengaturan proxy melalui command prompt
- Ketik netsh winhttp set proxy proxy-server = alamat Anda: nomor port dan tekan Enter . Ketik alamat IP server proxy di bagian alamat Anda dan ketikkan nomor port di bagian nomor port. Jangan lupa untuk menghapus tanda kutipnya juga. Pada akhirnya, seharusnya terlihat seperti ini netsh winhttp set proxy proxy-server = 123.154.165.11: 8080
Ini harus mengubah pengaturan proxy Anda dan pembaruan Windows Anda akan berfungsi dengan baik.
Metode 4: Ubah Layanan Pemutakhiran Windows
Pengaturan Layanan Pembaruan Windows untuk Startup Tertunda juga bermanfaat bagi banyak pengguna. Jadi, jika tidak ada yang berhasil maka Anda harus memberikan ini juga.
- Tahan tombol Windows dan tekan R
- Ketik services.msc dan tekan Enter
- Cari dan klik dua kali layanan Pembaruan Windows
- Pilih Delayed Start dari menu drop down di Startup Type
- Klik Mulai jika Status Layanan dihentikan
- Klik Apply, lalu pilih Ok
Setelah selesai, coba perbarui Windows. Seharusnya bekerja dengan baik sekarang.
TIP PRO: Jika masalahnya ada pada komputer Anda atau laptop / notebook, Anda harus mencoba menggunakan Perangkat Lunak Reimage Plus yang dapat memindai repositori dan mengganti file yang rusak dan hilang. Ini berfungsi dalam banyak kasus, di mana masalah ini berasal karena sistem yang rusak. Anda dapat mengunduh Reimage Plus dengan Mengklik di Sini