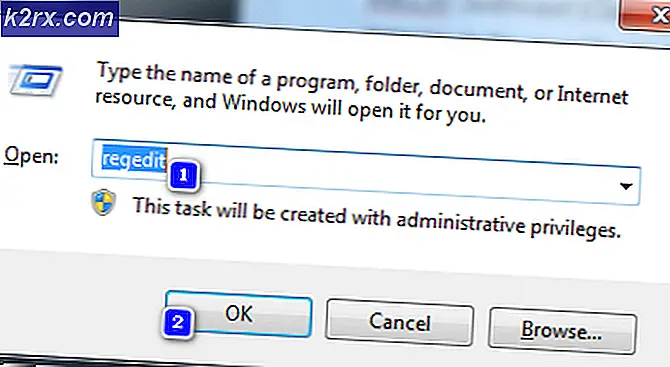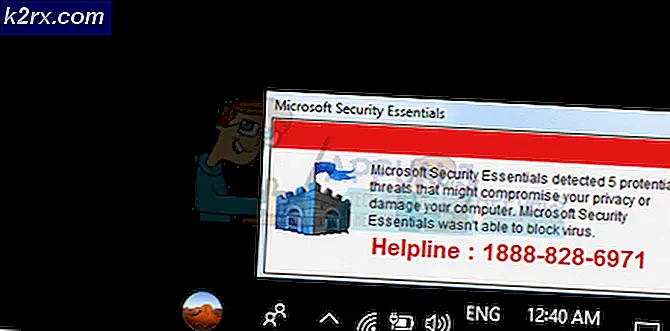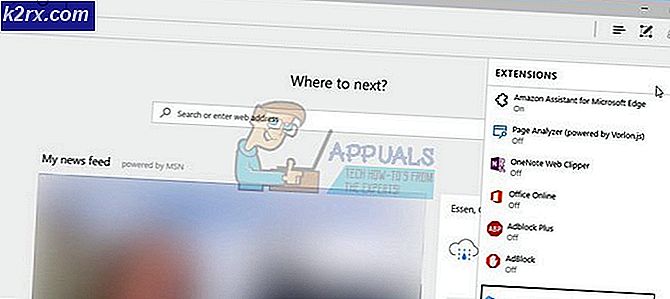Fix: Windows Masih Menyiapkan Konfigurasi Kelas untuk Perangkat ini
'Windows masih menyiapkan konfigurasi kelas untuk perangkat ini. Kesalahan (Kode 56) diketahui terjadi ketika adaptor jaringan Anda memiliki konflik dengan VPN pihak ketiga yang diinstal pada sistem Anda. Ada laporan yang dikirimkan oleh pengguna yang menyatakan bahwa pengguna telah kehilangan semua koneksi jaringan setelah memperbarui ke Windows versi 1709 sementara untuk beberapa, itu terjadi setelah memperbarui ke versi 1803. Versi 1803 diketahui menyebabkan masalah jaringan tertentu, namun, masalahnya telah solusi langsung.
Setelah kehilangan semua koneksi jaringan, ketika Anda membuka Device Manager untuk memeriksa driver adaptor jaringan Anda, Anda bertemu dengan kesalahan tersebut di jendela Properties dari driver. Anda dapat memperbaiki masalah ini dengan menerapkan solusi di bawah ini.
Apa yang menyebabkan 'Windows masih menyiapkan konfigurasi kelas untuk perangkat ini. (Kode 56) 'Kesalahan pada Windows 10?
Nah, setelah melalui beberapa laporan pengguna, dari apa yang telah kami selamatkan, kesalahan sering kali disebabkan oleh faktor-faktor berikut -
Harap ikuti solusi di bawah dengan urutan yang sama seperti yang diberikan untuk memastikan Anda mendapatkan solusi cepat untuk masalah Anda.
Solusi 1: Pemecah Masalah Jaringan
Saat Anda menghadapi kesalahan yang disebutkan di atas, hal pertama yang perlu Anda lakukan adalah menjalankan pemecah masalah Jaringan. Pemecah masalah akan memeriksa masalah terkait driver adaptor jaringan Anda dan aplikasi pihak ketiga yang berkonflik dengannya. Oleh karena itu, ini pasti layak dicoba. Berikut cara menjalankan Pemecah Masalah Jaringan:
- tekan Tombol Windows + I membuka Pengaturan.
- Pergi ke Jaringan dan Internet.
- Klik 'Pemecah masalah jaringan'Untuk mengeksekusinya.
- Lihat apakah itu memperbaiki masalah Anda.
Solusi 2: Atur Ulang Jaringan
Jika pemecah masalah tidak mendeteksi dan memperbaiki masalah, Anda harus melakukan Penyetelan Ulang Jaringan. Reset Jaringan akan mengatur ulang semua konfigurasi jaringan Anda ke default. Ini mungkin hanya memperbaiki masalah Anda. Berikut cara melakukannya:
- tekan Tombol Windows + I membuka Pengaturan.
- Pergi ke Jaringan dan Internet.
- Dalam Status panel, gulir ke bawah untuk mencari Reset jaringan, klik itu.
- Terakhir, di jendela baru, tekan 'Setel ulang sekarang'Dan tunggu sampai selesai.
Solusi 3: Hapus instalan CheckPoint VPN
Seperti yang telah kami sebutkan di atas, penyebab utama dari masalah tersebut adalah a VPN pihak ketiga diinstal pada sistem Anda yang berkonflik dengan adaptor jaringan Anda. Untuk mengatasinya, Anda harus mencopot pemasangan VPN. Solusi ini telah dilaporkan oleh sebagian besar pengguna. Oleh karena itu, jika Anda memiliki Checkpoint VPN di sistem Anda, Anda harus menghapus instalannya menggunakan Panel Kontrol dan kemudian mulai ulang sistem Anda.
Jika Anda menggunakan VPN lain selain CheckPoint, coba hapus instalannya, lalu mulai ulang sistem. Dalam kasus Anda ditingkatkan dari versi Windows sebelumnya ke Windows 10 dan masalah muncul setelah itu, Anda harus kembali ke versi lama, menghapus semua VPN pihak ketiga di sistem Anda dan kemudian melakukan peningkatan.
Anda dapat mempelajari cara melakukan downgrade dengan merujuk ke artikel ini di situs kami.
Solusi 4: Hapus Instalasi Pembaruan Windows
Jika masalah Anda muncul setelah pembaruan Windows 10 tertentu diinstal pada sistem Anda, Anda dapat mengatasinya dengan menghapus instalan pembaruan Windows tertentu itu. Berikut cara melakukannya:
- tekan Tombol Windows + I membuka Pengaturan.
- Pergi ke Pembaruan dan keamanan.
- Klik Lihat riwayat pembaruan lalu pilih 'Copot pemasangan pembaruan’.
- Jendela baru akan muncul, cari pembaruan Windows yang Anda coba copot pemasangannya lalu klik dua kali.
- Tunggu sampai selesai.
Solusi 5: Bersihkan Instal
Jika tidak ada solusi di atas yang berhasil untuk Anda, sayangnya, Anda harus melakukan penginstalan bersih Windows. Anda akan kehilangan semua file dan dokumen yang terletak di drive sistem Anda saat melakukan instalasi bersih, oleh karena itu, disarankan untuk membuat cadangan semua file yang diperlukan.
Solusi 6: Setel Ulang Bios
Dalam beberapa kasus, masalah dapat diperbaiki hanya dengan mengatur ulang Bios. Untuk melakukannya, ikuti langkah-langkah di bawah ini.
- Restart komputer Anda dan tekan “F12” atau “F9” atau itu “Del” kunci untuk masuk ke bios.
- Harus ada alokasi tombol di layar untuk mengatur ulang Bios.
- Biasanya memang begitu “F9” jadi tekan itu dan terima petunjuk selanjutnya.
- Ini akan mengatur ulang Bios.
- Periksa untuk melihat apakah masalah terus berlanjut.