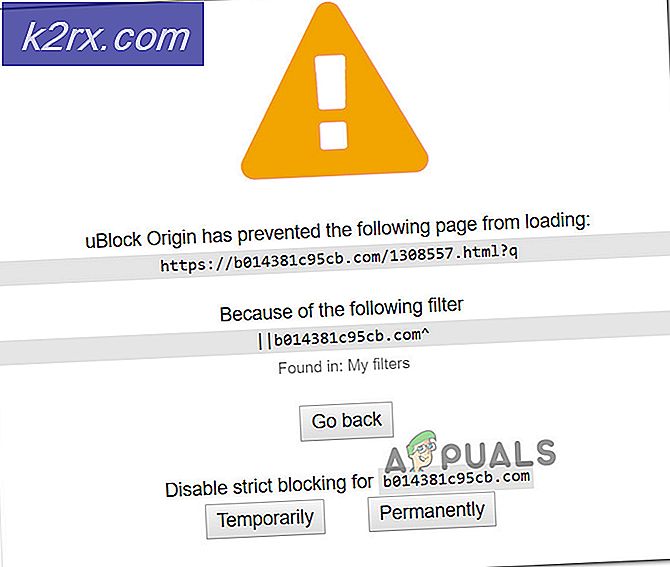Perbaiki: PC Anda perlu diperbaiki Error 0x0000034
Terkadang, pengguna PC dapat mengalami kesalahan ini dalam bentuk layar biru dengan teks berikut:
PC Anda perlu diperbaiki. Sebuah kesalahan yang tidak terduga telah terjadi. Kode kesalahan: 0x0000034
Kesalahan dapat terjadi kapan saja tanpa peringatan atau gejala sebelumnya. Komputer akan mati secara otomatis dan setelah dinyalakan kembali, ia akan menampilkan pesan yang diberikan di atas pada layar biru.
Kode kesalahan ini biasanya muncul ketika partisi berjalan salah baik ketika partisi manual dilakukan atau setelah peningkatan OS Windows. Sebagian besar pengguna menggambarkan bahwa mereka secara tidak sengaja menghapus partisi sistem selama penginstalan Windows sebelum kesalahan ini terjadi.
Sayangnya, ketika kesalahan ini terjadi, pengguna tidak dapat mengoperasikan sistem secara efektif sampai PC diperbaiki. Untuk memperbaiki kesalahan ini, pengguna PC akan memerlukan disk Instalasi atau USB untuk perangkat lunak OS Windows di PC. Hal berikut ini pada dasarnya harus memperbaiki masalah dengan sukses.
Metode 1: Menggunakan Bootable Disk
Metode ini memerlukan penggunaan disk instalasi atau USB untuk memperbaiki OS Windows. Jadi pastikan Anda memiliki cakram instalasi Windows atau USB yang tersedia.
Jika Anda tidak memiliki disk instalasi Windows atau USB yang dapat di-boot, Anda dapat mengunduhnya melalui situs web resmi Microsoft. Kemudian, buka di sini dan ikuti langkah-langkah yang diberikan di bagian Membuat Drive Bootable untuk membuat drive bootable dari media instalasi.
Setelah Anda selesai, ikuti langkah-langkah yang diberikan di bawah ini.
- Masukkan disk bootable atau USB dan nyalakan PC Anda.
- Jika PC Anda tidak boot dari USB maka Anda perlu mengatur USB atau CD / DVD Anda di bagian atas urutan boot Anda. Anda dapat melakukannya dengan mengikuti langkah-langkah yang diberikan di bawah ini
- Saat komputer Anda mulai, tekan F10, F11 atau ESC. Kuncinya tergantung pada pabrikan Anda tetapi akan disebutkan di sudut layar saat logo pabrikan Anda muncul. Misalnya tekan F10 untuk masuk ke menu boot.
- Menu baru akan muncul dengan beberapa opsi. Cari opsi tentang urutan Boot atau opsi Booting atau Booting. Gunakan tombol panah Anda dan masukkan kunci untuk bergerak dan pilih opsi masing-masing. Jika Anda melihat tab Boot kemudian pilih itu dan kemudian Anda akan melihat opsi dari Boot order dll.
- Sekarang Anda akan dapat melihat daftar perangkat seperti Hard Drive kemudian CD Rom lalu USB. Ini disebutkan dalam urutan yang benar. Anda perlu memastikan bahwa perangkat USB Anda ada di bagian atas daftar sehingga komputer Anda boot dari USB Anda. Gunakan tombol panah dan masukkan kunci untuk mengubah urutan dan alihkan media yang dapat di-boot ke bagian atas daftar.
- Sekarang mulai ulang.
- Setelah PC menyala, pilih versi Sistem Operasi Windows mis. Windows 10 dan lanjutkan.
- Sistem harus reboot dan membuka halaman instalasi Windows.
- Di halaman ini, pilih bahasa yang ingin Anda instal, waktu dan format mata uang dan keyboard atau perangkat input pilihan Anda dan klik berikutnya .
- Klik memperbaiki komputer Anda
- Saat merespons, klik memecahkan masalah .
- Klik Perbaikan otomatis
- Pilih sistem operasi yang ingin Anda perbaiki atau instal dari daftar yang muncul.
- Sistem ini harus diperbaiki dengan sukses dari sini dan Anda harus kembali berjalan dalam waktu singkat.
Perhatikan bahwa proses ini membutuhkan minimal 30 menit untuk menyelesaikan instalasi.
Metode 2: Menggunakan Command Prompt
Anda juga dapat menggunakan Command Prompt untuk menjalankan beberapa perintah dan memperbaiki masalah. Pada dasarnya Anda akan menggunakan USB yang terpasang atau CD / DBD dari Instalasi Windows Anda untuk memperbaiki BCD (file Boot Configuration Data).
Agar ini berfungsi, Anda memerlukan media instalasi Windows pada USB atau CD / DVD.
- Masukkan USB Instalasi Windows Media Anda
- Ikuti langkah-langkah yang diberikan dalam Metode 1 dari langkah 1-7
- Pilih Opsi Lanjutan
- Pilih Prompt Perintah
- Ketik bootrec / fixMBR dan tekan Enter pada Command Prompt
- Ketik bootrec / fixBoot dan tekan Enter
- Ketik bootrec / rebuildBCD dan tekan Enter
- Setelah selesai. Anda mungkin melihat pesan yang mengatakan Tambahkan instalasi ke daftar boot . Ketik Y (untuk ya) ketika Anda melihat pesan itu
- Anda akan dapat melihat pesan pengakuan mengatakan Operasi berhasil diselesaikan
- Sekarang ketik exit dan tekan Enter
Restart komputer Anda dan Anda harus pergi.
TIP PRO: Jika masalahnya ada pada komputer Anda atau laptop / notebook, Anda harus mencoba menggunakan Perangkat Lunak Reimage Plus yang dapat memindai repositori dan mengganti file yang rusak dan hilang. Ini berfungsi dalam banyak kasus, di mana masalah ini berasal karena sistem yang rusak. Anda dapat mengunduh Reimage Plus dengan Mengklik di SiniMetode 3: Command Prompt (Alternatif)
Jika metode di atas tidak berhasil untuk Anda terutama metode 1 maka metode ini kemungkinan besar akan berhasil. Metode yang disebutkan di atas lebih mungkin berfungsi untuk sistem BIOS / MBR.
Jika Anda tidak tahu apa UEFI atau BIOS atau perbedaannya, jangan khawatir. Cukup ikuti langkah-langkah yang diberikan di bawah ini dan itu akan bekerja untuk Anda.
- Masukkan disk bootable atau USB dan nyalakan PC Anda.
- Jika PC Anda tidak boot dari USB maka Anda perlu mengatur USB atau CD / DVD Anda di bagian atas urutan boot Anda (Periksa langkah kedua dalam metode 1).
- Setelah PC menyala, pilih versi Sistem Operasi Windows mis. Windows 10 dan lanjutkan.
- Sistem harus reboot dan membuka halaman instalasi Windows.
- Di halaman ini, pilih bahasa yang ingin Anda instal, waktu dan format mata uang dan keyboard atau perangkat input pilihan Anda dan klik berikutnya .
- Klik memperbaiki komputer Anda
- Saat merespons, klik Pemecahan masalah .
- Pilih Opsi Lanjutan
- Pilih Prompt Perintah
- Ketik diskpart dan tekan Enter
- Ketik daftar disk dan tekan Enter
- Ketik pilih disk 0 dan tekan Enter
- Ketik daftar volume dan tekan Di sini Anda perlu memeriksa apakah Anda dapat melihat volume sistem Anda (volume dengan Windows Anda diinstal). Terkadang volume sistem Anda mungkin disembunyikan. Jika volume sistem Anda disembunyikan, ikuti langkah-langkah berikut:
- Ketik daftar partisi dan tekan Enter
- Ketik pilih partisi 2 dan tekan Enter (ganti 2 dengan nomor partisi sistem Anda)
- Ketik bantuan mengatur dan tekan Enter
- Ketik set id = ebd0a0a2-b9e5-4433-87c0-68b6b72699c7 dan tekan Enter
- Sekarang volume Anda seharusnya tidak disembunyikan lagi
- Ketik daftar volume dan tekan Enter . Sekarang lanjutkan ke langkah normal untuk menyelesaikan masalah ini.
- Ketik pilih volume 2 dan tekan Enter (ganti 2 dengan nomor volume partisi sistem Anda)
- Ketik assign letter = b: dan tekan Enter
- Ketik exit dan tekan Enter
- Ketik cd / db: \ EFI \ Microsoft \ Boot \ dan tekan Enter
- Ketik ren BCD BCD.bak dan tekan Enter
- Ketik bootrec / fixboot dan tekan Enter
- Ketik bcdboot c: \ Windows dan tekan Jika itu memberikan kesalahan kemudian coba ketikkan bcdboot c ini: \ Windows / sb: / f ALL dan kemudian tekan Enter
- Sekarang ketik perintah-perintah yang diberikan di bawah ini dan tekan Enter setelah masing-masing
Bootrec / fixmbr
Bootrec / fixboot
Bootrec / scanos
Bootrec / rebuildbcd
Sekarang sistem Anda akan baik-baik saja. Nyalakan ulang komputer Anda dan periksa apakah masalahnya sudah teratasi atau belum.
Metode 4: Menggunakan Setup BIOS
Terkadang menggunakan menu BIOS untuk mematikan dan menghidupkan Windows Boot Manager memaksa sistem untuk memulai dan mengkonfigurasi Windows.
- Ketika layar biru muncul (dengan pesan kesalahan) Tekan tombol ESC pada keyboard Anda dan itu akan membuka halaman BIOS Setup
- Cari opsi bernama Advanced Boot Options dan klik. Nama mungkin sedikit berbeda tergantung pada pabrikan Anda, tetapi harus ada sesuatu yang terkait dengan Opsi Booting.
- Dalam Opsi Booting Lanjutan, cari opsi Boot Manager . Setelah Anda menemukannya, klik
- Di halaman ini, Anda akan melihat dua opsi untuk dipilih; Boot Manager Windows dan Dinonaktifkan . Pilih Dinonaktifkan
- Pilih simpan dan keluar untuk menyimpan perubahan Anda dan keluar dari halaman BIOS Setup. Ini mungkin menampilkan pesan yang mengatakan tidak ada file yang ditemukan, abaikan pesan dan tunggu sampai hilang dan kembali ke halaman BIOS Setup.
- Ulangi Langkah 1 hingga 3 seperti yang dijelaskan di atas dan kali ini, pilih Boot Manager Windows daripada Nonaktif .
- Pilih simpan dan keluar . Ini seharusnya mengaktifkan Windows untuk memulai kembali dengan benar.
Windows dapat mulai dengan pemulihan dan ketika ini terjadi, ikuti petunjuk di layar (jika ada) dan biarkan PC mengkonfigurasi Windows. Sistem harus diperbaiki dengan sukses dari sini. Perhatikan bahwa proses ini membutuhkan minimal 30 menit untuk menyelesaikan instalasi.
TIP PRO: Jika masalahnya ada pada komputer Anda atau laptop / notebook, Anda harus mencoba menggunakan Perangkat Lunak Reimage Plus yang dapat memindai repositori dan mengganti file yang rusak dan hilang. Ini berfungsi dalam banyak kasus, di mana masalah ini berasal karena sistem yang rusak. Anda dapat mengunduh Reimage Plus dengan Mengklik di Sini