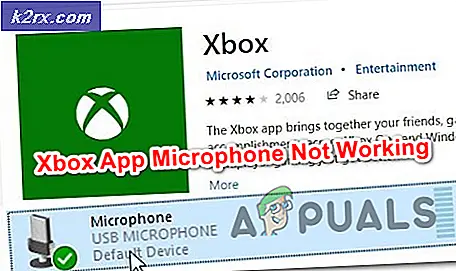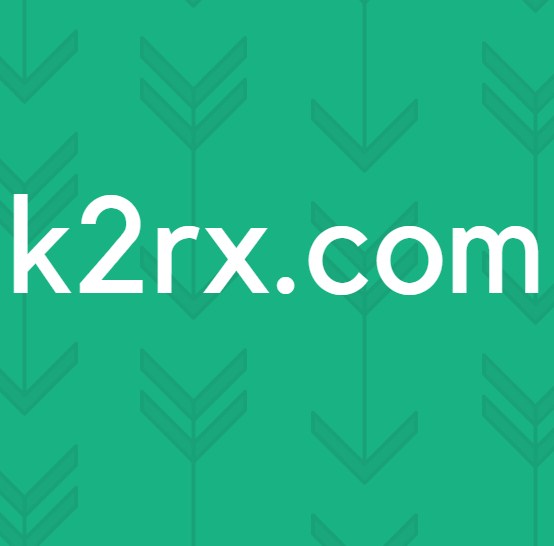Fix: Windows Update Error 0x80240017
Kesalahan 0x80240017 biasanya muncul setelah pembaruan gagal dilakukan oleh WU (Pembaruan Windows) atau setelah instalasi gagal Paket Visual C ++ Redistributable untuk Visual Studio . Dalam beberapa kasus yang jarang terjadi, masalah ini mungkin juga dihasilkan oleh konflik antivirus pihak ke-3.
Pembaruan: Masalah ini juga dilaporkan terjadi dengan driver printer tertentu yang gagal untuk memperbarui melalui Pembaruan Windows.
Jika saat ini Anda menghadapi masalah khusus ini, metode di bawah ini dapat membantu. Kami telah berhasil mengidentifikasi beberapa perbaikan potensial yang digunakan oleh pengguna lain dalam situasi yang sama untuk menyelesaikan masalah. Harap ikuti setiap perbaikan potensial dalam rangka sampai Anda menemukan perbaikan yang menyelesaikan kesalahan 0x80240017 di komputer Anda.
Catatan: Sebelum Anda mengikuti salah satu perbaikan potensial di bawah ini, pastikan bahwa masalahnya bukan disebabkan oleh konflik antivirus pihak ke-3. Untuk menguji teori ini, nonaktifkan perlindungan waktu nyata dari antivirus eksternal Anda atau hapus instalannya dari sistem Anda untuk sementara.
Metode 1: Menggunakan Pemecah masalah Pembaruan Windows
Meskipun Pemecah masalah Pembaruan Windows built-in dikenal karena tidak membantu, beberapa pengguna telah mengkonfirmasi bahwa utilitas telah berhasil benar-benar memperbaiki kesalahan 0x80240017 .
Berikut adalah panduan cepat untuk membuka Pemecah Masalah Pembaruan Windows dan menggunakannya untuk memperbaiki kesalahan 0x80240017 :
- Tekan tombol Windows + R untuk membuka kotak Run. Kemudian, ketik control.exe / name Microsoft.Troubleshooting dan tekan Enter untuk membuka layar Troubleshoot .
- Di dalam layar Troubleshoot, klik Pemutakhiran Windows, lalu pilih Jalankan pemecah masalah .
- Tunggu hingga pemecah masalah mendeteksi potensi masalah (jika ada), lalu tekan tombol Terapkan perbaikan ini .
- Selanjutnya, Anda masuk untuk menunggu lagi sampai Windows menerapkan strategi perbaikan otomatis. Tunggu hingga proses selesai, maka Anda dapat menutup Windows Pemecah Masalah Windows dengan aman.
Setelah proses selesai, coba lakukan pembaruan / pemasangan lagi dan lihat apakah kesalahan 0x80240017 telah diselesaikan. Jika Anda masih melihat gejala yang sama, lanjutkan dengan Metode 2 .
Metode 2: Mengatur Ulang Komponen Pembaruan Windows
Mengingat fakta bahwa ini terutama masalah Pembaruan Windows, biasanya dapat diselesaikan dengan mengatur ulang komponen WU (Pembaruan Windows) secara manual. Dari semua metode yang ditampilkan dalam panduan ini, metode ini memiliki tingkat keberhasilan tertinggi dalam menyelesaikan kesalahan 0x80240017 untuk pengguna lain yang mengalami masalah yang sama.
Metode ini melibatkan penggunaan prompt perintah yang ditinggikan untuk mereset komponen pembaruan Windows secara manual. Meskipun ini akan mengharuskan Anda untuk menjadi sangat teknis, kami menawarkan bimbingan setiap langkah. Inilah yang perlu Anda lakukan:
- Akses bilah Windows Start di sudut kiri bawah dan cari cmd . Kemudian, klik kanan pada Command Prompt dan klik pada Run as Administrator untuk membuka Command Prompt yang ditinggikan.
Catatan: Melakukan langkah selanjutnya di jendela Command Prompt biasa tidak akan berfungsi karena Anda tidak akan memiliki izin yang diperlukan. Pastikan Command Prompt yang Anda buka meningkat. - Di Command Prompt yang ditinggikan, masukkan perintah berikut dan tekan Enter . Anda dapat menempelkannya sekaligus atau ketik dan jalankan masing-masing satu per satu. net stop wuauserv
net stop cryptSvc
stop bit bersih
net berhenti msiserver
ren C: \ Windows \ SoftwareDistribution SoftwareDistribution.old
ren C: \ Windows \ System32 \ catroot2 catroot2.old
mulai bersih wuauserv
mulai bersih cryptSvc
mulai bersih bit
mulai msiserver bersih
berhenti sebentar - Tutup jendela Command Prompt dan coba lakukan pembaruan / pemasangan lagi untuk melihat apakah masalah telah diselesaikan.
Jika Anda masih mengalami masalah yang sama, pindah ke Metode 3 .
Metode 3: Menginstal driver printer secara manual (jika ada)
Beberapa pengguna telah melaporkan bahwa kesalahan 0x80240017 mungkin juga terjadi setiap kali Pembaruan Windows gagal untuk memperbarui pengandar printer. Ini cukup umum terjadi pada printer Canon dan HP. Setiap kali ini terjadi, pesan serupa akan ditampilkan di dalam layar Pembaruan Windows:
TIP PRO: Jika masalahnya ada pada komputer Anda atau laptop / notebook, Anda harus mencoba menggunakan Perangkat Lunak Reimage Plus yang dapat memindai repositori dan mengganti file yang rusak dan hilang. Ini berfungsi dalam banyak kasus, di mana masalah ini berasal karena sistem yang rusak. Anda dapat mengunduh Reimage Plus dengan Mengklik di SiniPembaruan driver HP untuk HP LaserJet M1530 MFP Series PCL 6 - Kesalahan 0x80240017
Jika Anda juga mengalami kesalahan 0x80240017 karena penginstalan driver printer yang buruk, perbaikannya cukup sederhana. Sebagian besar pengguna yang menghadapi skenario khusus ini berhasil menyelesaikan masalah dengan menginstal versi driver terbaru secara manual. Berikut panduan cepat untuk melakukan ini:
- Pertama, mari kita uninstall semua komponen dari driver printer lama Anda. Untuk melakukan ini, tekan Windows + R untuk membuka kotak Run, ketik appwiz.cpl dan tekan Enter untuk membuka Program dan Fitur .
- Dalam Program dan Fitur, gulir melalui daftar aplikasi dan hapus instalasi paket driver yang terkait dengan pabrikan printer Anda dengan mengklik kanan dan memilih Uninstall .
- Ikuti petunjuk di layar untuk menghapus suite driver dari sistem Anda, lalu reboot komputer Anda.
- Setelah komputer Anda boot kembali, kunjungi situs web produsen printer Anda dan unduh versi driver terbaru yang terkait dengan model printer Anda.
- Buka penginstal dan ikuti petunjuk untuk menginstal driver printer terbaru, lalu reboot komputer Anda lagi.
- Setelah komputer Anda boot kembali, driver printer harus berfungsi dengan baik dan kesalahan 0x80240017 seharusnya tidak lagi ditampilkan di dalam Pembaruan Windows.
Jika metode ini tidak berhasil atau tidak berlaku, pindah ke Metode 4.
Metode 4: Menjalankan pemindaian SFC dan perintah DISM
Seperti beberapa pengguna telah menunjukkan, kesalahan 0x80240017 mungkin juga terjadi karena beberapa korupsi sistem file yang mendasarinya. Untuk menguji teori ini, mari gunakan alat yang dikembangkan Microsoft untuk memindai sistem Anda untuk setiap kejadian korupsi dan memperbaikinya.
Pemeriksa Berkas Sistem (SFC) adalah alat Windows bawaan yang memindai file sistem yang rusak yang mungkin menyebabkan masalah terkait korupsi. Jika ada ketidakkonsistenan yang ditemukan selama pemindaian ini, utilitas akan secara otomatis mengganti file yang rusak dengan yang baru dan sehat.
Berikut ini panduan cepat untuk memicu pemindaian SFC dengan harapan memperbaiki kesalahan 0x80240017 .
Catatan: Jika langkah pertama ini tidak menghasilkan hasil, ikuti langkah-langkah langsung di bawah ini untuk menerapkan DISM.
- Akses bilah Windows Start (sudut kiri bawah) dan cari cmd . Kemudian, klik kanan pada Command Prompt dan klik pada Run as Administrator untuk membuka Command Prompt yang ditinggikan.
- Di Command Prompt yang ditinggikan, ketik sfc / scannow dan tekan Enter untuk memulai pemindaian.
- Tunggu hingga proses selesai. Perlu diingat bahwa tergantung pada spesifikasi sistem Anda dan ruang hard disk Anda, proses ini mungkin memakan waktu kurang dari 20 menit atau lebih dari itu.
- Setelah proses selesai, periksa laporan untuk melihat apakah ada ketidakkonsistenan yang ditangani. Tetapi terlepas dari hasilnya, reboot komputer Anda untuk melihat apakah masalah telah diselesaikan.
Catatan: Jangan terlalu khawatir jika laporan akhir tidak menyebutkan inkonsistensi tetap. Scan SFC memiliki kebiasaan memperbaiki file yang rusak tanpa melaporkannya.
Setelah Anda boot komputer kembali, lihat apakah kesalahan 0x80240017 telah ditangani. Jika Anda masih melihat masalah yang sama, lanjutkan dengan langkah selanjutnya dalam menerapkan DISM.
Deployment Image Servicing and Management (DISM) adalah satu lagi utilitas baris perintah yang mampu memperbaiki korupsi file sistem. Berseberangan dengan scan SFC yang menggunakan cadangan lokal untuk mengganti file yang rusak, DISM menggunakan komponen WU untuk mengunduh file yang sehat dari internet. Dengan pemikiran ini, pastikan koneksi internet Anda stabil sebelum mulai mengikuti langkah-langkah di bawah ini:
- Klik pada bilah Start Windows (sudut kiri bawah) dan cari cmd atau command prompt . Kemudian, klik kanan pada Command Prompt dan klik pada Run as Administrator untuk membuka Command Prompt yang ditinggikan.
- Di Command Prompt yang ditinggikan, tempelkan perintah DISM berikut dan tekan Enter :
DISM / Online / Cleanup-Image / ScanHealth Catatan: Apa yang dilakukan oleh perintah ini adalah memindai gambar Windows yang digunakan saat ini untuk korupsi yang mendasarinya. - Setelah proses audit selesai, ketik perintah berikut dan tekan Enter :
DISM.exe / Online / Cleanup-image / Restorehealth Catatan: Jenis pemindaian DISM ini akan secara otomatis melakukan strategi perbaikan pada file yang diduduki oleh korupsi yang berhasil ditemukannya. - Setelah proses selesai, tutup Command Prompt yang ditinggikan dan reboot komputer Anda. Kemudian, Periksa apakah masalah telah teratasi saat komputer Anda boot kembali.
TIP PRO: Jika masalahnya ada pada komputer Anda atau laptop / notebook, Anda harus mencoba menggunakan Perangkat Lunak Reimage Plus yang dapat memindai repositori dan mengganti file yang rusak dan hilang. Ini berfungsi dalam banyak kasus, di mana masalah ini berasal karena sistem yang rusak. Anda dapat mengunduh Reimage Plus dengan Mengklik di Sini