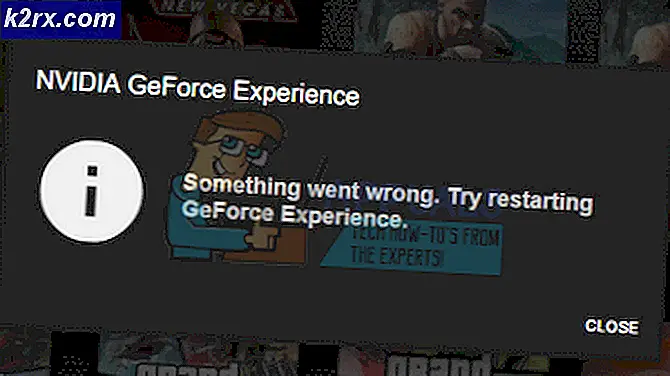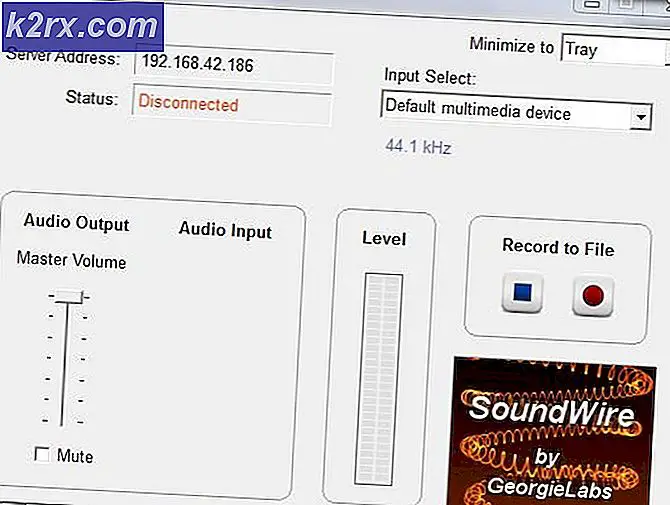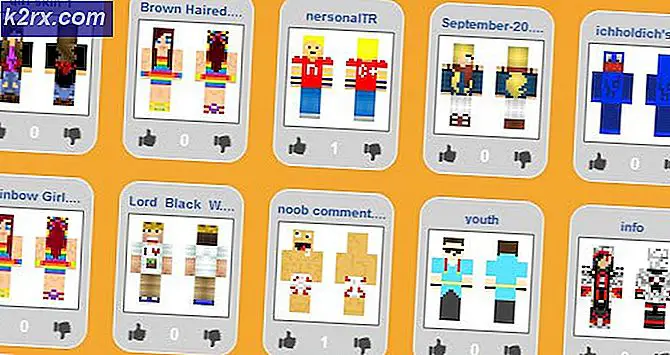Cara Mengatasi Masalah Driver WiFi di Linux
Driver Wi-Fi kadang-kadang bisa sulit dikonfigurasi di Linux, bahkan jika mereka bekerja ketika Anda memulai komputer Anda ke dalam versi Microsoft Windows atau sistem operasi lain. Anda mungkin menemukan bahwa adaptor jaringan nirkabel gagal tersambung secara otomatis atau Anda bahkan mungkin menemukan bahwa Anda harus mengklik ikon koneksi lebih dari sekali dalam lingkungan grafis untuk membuatnya bekerja. Secara umum, apa yang terjadi adalah bahwa sistem tidak memungut driver cukup lama.
Pada pemeriksaan pertama untuk memastikan Anda menjalankan driver terbaru untuk perangkat keras Anda, dan jika itu tidak berhasil maka lihatlah syslog untuk melihat apakah ada yang tidak biasa terjadi. Driver kadang-kadang dapat diatur ulang secara berkala. Kecuali semua ini, maka Anda memiliki jalan lain. Syslog adalah tempat yang baik untuk memulai, tetapi lokasinya mungkin berbeda dalam distribusi Linux yang berbeda.
Metode 1: Memeriksa File syslog untuk Kesalahan Driver Nirkabel
Jika Anda menggunakan Debian, versi Ubuntu apa pun tanpa antarmuka grafis grafis, atau distribusi Debian lain yang diturunkan seperti Bodhi atau Trisquel, maka Anda dapat mencoba tail -f untuk melihat bagian terakhir file dan melihat apakah ada referensi ke driver WiFi Anda. Saklar -f memastikan bahwa jika sesuatu terjadi saat Anda melihatnya, Anda masih akan melihatnya ketika muncul. Perhatikan bahwa jika Anda melihat sejumlah pemutusan berulang ke driver WiFi Anda, maka kemungkinan besar itu adalah masalah perangkat keras dan Anda akan ingin memastikan bahwa perangkat Anda terpasang dengan benar ke sistem fisik. Jika Anda malah melihat sejumlah koneksi USB, maka ini sebenarnya mungkin tidak ada hubungannya dengan fitur jaringan yang ditawarkan kernel. Jika Anda melihat pesan seperti:
Perangkat USB baru ditemukan
String perangkat USB baru
Maka kemungkinan besar ini mengacu pada perangkat penyimpanan massal yang Anda pasang dan lepas dari sistem. Namun, perhatikan baik-baik mulai dengan tanggal dan berisi perangkat USB Baru yang ditemukan jika adaptor WiFi Anda terhubung melalui port USB.
Jika Anda menggunakan Fedora, atau apa pun yang didasarkan pada Fedora atau distribusi Red Hat Linux tingkat perusahaan, ganti dengan di perintah sebelumnya. Jika Anda tidak dapat menemukannya, maka cobalah perintah lebih lanjut untuk menemukan direktori apa sajakah pesan sistem disimpan. Jika Anda ingin melihat semua syslog dan bukan hanya ujung ekor, kemudian gunakan lebih banyak atau lebih di prompt CLI dan kemudian tekan spasi setiap kali Anda ingin turun satu halaman informasi.
Metode 2: Memeriksa Informasi Manajer Jaringan
Dari antarmuka prompt perintah, cobalah mengeluarkan perintah nmcli nm wifi off. Ini harus mematikan adaptor jaringan Anda. Setelah Anda melakukannya, cobalah nmcli nm wifi untuk menyalakannya kembali, lalu nyalakan ulang komputer. Anda mungkin memerlukan akses root untuk me-reboot komputer melalui reboot sudo atau, sebagai alternatif, Anda mungkin harus meresetnya dengan GUI. Mengetik reboot pada CLI dan mendorong enter mungkin cukup pada sistem Ubuntu, tetapi tidak untuk Debian.
TIP PRO: Jika masalahnya ada pada komputer Anda atau laptop / notebook, Anda harus mencoba menggunakan Perangkat Lunak Reimage Plus yang dapat memindai repositori dan mengganti file yang rusak dan hilang. Ini berfungsi dalam banyak kasus, di mana masalah ini berasal karena sistem yang rusak. Anda dapat mengunduh Reimage Plus dengan Mengklik di SiniSetelah sistem kembali, lihat apakah ini telah memperbaiki masalah. Jika belum, jalankan lspci -knn | grep Net -A2 dan lihat informasi yang diberikannya.
Ini akan memberi tahu Anda apakah mesin sebenarnya berinteraksi dengan adaptor Wi-Fi atau tidak, dan harus menyediakan lebih dari cukup informasi untuk memperbaiki masalah. Jika Anda sekarang benar-benar mengesampingkan masalah perangkat keras dan merasa bahwa itu mungkin benar-benar menjadi masalah driver, maka Anda berpotensi harus menginstal driver sumber tertutup. Anda harus mengikuti instruksi dari pabrikan jika Anda berada dalam distribusi yang tidak termasuk materi sumber tertutup di repositori, maka Anda mungkin harus menghubungi pabrikan atau mencari di forum Web untuk paket yang dapat dipasang yang sesuai dengan adaptor Anda. Pengguna Ubuntu dan berbagai turunan resmi Canonical yang diakui seperti Lubuntu, Xubuntu dan Kubuntu memiliki jalan keluar terakhir.
Metode 3: Secara Otomatis Menelusuri Driver Sumber Tertutup
Jika Anda berada di salah satu dari berbagai distribusi * buntu, cobalah membuka Perangkat Lunak & Pembaruan dari menu Dash, LXDE atau Kumis. Pada tab pertama yang terbuka secara otomatis, pilih perangkat lunak sumber terbuka dan gratis (utama) yang didukung Canonical, Perangkat lunak sumber terbuka dan gratis (alam semesta) yang dipelihara oleh komunitas, Pengandar khusus untuk perangkat (terbatas), dan Perangkat Lunak yang dibatasi oleh hak cipta atau hukum masalah (multiverse) dari daftar periksa. Beberapa kotak mungkin sudah diperiksa, dan memeriksanya mungkin meminta Anda memasukkan kata sandi Anda.
Program ini mungkin meminta Anda memperbarui repositori. Jika ini kasusnya, maka izinkan untuk menjalankan kursus dengan mengklik tombol Setuju. Perlu diingat bahwa ini dapat berlangsung lama, dan pada umumnya mengharuskan Anda memiliki kemampuan jaringan. Jika memungkinkan, gunakan kabel Ethernet untuk menghubungkan perangkat Anda langsung ke modem atau router sampai Anda mendapatkan WiFi dan bekerja. Setelah dijalankan, lalu pilih tab Driver Tambahan.
Nama produsen perangkat keras yang dilihat di Metode # 2 mungkin muncul di kotak itu, dan Anda dapat menggunakan driver mereka dengan mengklik Terapkan Perubahan. Jika membaca Tidak ada driver tambahan yang tersedia dan Anda memiliki koneksi jaringan melalui kabel fisik, maka Anda mungkin harus menutupnya dan mem-boot ulangnya. Jika masih belum ada apa-apa, jalankan sudo apt-get update di terminal saat Anda memiliki kemampuan jaringan dari koneksi fisik dan kemudian jalankan sudo apt-get upgrade sebelum membuka kembali Perangkat Lunak & Pembaruan. Anda mungkin diminta untuk secara interaktif menanggapi beberapa petunjuk di terminal saat menjalankan perintah CLI ini, dan sistem Anda mungkin memperbarui paket-paket lain yang tidak terkait. Setelah ini selesai maka Anda harus diberikan opsi untuk menginstal driver proprietary.
Jika ini menyebabkan masalah yang tidak terkait atau driver open-source nantinya tersedia dan Anda lebih memilih untuk menghapus kode sumber tertutup dari sistem Anda, maka Anda selalu dapat menggunakan tombol Kembalikan pada lembar Driver Tambahan untuk membersihkannya.
TIP PRO: Jika masalahnya ada pada komputer Anda atau laptop / notebook, Anda harus mencoba menggunakan Perangkat Lunak Reimage Plus yang dapat memindai repositori dan mengganti file yang rusak dan hilang. Ini berfungsi dalam banyak kasus, di mana masalah ini berasal karena sistem yang rusak. Anda dapat mengunduh Reimage Plus dengan Mengklik di Sini