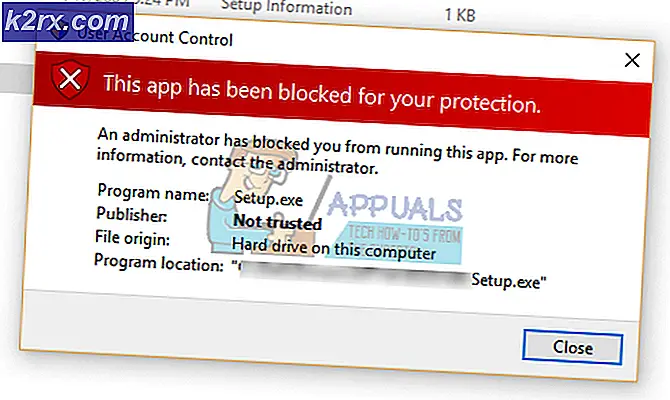Perbaiki: Silakan Masukkan Disk ke dalam Disk Yang Dapat Dilepas
Kesalahan Masukkan disk ke dalam removable disk biasanya terjadi karena dua alasan; nama disk bertentangan dengan nama lain yang sudah dialokasikan ke hard drive sistem atau perangkat penyimpanan lain atau perangkat USB yang Anda masukkan rusak atau rusak secara fisik.
Kesalahan ini biasanya dimulai ketika komputer meminta bahwa drive Anda perlu diperbaiki. Namun, ketika Anda memperbaikinya, pesan kesalahan mulai muncul yang semakin memperumit banyak hal. Properti perangkat memori menunjukkan bahwa tidak ada memori yang tersedia atau ada yang digunakan. Kami akan melalui beberapa solusi yang dikenal untuk memperbaiki masalah ini.
Solusi 1: Mengubah Huruf dan Jalur Drive
Setiap drive diidentifikasi dengan nama drive yang unik bersama dengan jalur yang dapat diaksesnya. Ada kemungkinan bahwa huruf drive bertentangan dengan yang lain yang sudah disediakan oleh sistem untuk perangkat memori lain. Kami dapat mengalokasikan nama drive lain ke drive Anda dan melihat apakah ini ada bedanya.
Pastikan Anda memasukkan perangkat yang dapat dilepas sebelum Anda mem-boot komputer Anda. Matikan komputer Anda, pasang perangkat, dan kemudian mulai. Ingatlah bahwa perangkat boot pertama di pengaturan BIOS Anda bukanlah perangkat yang dapat dilepas (ini seharusnya adalah hard drive tempat Windows Anda diinstal).
- Tekan Windows + R, ketik diskmgmt. msc di kotak dialog dan tekan Enter.
- Setelah dalam manajemen disk, klik kanan pada drive Anda dan pilih Ubah Huruf dan Jalur Drive .
- Klik pada tombol Add yang ada di daftar opsi yang ada.
Catatan: Jika drive Anda sudah memiliki nama, klik Ubah, bukan Tambahkan. Dalam hal ini, karena drive sudah bernama H, kita akan mengklik Ubah dan pilih huruf drive baru untuk hard drive.
- Sekarang pilih huruf drive baru untuk hard drive Anda. Tekan OK untuk menyimpan perubahan dan keluar.
- Sekarang periksa apakah Anda dapat mengakses perangkat yang dapat dilepas dengan sukses. Jika Anda masih tidak bisa, restart komputer Anda dan periksa lagi.
Solusi 2: Menggunakan DISKPART
DISKPART adalah utilitas partisi baris perintah yang diperkenalkan untuk menggantikan fdisk pendahulunya. Utilitas ini digunakan untuk membersihkan dan membuat partisi pada berbagai disk dan menggunakan skrip untuk mengotomatiskan penggunaannya.
TIP PRO: Jika masalahnya ada pada komputer Anda atau laptop / notebook, Anda harus mencoba menggunakan Perangkat Lunak Reimage Plus yang dapat memindai repositori dan mengganti file yang rusak dan hilang. Ini berfungsi dalam banyak kasus, di mana masalah ini berasal karena sistem yang rusak. Anda dapat mengunduh Reimage Plus dengan Mengklik di SiniJika solusi di atas tidak berfungsi, itu mungkin berarti bahwa Anda harus menghapus semua data di perangkat Anda dan memilahnya dengan harapan untuk membuat perangkat dapat dipulihkan lagi. Perhatikan bahwa ini akan menghapus semua data yang ada di perangkat Anda dan produk akhir akan menjadi perangkat yang bersih tanpa data di dalamnya. Anda mungkin ingin mencoba perangkat lunak pemulihan pihak ketiga sebelum Anda mencoba utilitas ini jika Anda ingin mengekstrak data yang sudah ada dalam perangkat.
- Tekan Windows + S, ketik command prompt di kotak dialog, klik kanan pada aplikasi dan pilih Run as administrator .
- Setelah di prompt perintah ditinggikan, jalankan instruksi berikut:
diskpart
daftar disk
pilih disk (nomor disk ada dalam tabel)
bersih
Di sini kita daftar semua disk yang ada di komputer Anda. Setelah daftar muncul, tentukan yang mana perangkat USB / Pen drive yang menyebabkan masalah. Dalam hal ini, Disk 1 menyebabkan masalah. Setelah memilih disk, kita akan melakukan operasi bersih untuk menghapus semua data yang ada.
- Setelah perangkat dibersihkan, jalankan perintah berikut untuk membuat partisi.
buat partisi primer
aktif
Karena kami telah membuat partisi yang diperlukan dan menandainya sebagai aktif, kita dapat bergerak maju untuk memformat disk ke format FAT32.
- Sekarang jalankan perintah berikut secara berurutan:
pilih partisi 1
format fs = FAT32
Di sini kita memilih partisi pertama, dan kemudian memformatnya ke format FAT32. Ini mungkin membutuhkan beberapa waktu jadi bersabarlah dan biarkan proses selesai.
- Tutup prompt perintah setelah partisi selesai, tekan Windows + E untuk meluncurkan explorer, dan periksa apakah Anda dapat mengakses drive dengan sukses.
Solusi 3: Memeriksa Kerusakan Fisik
Jika kedua solusi di atas tidak berfungsi, periksa apakah perangkat memori rusak secara fisik. Anda juga harus mencoba memasukkan perangkat ke port USB lain dan melihat apakah ini melakukan trik. Jika Anda memiliki PC, coba hubungkan ke port yang ada di sisi belakang. Jika Anda sudah kehabisan semua opsi, coba berikan USB sedikit panas dan colokkan kembali. Jika Anda menggunakan pembaca kartu untuk kartu SD, periksa apakah pembaca kartu berfungsi dengan benar.
Namun, jika tidak ada yang berhasil, itu berarti perangkat penyimpanan flash Anda rusak. Jika Anda memiliki garansi, coba klaim dan untuk mengganti perangkat Anda.
TIP PRO: Jika masalahnya ada pada komputer Anda atau laptop / notebook, Anda harus mencoba menggunakan Perangkat Lunak Reimage Plus yang dapat memindai repositori dan mengganti file yang rusak dan hilang. Ini berfungsi dalam banyak kasus, di mana masalah ini berasal karena sistem yang rusak. Anda dapat mengunduh Reimage Plus dengan Mengklik di Sini