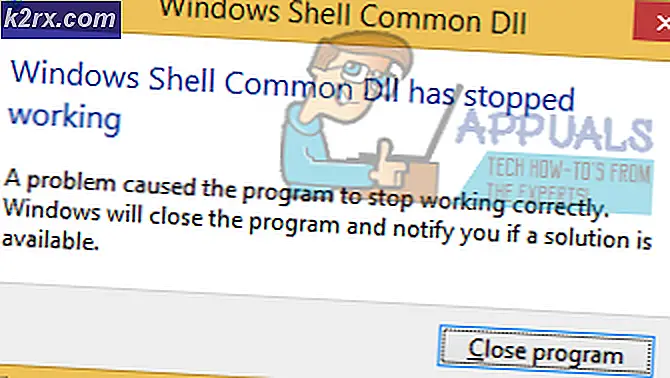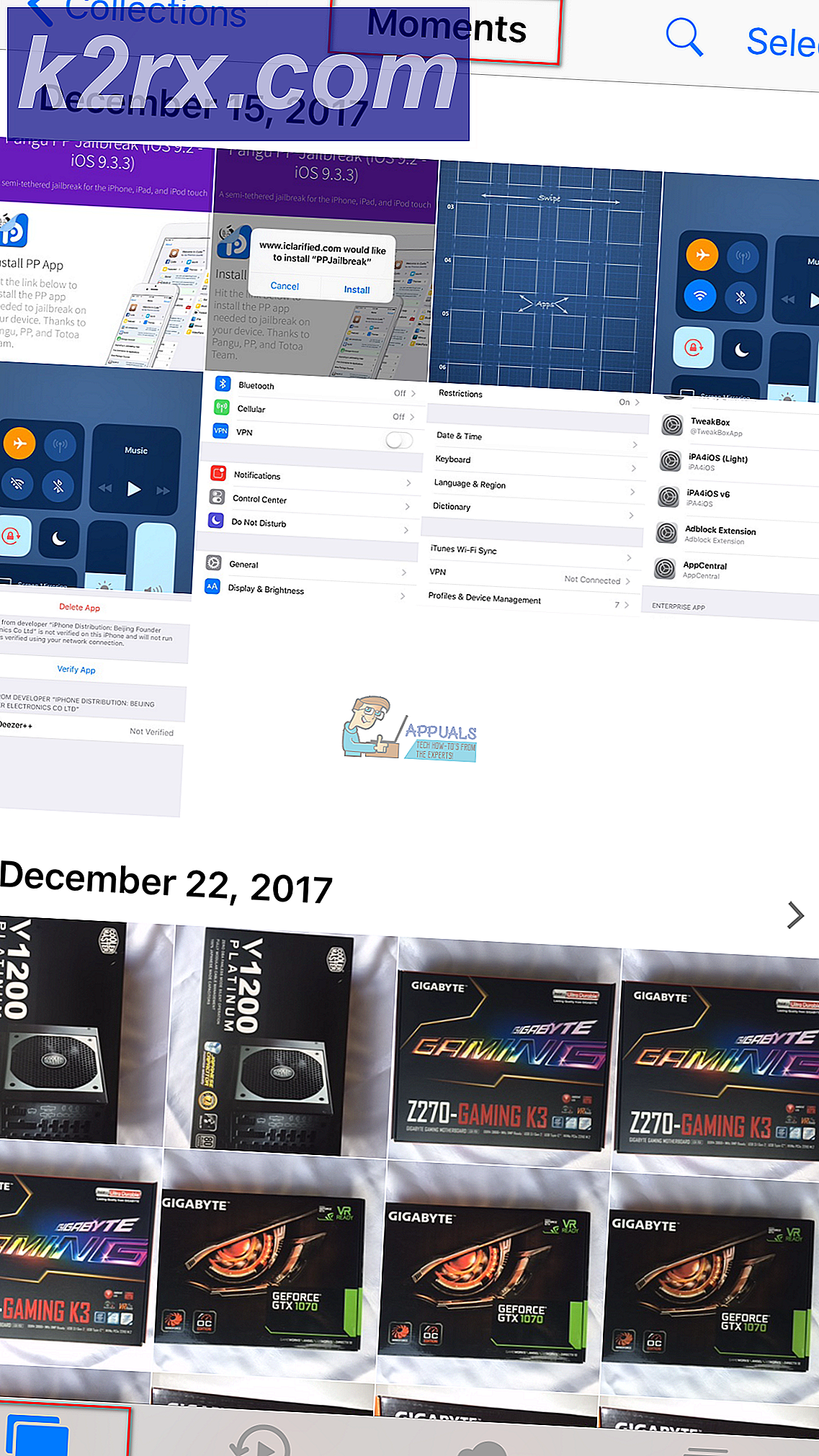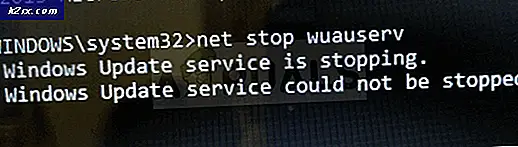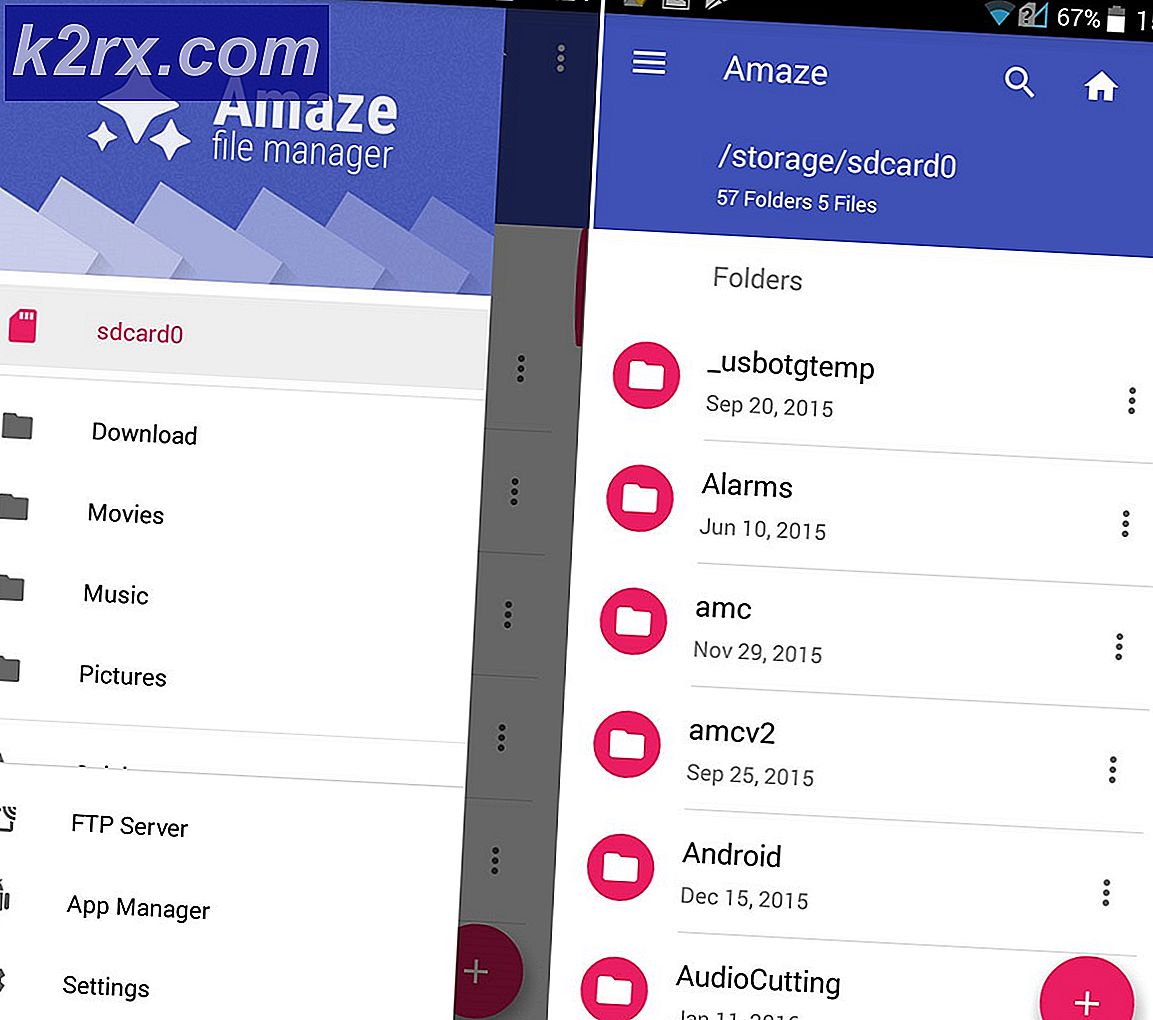Fix: Windows Update Error 800f0902
Kesalahan 800f0902 adalah kesalahan sementara. Pada sebagian besar kasus, ini muncul karena penginstal pembaruan (Pemasang Tepercaya) sibuk memproses permintaan dari klien lain. Karena menangani file OS yang penting, Penginstal Tepercaya tidak dapat diganggu hingga menyelesaikan tugas yang ada. Masalah ini biasanya terlihat ketika menginstal pembaruan OS Windows. Biasanya, kode kesalahan muncul setelah pengguna memeriksa pembaruan atau setelah pembaruan otomatis gagal. Hal ini diketahui sering terjadi pada mesin yang memiliki banyak pembaruan untuk ditangani.
Jika TrustedInstaller yang sibuk menyebabkan galat 800f0902, menunggu beberapa saat sebelum menginstal pembaruan yang salah kemungkinan besar akan menyelesaikan masalah. Namun, terkadang instalasi pembaruan yang korup akan berakhir menyebabkan masalah ini. Dalam hal ini, Anda harus melalui kesulitan mereset folder Distribusi Perangkat Lunak.
Skenario lain yang mungkin untuk kesalahan 800f0902 Anda adalah pembaruan yang gagal kami sudah digantikan oleh pembaruan baru melalui pemasangan. Dalam hal ini, OS Anda akan melihat pembaruan yang gagal karena tidak berlaku dan akan menampilkan 800f0902 kesalahan. Namun, masalah ini juga bisa sisi server, jadi jika memungkinkan, tunggu beberapa jam dan lihat apakah masalah diselesaikan dengan sendirinya.
Di bawah ini Anda memiliki kumpulan metode yang telah berhasil membantu pengguna Windows menghilangkan kesalahan 800f0902. Harap ikuti setiap metode dalam urutan sampai Anda menemukan perbaikan yang berfungsi.
Catatan: Sebelum Anda mulai dengan metode di bawah ini, pastikan koneksi jaringan Anda berfungsi dengan benar. Selain itu, periksa untuk melihat apakah Anda tidak memiliki pengaturan proksi apa pun yang ikut bermain saat Windows mencoba melakukan pembaruan. Jika Anda menggunakan proxy atau VPN, nonaktifkan layanan dan coba pasang pembaruan yang gagal lagi.
Metode 1: Menginisialisasi Penjelajah Interner
Kesalahan 800f0902 sering dikaitkan dengan instalasi IE yang tidak lengkap (Internet Explorer). Beberapa pengguna berhasil menghilangkan kesalahan setelah membuka IE dan memungkinkannya untuk menginisialisasi. Jika Anda menggunakan peramban pihak ketiga seperti Chrome atau Firefox, coba buka Internet Explorer dan tutup lagi. Selanjutnya, kembalilah ke Pembaruan Windows untuk mencoba menjalankan pembaruan. Jika masih gagal, pindah ke Metode 2.
Catatan: Solusi ini hanya berlaku jika Anda biasanya tidak menggunakan IE dan / atau Anda tidak membukanya setelah pembaruan gagal.
Untuk membuka Internet Explorer: Pegang Kunci Windows dan Tekan R, ketik iexplore.exe dan Klik OK
Metode 2: Memulai kembali layanan Penginstal Windows Modul (trustedinstaller.exe)
TustedInstaller adalah executable yang digunakan oleh layanan yang disebut Windows Module Installer . Tujuannya adalah untuk menginstal modul sistem Windows - ini termasuk pembaruan Windows dan pembaruan otomatis, dan perbaikan terbaru. TrustedInstaller.exe dikenal sebagai babi memori dan memiliki potensi untuk gangguan pada Windows 7 dan mencegah pembaruan dari menginstal. Beberapa pengguna telah berhasil memecahkan kesalahan 800f0902 dengan memulai kembali layanan dan me-reboot sistem mereka. Inilah yang perlu Anda lakukan:
Catatan: Sebelum Anda melanjutkan dan memulai ulang layanan, Anda perlu memastikan bahwa saat ini tidak sedang memproses pembaruan. Untuk melakukan ini, buka Task manager (Ctrl + Shift + Esc), buka Resource Monitor dan periksa apakah TrustedInstaller.exe saat ini menggunakan memori fisik. Jika menggunakan sumber daya sistem, tunggu hingga pembaruan selesai sebelum mengikuti panduan di bawah ini.
- Tekan tombol Windows + R untuk membuka jendela Jalankan. Kemudian, ketik services.msc dan tekan Enter.
- Setelah berada di jendela Layanan, gulir ke bawah dan temukan Pemasang Windows Modul .
- Klik kanan pada Windows Modul Installer dan pilih Properties.
- Selanjutnya, pilih tab Umum dan klik tombol Stop . Setelah layanan dihentikan, klik tombol Start untuk memulai ulang. Akhirnya, tekan Apply untuk mengkonfirmasi dan menutup jendela Layanan .
- Cobalah menginstal pembaruan yang sebelumnya gagal.
Catatan: Jika pembaruan gagal lagi dengan kode kesalahan 80080005, mulai ulang komputer Anda dan ikuti Metode 3 . Jika kode kesalahan yang ditampilkan masih 800f0902, langsung ke Metode 4.
Metode 3: Memindai kesalahan Sistem dengan SFC
File sistem Windows yang rusak juga dapat menyebabkan kesalahan 800f0902 . Ini biasanya terjadi ketika unduhan atau instalasi Pembaruan Windows terganggu. Ini dapat dipicu oleh sumber daya tiba-tiba atau kegagalan jaringan. Jika mengikuti metode di atas telah mengubah kesalahan ke kode 80080005, ikuti langkah-langkah di bawah ini pada menjalankan SFC (Pemeriksa Berkas Sistem).
TIP PRO: Jika masalahnya ada pada komputer Anda atau laptop / notebook, Anda harus mencoba menggunakan Perangkat Lunak Reimage Plus yang dapat memindai repositori dan mengganti file yang rusak dan hilang. Ini berfungsi dalam banyak kasus, di mana masalah ini berasal karena sistem yang rusak. Anda dapat mengunduh Reimage Plus dengan Mengklik di SiniWindows memiliki alat built-in yang mampu memindai dan memperbaiki sebagian besar masalah yang terkait dengan korupsi file sistem, termasuk kesalahan yang ada . Ikuti perbaikan di bawah ini untuk melakukan pemindaian seluruh sistem dan memperbaiki file-file korupsi Anda:
- Klik ikon Windows start bar di sudut kiri bawah dan cari cmd . Kemudian, klik kanan pada Command Prompt dan klik pada Run As Administrator .
- Setelah Command Prompt dibuka sebagai Administrator, ketuk sfc / scannow dan tekan Enter. Ini akan memicu pemindaian seluruh sistem yang akan membutuhkan waktu beberapa saat untuk selesai. Jika alat ini berhasil menemukan file rusak, Anda harus menekan tombol Y pada prompt berikutnya agar file rusak diperbaiki.
- Ketika proses selesai, restart komputer Anda dan coba untuk menginstal pembaruan lagi.
Metode 4: Mengatur ulang folder Distribusi Perangkat Lunak
Folder Distribusi Perangkat Lunak di Windows dikelola oleh WUAgent . Folder bertanggung jawab untuk menyimpan file sementara yang diperlukan oleh Pembaruan Windows. Dalam keadaan normal, tidak perlu berinteraksi dengan folder ini. Namun, jika pembaruan Windows masih gagal setelah mengikuti metode di atas, mengganti nama folder mungkin menghilangkan masalah. Metode ini efektif dalam situasi di mana Windows melihat pembaruan sebagai Tidak berlaku karena pembaruan yang lebih baru sudah diinstal.
Anda dapat menemukan folder Distribusi Perangkat Lunak di bawah C: \ Windows \ SoftwareDistribution . Jika Anda melihat bahwa ukuran folder ini sangat besar (lebih dari 700MB), maka ada kemungkinan besar metode ini akan menghilangkan kesalahan 80080005.
Catatan: Melakukan langkah-langkah di bawah ini aman dan tidak akan melukai sistem Anda. Prosedur ini akan mereset konten dari folder Distribusi Perangkat Lunak, memaksa Windows untuk membuat ulang komponen WU dan mengunduh ulang driver.
Berikut ini panduan langkah demi langkah untuk mengatur ulang folder distribusi perangkat lunak:
- Pertama, putuskan mesin Anda dari internet. Ini bisa berarti mematikan Wi-Fi atau secara fisik mencabut koneksi kabel.
Catatan: Jika Anda melewati langkah ini, Windows mungkin menunjukkan bahwa beberapa file sedang digunakan dan perintah di bawah ini tidak akan berfungsi. - Klik ikon Windows start bar di sudut kiri bawah dan cari cmd . Kemudian, klik kanan pada Command Prompt dan klik pada Run As Administrator .
- Pertama, kita harus menghentikan BITS, Cryptographic, MSI INstaller dan Windows Update Services . Untuk melakukan ini, masukkan perintah berikut ke Command Prompt dan tekan Enter setelah masing-masing:
net stop wuauserv
net stop cryptSvc
stop bit bersih
net berhenti msiserver - Sekarang, kita perlu mengganti nama folder SoftwareDistibution dan folder Catroot2 . Ini akan memaksa Windows untuk membuat ulang komponen Pembaruan Windows dan mengunduh pembaruan lagi. Untuk melakukan ini, masukkan perintah berikut ke Command Prompt dan tekan Enter setelah masing-masing:
ren C: \ Windows \ SoftwareDistribution SoftwareDistribution.oldren C: \ Windows \ System32 \ catroot2 Catroot2.old
- Sekarang kita mengganti nama folder, mari kita restart layanan yang sebelumnya kita nonaktifkan. Lanjutkan dengan memasukkan perintah berikut dan tekan Enter setelah masing-masing:
mulai bersih wuauserv
mulai bersih cryptSvc
mulai bersih bit
mulai msiserver bersih - Tutup Command Prompt dan mulai ulang komputer Anda. Setelah restart, pembaruan akan dimulai secara otomatis. Tetapi jika tidak, lakukan pembaruan Windows dan mulai dari sana.
TIP PRO: Jika masalahnya ada pada komputer Anda atau laptop / notebook, Anda harus mencoba menggunakan Perangkat Lunak Reimage Plus yang dapat memindai repositori dan mengganti file yang rusak dan hilang. Ini berfungsi dalam banyak kasus, di mana masalah ini berasal karena sistem yang rusak. Anda dapat mengunduh Reimage Plus dengan Mengklik di Sini