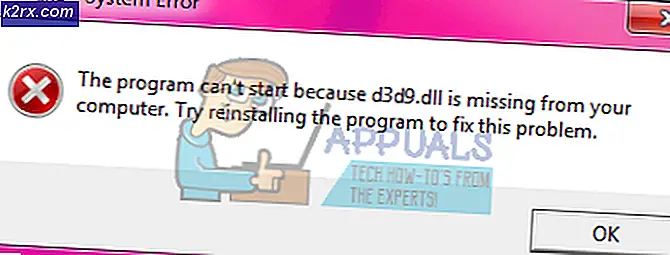Cara Menghilangkan Pilihan Cast to Device dari Menu Konteks di Windows 10
Di Windows 10, ketika Anda mengklik kanan pada file, menu konteks yang muncul memiliki entri tertentu bernama Cast to device yang memungkinkan pengguna untuk mengekspor file ke perangkat yang terhubung ke komputer mereka. Meskipun fitur ini sangat berguna, pengguna Windows 10 sangat sedikit yang benar-benar menggunakannya, dan ada banyak pengguna Windows 10 yang sebenarnya ingin menghapus opsi Cast to perangkat dari menu konteks klik kanan mereka untuk merapikannya. menu konteks sedikit.
Nah, pilihan Cast to device tentu saja dapat dihapus dari menu konteks klik kanan di Windows 10, dan berikut ini adalah dua metode berbeda yang dapat Anda gunakan untuk melakukannya:
Metode 1: Gunakan file .REG yang dirancang khusus untuk tujuan ini
Cara termudah untuk menghapus opsi Cast to device dari menu konteks klik kanan Anda di Windows 10 adalah membuat dan menggunakan file .REG sederhana yang dirancang khusus untuk tujuan ini. Untuk melakukannya, Anda harus:
Buka Menu Mulai .
Cari notepad dan kemudian klik pada hasil pencarian yang berjudul Notepad .
Ketik teks berikut ini ke dalam dokumen Notepad kosong:
Windows Registry Editor Versi 5.00
[HKEY_LOCAL_MACHINE \ SOFTWARE \ Microsoft \ Windows \ CurrentVersion \ Shell Extensions \ Diblokir]
{7AD84985-87B4-4a16-BE58-8B72A5B390F7} = Mainkan Ke menu
Tekan Ctrl + S untuk menyimpan file.
Buka menu dropdown di depan Save as type dan pilih All Files .
Anda dapat menamai file apa pun yang Anda inginkan selama Anda memberikan ekstensi .REG. Misalnya, menamai reg file akan baik-baik saja.
Jelajahi ke lokasi yang Anda inginkan untuk file dan klik Simpan .
Arahkan ke direktori tempat Anda menyimpan file .REG dan klik dua kali untuk meluncurkannya.
Ketika file meminta Anda izin untuk mengedit registri Anda, berikan izin yang dibutuhkannya.
TIP PRO: Jika masalahnya ada pada komputer Anda atau laptop / notebook, Anda harus mencoba menggunakan Perangkat Lunak Reimage Plus yang dapat memindai repositori dan mengganti file yang rusak dan hilang. Ini berfungsi dalam banyak kasus, di mana masalah ini berasal karena sistem yang rusak. Anda dapat mengunduh Reimage Plus dengan Mengklik di SiniMulai ulang komputer Anda dan Anda tidak akan lagi melihat entri Cast to device di menu konteks Anda. Anda dapat menghapus file .REG setelah Anda selesai dengannya.
Metode 2: Gunakan ShellExView untuk menonaktifkan ekstensi shell entri
Jika Metode 1 tidak bekerja untuk Anda atau Anda hanya tidak ingin bermain-main dengan sesuatu yang rumit seperti registri komputer Anda, ada metode lain yang dapat Anda gunakan, metode yang melibatkan penggunaan aplikasi pihak ketiga yang dikenal sebagai ShellExView . ShellExView adalah program yang memungkinkan Anda untuk melihat semua ekstensi shell yang diinstal pada komputer Anda dan mengaktifkan / menonaktifkannya sesuai keinginan. Untuk menggunakan metode ini untuk menghapus entri Cast to device dari menu konteks di Windows 10, Anda perlu:
Klik di sini untuk mengunduh ShellExView .
Buka zip folder ShellExView .ZIP ke folder baru menggunakan program kompresi seperti WinRAR.
Buka ShellExView yang baru saja tidak dikompresi
Jalankan ShellExView dengan mengklik pada aplikasi bernama shexview .
Anda akan bertemu dengan daftar semua ekstensi shell yang diinstal di komputer Anda setelah program selesai dikompilasi. Dalam daftar ini, temukan dan klik kanan pada ekstensi shell bernama PlayTo .
Di menu kontekstual, klik Nonaktifkan Item yang Dipilih .
Keluar dari ShellExView dan mulai ulang komputer Anda dan Anda seharusnya tidak lagi melihat opsi Cast to device di menu konteks setelah boot.
Setelah Anda selesai dengan ShellExView, Anda dapat menghapusnya dari komputer Anda. Untuk mengaktifkan kembali entri Cast to device, cukup ulangi langkah-langkah yang tercantum di atas tetapi kali ini klik Aktifkan Item yang Dipilih setelah mengklik kanan pada ekstensi shell PlayTo .
TIP PRO: Jika masalahnya ada pada komputer Anda atau laptop / notebook, Anda harus mencoba menggunakan Perangkat Lunak Reimage Plus yang dapat memindai repositori dan mengganti file yang rusak dan hilang. Ini berfungsi dalam banyak kasus, di mana masalah ini berasal karena sistem yang rusak. Anda dapat mengunduh Reimage Plus dengan Mengklik di Sini