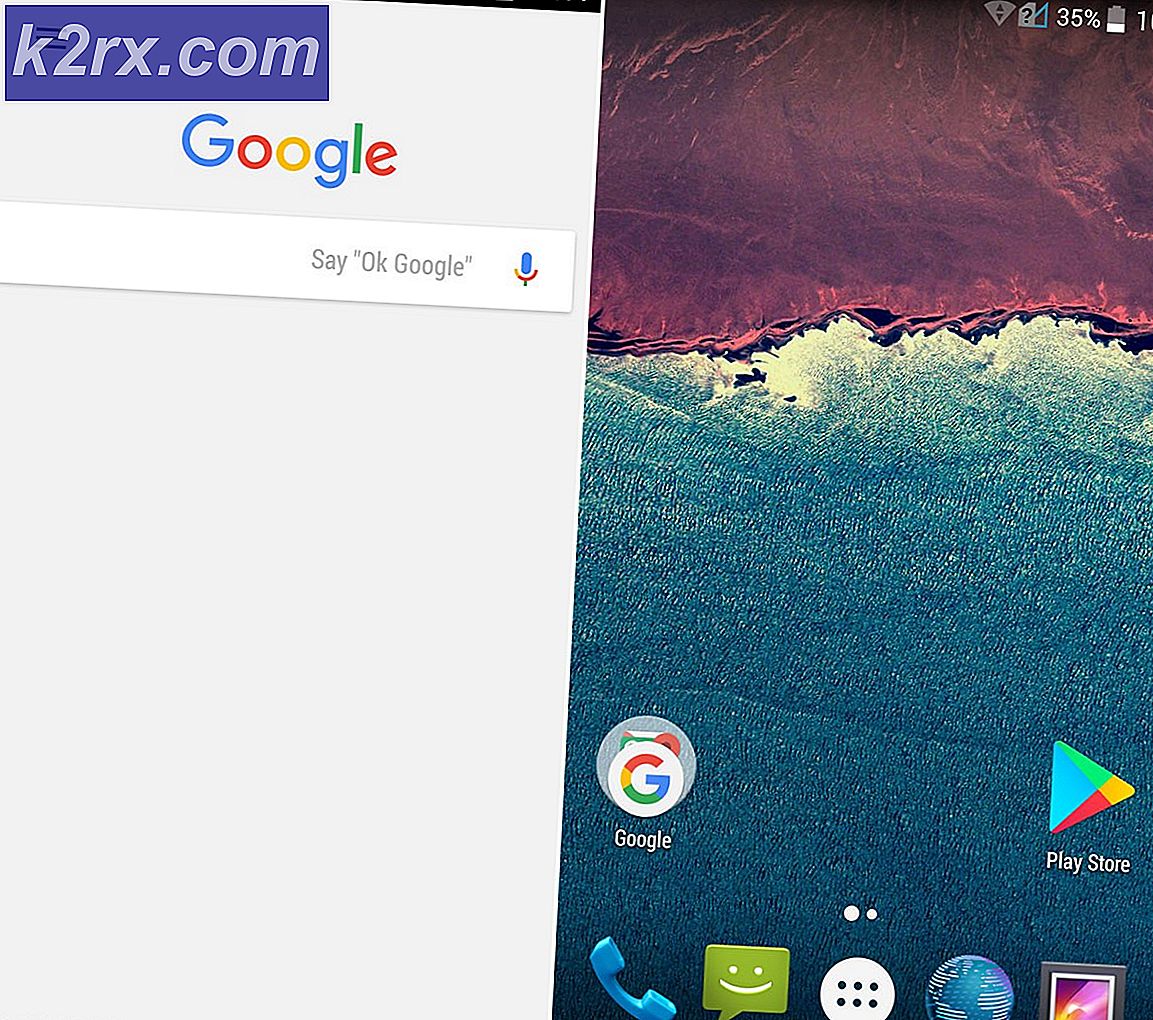Fix: Windows Update Error 8024402c
Kesalahan pembaruan Windows adalah salah satu kesalahan terburuk untuk dialami karena Windows terus memaksa Anda untuk menginstal dan mengunduh pembaruan baru tetapi ketika Anda akhirnya memutuskan untuk menginstalnya, beberapa kesalahan muncul dan mencegah Anda melakukannya. Salah satu kesalahan tersebut adalah kesalahan 8024402c yang umum di antara pengguna Windows 7 dan Windows 10.
Ada beberapa solusi berbeda untuk masalah ini dan Anda kadang-kadang dapat menyalahkan penyedia Internet Anda karena alamat mereka terkadang tidak memungkinkan PC Anda untuk terhubung ke server Microsoft. Bagaimanapun, ikuti metode di bawah ini untuk memecahkan masalah Anda.
Solusi 1: Ubah Alamat DNS Anda
Jika penyedia Internet Anda benar-benar menyebabkan masalah ini, Anda mungkin menemukan solusi lain yang cukup tidak membantu karena mereka tidak dapat memperbaiki fakta bahwa alamat DNS Anda saat ini tidak kompatibel dengan server Microsoft. Untungnya, mengubah alamat DNS cukup mudah jika Anda mengikuti petunjuk di bawah ini dengan saksama. Anda dapat membalik prosesnya dengan mudah jika terjadi kesalahan.
- Buka kotak dialog Run dengan menekan tombol logo Windows + kunci R bersama. Kemudian ketik ncpa.cpl di dalamnya dan klik OK.
- Sekarang jendela Internet Connection terbuka, klik dua kali pada Adaptor Jaringan Anda yang aktif.
- Kemudian klik Properties dan klik dua kali pada Internet Protocol Version 4 (TCP / IPv4).
- Cari Gunakan opsi alamat server DNS berikut.
- Setel DNS server yang diinginkan menjadi 8.8.8.8
- Setel server DNS alternatif menjadi 8.8.4.4
Catatan : Itu alamat server DNS publik Google.
- Sekarang coba pasang Pembaruan Windows lagi dan periksa untuk melihat apakah kode kesalahan yang sama masih muncul.
Solusi 2: Perbarui HDD dan Pengandar SSD Anda
Beberapa pengguna berbagi pengalaman mereka tentang kode kesalahan yang sama dan mereka mengatakan bahwa memperbarui driver HDD atau SDD mereka membantu mereka menyelesaikan banyak masalah di komputer mereka, termasuk kode kesalahan Pembaruan Windows khusus ini. Kami menyarankan Anda melakukan hal yang sama, terutama jika Anda baru saja menambahkan perangkat penyimpanan baru ke komputer Anda.
- Pilih tombol Start, ketik Device Manager, dan pilih dari daftar hasil.
- Luaskan salah satu kategori untuk menemukan nama perangkat Anda, lalu klik kanan (atau ketuk dan tahan), dan pilih Perbarui Pengandarr. Untuk perangkat penyimpanan, perluas kategori Disk drive, klik kanan pada perangkat yang ingin Anda perbarui dan pilih opsi Perbarui dari menu konteks.
- Pilih Cari secara otomatis untuk perangkat lunak driver yang diperbarui.
- Jika Windows tidak menemukan driver baru, Anda dapat mencoba mencari di situs web produsen perangkat dan mengikuti instruksi mereka.
Catatan : Jika Anda menggunakan Windows 10, driver terbaru sering dipasang bersama pembaruan Windows lainnya, jadi pastikan Anda selalu memperbarui komputer Anda. Pembaruan Windows dijalankan secara otomatis pada Windows 10 tetapi Anda dapat memeriksa dengan mengikuti petunjuk di bawah ini untuk pembaruan baru.
- Gunakan kombinasi tombol Windows + I kunci untuk membuka Pengaturan pada PC Windows Anda. Sebagai alternatif, Anda dapat mencari Pengaturan dengan menggunakan bilah pencarian yang terletak di bilah tugas.
- Temukan dan buka bagian Pembaruan & keamanan di aplikasi Pengaturan.
- Tetap di tab Pembaruan Windows dan klik tombol Periksa pembaruan di bawah status Perbarui untuk memeriksa apakah ada versi baru Windows yang tersedia.
- Jika ada, Windows harus melanjutkan proses pengunduhan secara otomatis.
Solusi 3: Nonaktifkan IPv6 pada PC Anda
Kesalahan Pembaruan Windows ini kadang-kadang terjadi jika Anda telah mengaktifkan IPv6 dan Anda tidak memiliki gateway lokal yang diperlukan untuk terhubung. Ada beberapa pengguna yang mampu memecahkan masalah dengan cara ini sedangkan itu tidak berhasil untuk orang lain. Anda bertaruh paling aman adalah mencoba dan melihat apakah itu bekerja sendiri.
- Buka kotak dialog Run dengan menekan tombol logo Windows + kunci R bersama. Kemudian ketik ncpa.cpl di dalamnya dan klik OK.
- Sekarang jendela Internet Connection terbuka, klik dua kali pada Adaptor Jaringan Anda yang aktif.
- Kemudian klik Properties dan cari entri Internet Protocol Versi 6 pada daftar. Nonaktifkan kotak centang di samping entri ini dan klik OK. Restart komputer Anda untuk mengkonfirmasi perubahan dan periksa untuk melihat apakah kesalahan muncul lagi.
Solusi 4: Command Prompt Tweak
Solusi ini dapat sangat membantu karena dapat dilakukan dengan mudah dan dapat menyelesaikan masalah dengan mereset pengaturan proxy pada komputer Anda yang mungkin telah rusak sejak terakhir kali Anda menjalankan pembaruan. Ikuti petunjuk di bawah ini untuk memecahkan masalah.
- Gunakan kombinasi tombol Windows + X key untuk membuka menu di mana Anda harus memilih opsi Command Prompt (Admin). Atau, Anda dapat mengklik kanan pada menu Start untuk efek yang sama atau Anda dapat mencari Command Prompt, klik kanan padanya dan pilih Run as administrator.
- Ketik perintah yang disajikan di bawah dan pastikan Anda menekan Enter setelah masing-masing untuk menjalankannya dengan benar.
netsh
winhttp
atur ulang proxy
- Kembali ke Pembaruan Windows dan periksa untuk melihat apakah masalah masih muncul di PC Anda.
Solusi 5: Reset Komponen Pembaruan Windows
Metode ini agak maju dan perlu waktu untuk mencapainya. Namun, pengguna telah melaporkan bahwa, bahkan ketika metode lain gagal, mereset komponen masih bisa memperbaiki masalah mereka.
Sebelum melanjutkan dengan solusi ini, Anda disarankan untuk menutup semua program yang sedang berjalan dan disarankan untuk membuat cadangan registri Anda untuk berjaga-jaga jika ada kesalahan besar saat Anda mengeditnya. Cadangkan registri Anda dengan mengikuti petunjuk di pencadangan dan memulihkan registri kami.
- Mari kita lanjutkan dengan solusi dengan membunuh layanan berikut yang merupakan layanan inti yang terkait dengan Pembaruan Windows: Latar Belakang Transfer Cerdas, Pembaruan Windows, dan Layanan Kriptografi. Menonaktifkannya sebelum memulai adalah sangat penting jika Anda ingin langkah-langkah selanjutnya berjalan lancar.
- Cari Command Prompt, klik kanan padanya, dan pilih opsi Run as administrator. Salin dan tempelkan perintah berikut dan pastikan Anda mengklik Enter setelah masing-masing.
stop bit bersih
net stop wuauserv
net stop appidsvc
net stop cryptsvc
- Setelah ini, Anda harus menghapus beberapa file yang harus dihapus jika Anda ingin melanjutkan dengan mengatur ulang komponen pembaruan. Ini juga dilakukan melalui Command Prompt dengan hak akses administratif.
Del% ALLUSERSPROFILE% \ Application Data \ Microsoft \ Network \ Downloader \ qmgr * .dat
- Langkah berikut dapat dilewati jika ini bukan pilihan terakhir. Langkah ini dianggap sebagai pendekatan agresif tetapi pasti akan mengatur ulang proses pembaruan Anda dari intinya. Jadi kami dapat menyarankan Anda mencoba ini. Telah disarankan oleh banyak orang di forum online.
- Ubah nama folder SoftwareDistribution dan catroot2. Untuk melakukan ini, pada prompt perintah administratif, salin dan tempel perintah berikut dan klik Enter setelah menyalin masing-masing.
Ren% systemroot% \ SoftwareDistribution SoftwareDistribution.bak
Ren% systemroot% \ system32 \ catroot2 catroot2.bak
- Perintah berikut akan membantu kami mereset BITS (Background Intelligence Transfer Service) dan wuauserv (Layanan Pemutakhiran Windows) ke deskriptor keamanan default mereka. Pastikan Anda tidak mengubah perintah di bawah ini jadi yang terbaik jika Anda hanya menyalinnya.
exe sdset bit D: (A ;; CCLCSWRPWPDTLOCRRC ;;; SY) (A ;; CCDCLCSWRPWPDTLOCRSDRCWDWO ;; BA) (A ;; CCLCSWLOCRRC ;; AU) (A ;; CCLCSWRPWPDTLOCRRC ;;; PU)
exe sdset wuauserv D: (A ;; CCLCSWRPWPDTLOCRRC ;;; SY) (A ;; CCDCLCSWRPWPDTLOCRSDRCWDWO ;; BA) (A ;; CCLCSWLOCRRC ;; AU) (A ;; CCLCSWRPWPDTLOCRRC ;;; PU)
- Mari menavigasi kembali ke folder System32 untuk melanjutkan dengan solusi di tangan.
cd / d% windir% \ system32
- Karena kami telah sepenuhnya mereset layanan BITS, kami perlu meregistrasi semua file yang diperlukan agar layanan dapat berjalan dan beroperasi dengan lancar. Namun, masing-masing file memerlukan perintah baru untuk membuatnya reregister itu sendiri sehingga prosesnya mungkin berakhir lebih panjang dari yang biasa Anda gunakan. Salin perintah satu per satu dan pastikan Anda tidak meninggalkannya. Berikut adalah daftar file yang perlu didaftarkan ulang bersama dengan perintah yang sesuai di sebelahnya.
- Beberapa file mungkin telah ditinggalkan setelah proses ini sehingga kami akan mencarinya dalam langkah ini. Buka Registry Editor dengan mengetik regedit di bar pencarian atau kotak dialog Run. Arahkan ke kunci berikut di Peninjau Suntingan Registri:
HKEY_LOCAL_MACHINE \ COMPONENTS
- Klik pada kunci Komponen dan periksa sisi kanan jendela untuk kunci berikut. Hapus semuanya jika Anda menemukan salah satunya.
PendingXmlIdentifier
NextQueueEntryIndex
AdvancedInstallersNeedResolving
- Hal berikutnya yang akan kita lakukan adalah mengatur ulang Winsock dengan menyalin dan menempelkan perintah berikut kembali ke Prompt Perintah administratif:
netsh winsock reset
- Jika Anda menjalankan Windows 7, 8, 8.1, atau 10, pada prompt perintah, salin perintah berikut, dan ketuk tombol Enter:
netsh winhttp reset proxy
- Jika semua langkah di atas telah melalui tanpa rasa sakit, Anda sekarang dapat memulai kembali layanan yang Anda bunuh pada langkah pertama dengan menggunakan perintah di bawah ini.
mulai bersih bit
mulai bersih wuauserv
aplet mulai bersih
mulai bersih cryptsvc
- Restart komputer Anda setelah mengikuti semua langkah yang terdaftar.
Solusi 6: Edit Pengaturan Tertentu di Internet Explorer
Internet Explorer biasanya adalah tempat pertama di mana Anda harus melihat jika Anda mengalami kesalahan tertentu terkait Pembaruan Windows dan Anda Koneksi Internet secara keseluruhan. Pengaturan ini cukup mudah untuk menyesuaikan jadi pastikan bahwa solusi ini adalah langkah pertama Anda dalam mendekati masalah.
- Buka Internet Explorer dan klik ikon Roda Gigi yang terletak di sudut kanan atas.
- Dari menu yang terbuka, klik opsi Internet.
- Arahkan ke tab Connections dan klik pada Pengaturan LAN.
- Tandai kotak centang di sebelah Pengaturan Deteksi Secara Otomatis dan pastikan server Proxy kosong kecuali Anda secara aktif menggunakannya, yang tidak disarankan saat memperbarui Windows.
- Pastikan Anda Menerapkan perubahan yang Anda buat dan restart komputer Anda sebelum Anda memeriksa untuk melihat apakah kesalahan pembaruan masih muncul.
Solusi 7: Matikan UAC hingga Pembaruan Komputer Anda
UAC dirancang untuk membuat Anda tetap aman tetapi tampaknya ada bug yang menyebabkan kesalahan ini terjadi jika UAC dihidupkan. Anda disarankan untuk terus menggunakannya setiap saat tetapi Anda dapat menonaktifkannya untuk sementara sampai pembaruan terinstal tetapi pastikan Anda mengaktifkannya kembali sesegera mungkin.
- Buka Control Panel dengan mencarinya di menu Start.
- Alihkan opsi Lihat oleh di Panel Kontrol ke Ikon Besar dan temukan opsi Akun Pengguna.
- Buka dan klik Ubah Pengaturan Kontrol Akun Pengguna.
- Anda akan melihat bahwa ada beberapa opsi berbeda yang dapat Anda pilih pada slider. Jika slider Anda diatur di tingkat atas, Anda pasti akan menerima lebih banyak dari pesan pop-up ini dari biasanya. Selain itu, pesan kesalahan yang serupa dengan yang Anda alami saat ini biasanya disebabkan oleh Kontrol Akun Pengguna.
- Kami menyarankan Anda mematikannya untuk saat ini karena pembaruan mungkin harus berhasil dipasang. Ini mungkin telah membantu memecahkan masalah Anda saat ini tetapi Anda pasti harus meninggalkannya karena berfungsi untuk melindungi PC Anda.
Solusi 8: Perbaikan terbaru registri
Proses ini membutuhkan pengeditan registri Anda yang dapat sangat membantu tetapi juga berbahaya. Sebelum melanjutkan dengan solusi ini, Anda disarankan untuk menutup semua program yang sedang berjalan dan disarankan untuk membuat cadangan registri Anda untuk berjaga-jaga jika ada kesalahan besar saat Anda mengeditnya. Cadangkan registri Anda dengan mengikuti petunjuk di pencadangan dan memulihkan registri kami.
- Buka kotak dialog Run dengan menekan tombol logo Windows + kunci R bersama. Kemudian ketik regedit di dalamnya dan klik OK. Klik Ya saat diminta oleh Kontrol Akun Pengguna.
- Di jendela Registry Editor, menuju ke HKEY_LOCAL_MACHINE >> SOFTWARE >> Kebijakan >> Microsoft >> Windows >> WindowsUpdate >> AU
- Di panel kanan kunci AU, klik ganda pada UseWUServer, ubah nilainya menjadi 0, dan klik OK.
Catatan : Jika Anda tidak dapat menemukan WindowsUpdate, Anda harus membuatnya. Ikuti langkah-langkah di bawah ini.
- Klik kanan pada folder Windows, lalu pilih New> Key, dan beri nama kunci baru WindowsUpdate.
- Klik kanan pada folder WindowsUpdate, lalu pilih New >> Key dan beri nama kunci baru AU.
- Klik kanan pada panel kanan kunci AU, pilih New >> DWORD (32-bit) Value. Beri nama nilai baru UseWUServer. Setel nilainya menjadi 0.
- Sekarang coba instal Windows Updates sekarang.
Solusi 9: Instal Versi Terbaru .NET Framework
Memiliki versi terbaru dari alat ini adalah suatu keharusan jika Anda ingin proses pemutakhiran berjalan lancar.
Arahkan ke tautan ini dan klik tombol unduh berwarna merah untuk mengunduh versi terbaru Microsoft .NET Framework. Setelah unduhan selesai, cari file yang Anda unduh dan jalankan. Perhatikan bahwa Anda harus memiliki akses konstan ke Internet.
- Setelah menginstal versi terbaru, saatnya untuk memeriksa integritasnya. Di keyboard Anda, gunakan kombinasi tombol Windows + R kunci untuk membuka kotak dialog Run.
- Ketik Control Panel dan klik OK untuk membukanya.
- Klik opsi Uninstall a Program dan klik Turn Windows features on atau off. Pastikan Anda menemukan entri .NET Framework 4.6.1 dan pastikan sudah diaktifkan.
- Jika kotak centang di samping .NET Framework 4.6.1 tidak diaktifkan, aktifkan dengan mengklik kotak. Klik OK untuk menutup jendela Fitur Windows dan reboot komputer.
- Jika .Net Framework 4.6.1 sudah diaktifkan, Anda dapat memperbaiki .Net Framework dengan membersihkan kotak dan me-reboot komputer. Setelah komputer dimulai ulang, aktifkan kembali .Net Framework dan restart komputer lagi.
Catatan: Jika Anda menggunakan versi Windows selain Windows 10, versi terbaru mungkin berbeda yang juga harus Anda instal.
TIP PRO: Jika masalahnya ada pada komputer Anda atau laptop / notebook, Anda harus mencoba menggunakan Perangkat Lunak Reimage Plus yang dapat memindai repositori dan mengganti file yang rusak dan hilang. Ini berfungsi dalam banyak kasus, di mana masalah ini berasal karena sistem yang rusak. Anda dapat mengunduh Reimage Plus dengan Mengklik di Sini