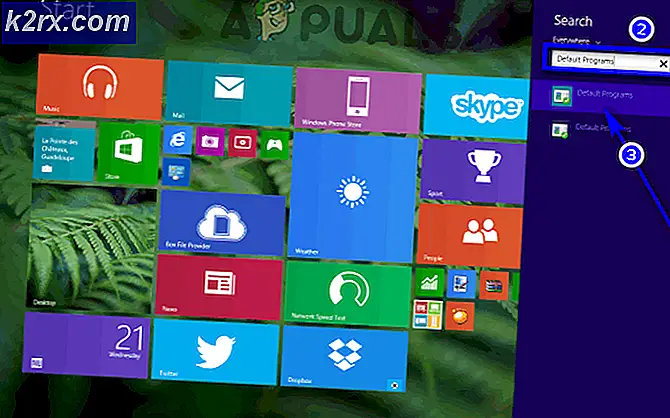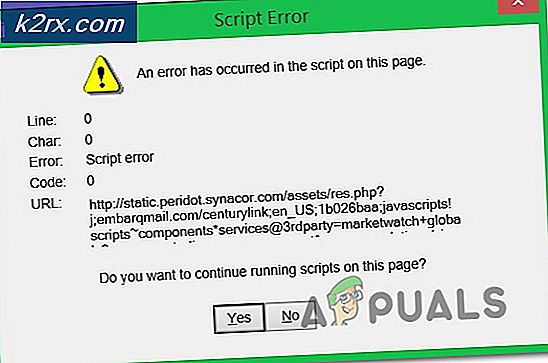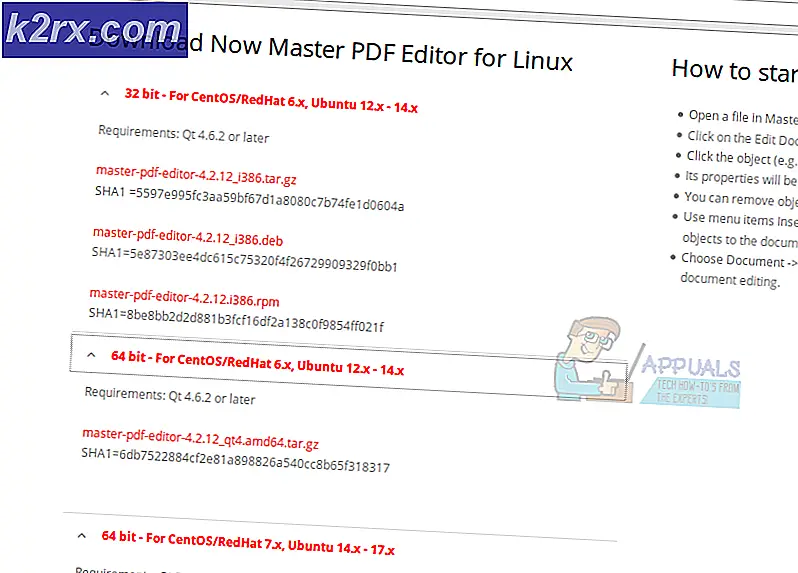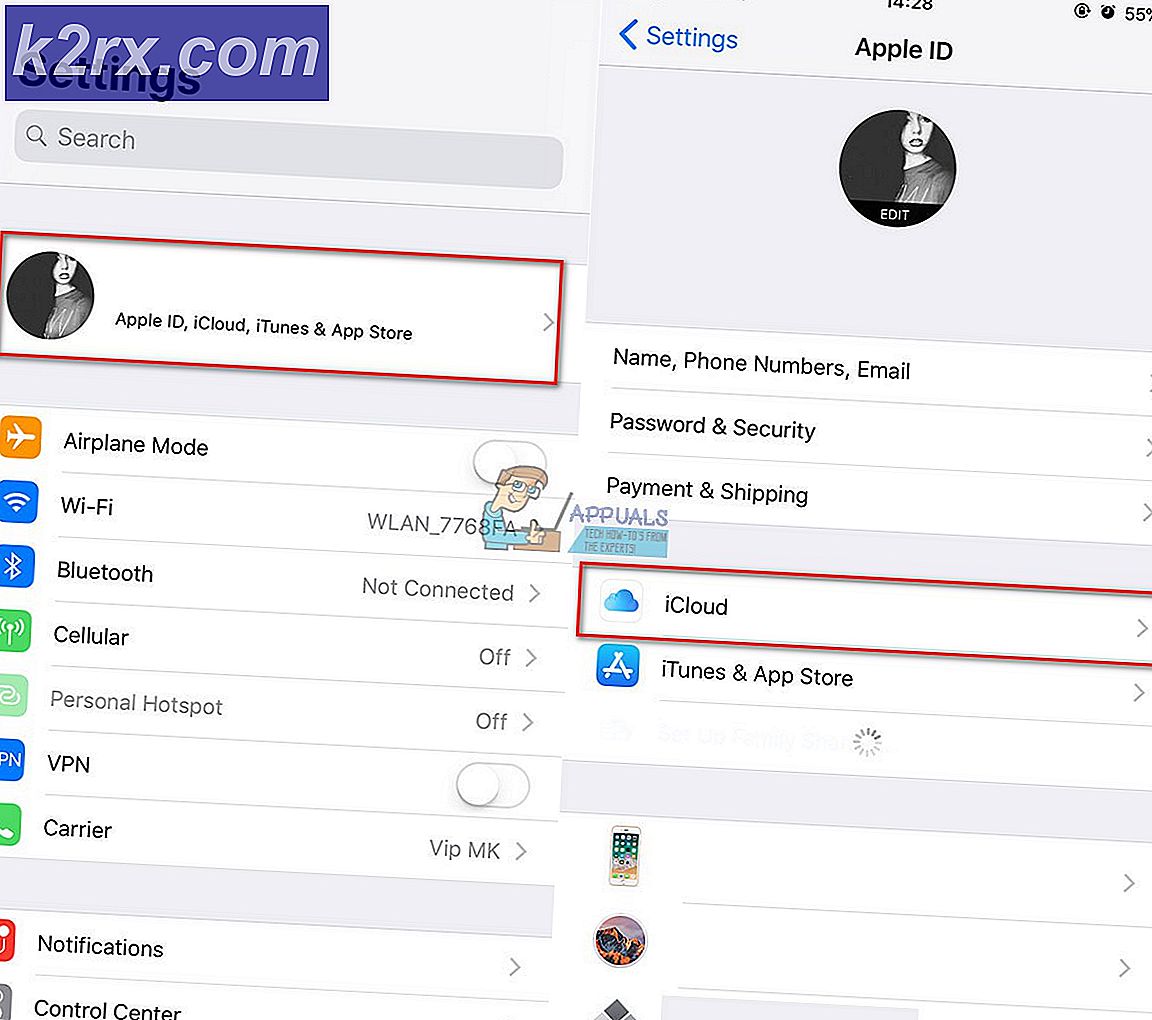Bagaimana Cara Memasang Preset di Lightroom?
Pengeditan foto adalah fitur populer saat ini dan Lightroom adalah salah satu perangkat lunak teratas untuk itu. Preset paling sering digunakan untuk mengedit foto dengan lebih cepat dan lebih baik. Namun, Lightroom hanya memiliki prasetel terbatas yang diinstal secara default dan pengguna mungkin perlu menginstal lebih banyak dari internet. Pada artikel ini, kami akan menunjukkan kepada Anda cara menginstal preset untuk Lightroom Anda di platform yang berbeda.
Apa Preset di Lightroom?
Prasetel adalah kombinasi penyesuaian pengeditan yang dapat Anda terapkan kembali dengan mudah ke foto mana pun. Semua pengaturan yang disimpan dalam file preset akan diterapkan ke foto baru dengan satu klik. Preset adalah fitur penghemat waktu bagi banyak fotografer dan menciptakan hasil yang luar biasa. Anda dapat menggunakan preset default, preset yang diunduh atau membuat preset Anda sendiri.
Memasang Preset di Lightroom
Ada beberapa metode untuk memasang preset di Lightroom. Pengguna dapat menggunakan opsi yang tersedia di dalam Lightroom untuk menambahkan preset atau menggunakan operasi salin / tempel untuk menginstal preset di Lightroom mereka.
Penting: Sebelum mencoba metode ini, Anda harus mengunduh file prasetel yang ingin Anda instal di Lightroom. Photonify, Fix the Photo, Look Filter, dan Free Preset adalah beberapa situs web yang dapat Anda periksa untuk mendapatkan preset gratis atau Anda dapat mencari di Google untuk menemukan ribuan preset untuk Lightroom.
Metode 1: Mengimpor Preset yang Diunduh di Lightroom
Dalam metode ini, kami akan menggunakan fitur impor yang tersedia di mode Kembangkan Lightroom. Menggunakan import adalah cara termudah untuk memasang preset di Lightroom. Fitur mengimpor preset mirip dengan mengimpor foto dari telepon ke PC. Ikuti langkah-langkah di bawah ini untuk menginstal preset menggunakan fitur impor:
- Buka Lightroom dengan mengklik dua kali file jalan pintas di desktop Anda.
- Klik pada Mengembangkan tombol mode di atas. Klik pada ikon plus di sebelah kiri dan pilih Impor Preset pilihan.
- Temukan file preset yang Anda unduh dan Pilih mereka. tekan impor tombol untuk mengimpornya ke Lightroom Anda.
- Mengulang kembali Lightroom Anda. Sekarang Anda dapat memilih preset mana pun dalam daftar untuk diterapkan ke foto Anda.
Metode 2: Menyalin Preset .lrtemplate ke Folder Lightroom
.lrtemplate adalah versi preset yang lebih lama untuk Lightroom. Ini menyimpan pengaturan yang dimodifikasi yang dapat diterapkan pengguna ke foto apa pun dengan menggunakan preset itu. .lrtemplate memiliki folder khusus di direktori Lightroom tempat pengguna dapat menyalin file preset yang diunduh untuk menginstalnya seperti yang ditunjukkan di bawah ini:
- Buka Lightroom, klik Sunting di bilah menu dan pilih Preferensi. Sekarang pilih Preset tab dan klik Tunjukkan Lightroom Kembangkan Preset tombol.
- Buka Lightroom folder dan kemudian buka Kembangkan Preset map. Tempel folder .lrtemplate Anda di sini untuk menginstalnya.
- Mengulang kembali Lightroom Anda untuk melihat preset dalam daftar yang baru saja Anda tambahkan.
Metode 3: Menyalin .xmp Preset ke Folder Lightroom
.xmp adalah jenis versi lain untuk preset Lightroom. Ini mirip dengan .lrtemplate dan paling umum digunakan dalam versi terbaru Adobe Lightroom. .xmp menyimpan data dengan cara yang sama, tetapi ini adalah teknologi terbaru. Namun, .xmp memiliki folder berbeda di mana pengguna dapat menyalin file yang diunduh seperti yang ditunjukkan di bawah ini:
- Buka Lightroom dan klik Sunting di bilah menu untuk memilih Preferensi pilihan. Pergi ke Preset tab dan klik Tampilkan Semua Preset Lightroom Lainnya tombol.
- Buka Pengaturan folder dan tempel folder .xmp di folder ini untuk menginstalnya untuk Lightroom Anda.
- Silakan dan mengulang kembali Lightroom Anda untuk menemukan preset dalam daftar.
Memasang Preset di Lightroom Mobile
Dalam metode ini, kami akan menambahkan preset ke versi seluler Lightroom Anda. Saat ini, kebanyakan orang mengedit foto mereka langsung di ponsel untuk pengeditan cepat. Ini berfungsi sama dengan versi Lightroom di PC. Preset seluler Lightroom akan berformat .dng (Digital Negative). File DNG memiliki informasi tambahan tentang foto yang akan kita gunakan sebagai preset seperti yang ditunjukkan di bawah ini:
- Unduh prasetel seluler Lightroom gratis dari situs mana pun. Ini akan menjadi file zip jadi ekstrak mereka di ponsel Anda.
- Buka Lightroom aplikasi di ponsel Anda. Ketuk di tombol tambah dan pilih buat album pilihan. Beri album a nama dan ketuk baik tombol.
- Buka album yang baru Anda buat dan tekan Tambahkan Foto tombol di bawah. Memilih File pilihan.
- Sekarang masuk ke folder yang diekstrak dan ketuk file file preset untuk menambahkannya. Buka foto yang Anda tambahkan ke album Anda.
- Ketuk di ikon menu di atas dan pilih Simpan Pengaturan pilihan. Di sini Anda perlu pilih semua opsi dan tekan Baik tombol.
- Kembali ke menu utama dari Lightroom, temukan a foto dan ketuk ikon menu di atas. Sekarang pilih Tempel Pengaturan pilihan dan pengaturan preset akan diterapkan ke gambar Anda.