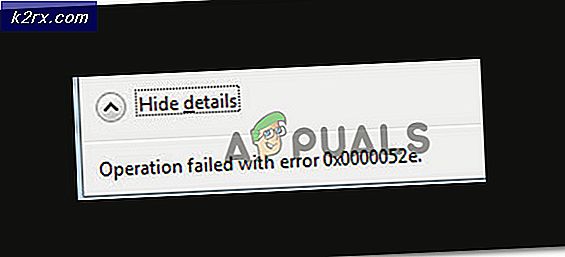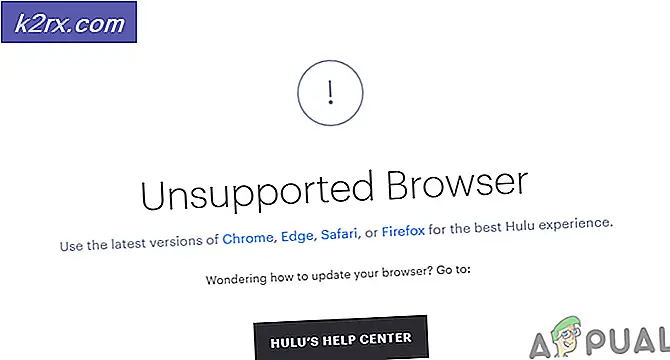Fix: Windows Update Kode Kesalahan 80070308
Penamaan semua kode kesalahan pembaruan Windows pasti membutuhkan satu halaman penuh hanya nama mereka semua satu per satu dan metode untuk menyelesaikan satu atau yang lain sangat berbeda. Masalah terbesar mengenai kode kesalahan pembaruan Windows adalah bahwa kesalahan terjadi karena penyebab yang berbeda dalam skenario yang berbeda dan Anda tidak pernah tahu yang mana yang berlaku untuk situasi Anda.
Mengenai kode galat 80070308, kami telah mengumpulkan beberapa solusi kerja dan menggabungkannya dalam sebuah artikel untuk menunjukkan bahwa masalah dapat diselesaikan dengan mudah. Pastikan Anda mengikuti seluruh artikel melalui berbagai metode.
Solusi 1: Gunakan Pemulihan Sistem
Metode ini terdengar seperti pilihan terakhir tetapi mengembalikan komputer Anda ke titik pemulihan tepat sebelum kesalahan mulai terjadi pasti akan menjadi proses yang mudah mengingat fakta bahwa banyak titik pemulihan dibuat secara otomatis segera setelah Anda menginstal sesuatu.
Pastikan Anda mengembalikan komputer Anda ke titik pemulihan sebelum kesalahan mulai terjadi yang akan mengembalikan versi asli tanpa kesalahan.
Untuk melihat cara melakukan operasi ini, lihat artikel kami tentang topik ini.
Solusi 2: Coba Tweak Registry Berikut
Tweak registry berikut ini cukup mudah untuk diproses dan hanya membutuhkan sebagian kecil dari waktu Anda. Apa yang lebih baik adalah kenyataan bahwa metode ini telah membantu banyak pengguna yang berjuang dengan kode kesalahan! Ini adalah salah satu metode khusus kode kesalahan yang hanya berfungsi untuk yang satu ini.
Sebelum melanjutkan dengan solusi ini, Anda disarankan untuk menutup semua program yang sedang berjalan dan disarankan untuk membuat cadangan registri Anda untuk berjaga-jaga jika ada kesalahan besar saat Anda mengeditnya. Cadangkan registri Anda dengan mengikuti petunjuk di artikel kami.
- Buka Registry Editor dengan mengetik regedit di bar pencarian atau kotak dialog Run. Arahkan ke kunci berikut di Peninjau Suntingan Registri:
HKEY_LOCAL_MACHINE >> Komponen
- Cari REG_DWORD yang disebut menunggu di sebelah kanan jendela, klik kanan padanya dan pilih Ganti nama. Ubah nama menjadi sesuatu seperti yang tertunda dan tambahkan kotak dialog keamanan apa pun yang mungkin muncul.
- Periksa untuk melihat apakah masalah dengan Pembaruan Windows diselesaikan setelah memulai ulang komputer Anda.
Catatan : Beberapa pengguna telah melaporkan bahwa kunci Komponen hilang dari HKEY_LOCAL_MACHINE. Ini dapat dikerjakan dengan mudah dengan benar-benar menambahkan kunci ini ke registri secara manual. Itu bisa dilakukan dengan mengikuti langkah-langkah di bawah ini:
- Buka Registry Editor dengan mengetik regedit di bar pencarian atau kotak dialog Run. Arahkan ke kunci berikut di Peninjau Suntingan Registri:
HKEY_LOCAL_MACHINE
- Klik pada tombol File di menu atas dan pilih opsi Load Hive. Di jendela yang muncul, arahkan ke lokasi yang disajikan di bawah ini dan muat file yang terletak di dalam folder konfigurasi dengan nama KOMPONEN.
% windir% >> System32 >> config (biasanya C >> Windows >> System32 >> config) ž
- Setelah itu, Anda bisa mengikuti awal solusi untuk menyingkirkan kunci.
Solusi 3: Perbaiki Instalasi .NET Framework Anda
Memiliki versi yang berjalan dengan baik dan versi terbaru .NET Framework jika penting jika Anda ingin semua pembaruan Anda dipasang dengan benar tanpa menimbulkan kesalahan seperti ini. Namun, Anda harus memastikan prasyarat ini dicocokkan sebelum menjalankan pembaruan dengan mengikuti langkah-langkah di bawah ini.
Arahkan ke tautan ini dan klik tombol unduh berwarna merah untuk mengunduh versi terbaru Microsoft .NET Framework. Setelah unduhan selesai, cari file yang Anda unduh dan jalankan. Perhatikan bahwa Anda harus memiliki akses konstan ke Internet.
- Setelah menginstal versi terbaru, saatnya untuk memeriksa integritasnya. Di keyboard Anda, gunakan kombinasi tombol Windows + R kunci untuk membuka kotak dialog Run.
- Ketik Control Panel dan klik OK untuk membukanya.
- Klik opsi Uninstall a Program dan klik Turn Windows features on atau off. Pastikan Anda menemukan entri .NET Framework 4.xx dan pastikan sudah diaktifkan. (xx adalah untuk versi yang Anda instal di awal.
- Jika kotak centang di samping .NET Framework 4.xx tidak diaktifkan, aktifkan dengan mengklik kotak. Klik OK untuk menutup jendela Fitur Windows dan reboot komputer.
- Jika .Net Framework 4.xx sudah diaktifkan, Anda dapat memperbaiki .Net Framework dengan menghapus kotak dan me-reboot komputer. Setelah komputer dimulai ulang, aktifkan kembali .Net Framework dan restart komputer lagi.
Catatan : Jika Anda menggunakan versi Windows selain Windows 10, versi terbaru mungkin berbeda yang juga harus Anda instal.
Solusi 4: Pasang Perbaikan Tertentu dan Pembaruan Manual
Jika Anda berjuang dengan masalah ini untuk waktu yang lama, kemungkinan besar Anda berada di belakang pada banyak pembaruan dan itulah mengapa penting bahwa Anda mengikuti petunjuk di bawah ini dengan hati-hati. Pastikan tidak ada pembaruan yang berjalan terkait aplikasi pihak ketiga di komputer Anda dan tidak ada proses sumber daya yang berat yang berjalan.
Jika Anda menjalankan Windows 7, pastikan Anda menonaktifkan fitur pembaruan otomatis dengan mengikuti langkah-langkah di bawah ini:
- Klik pada menu Start dan buka Control Panel dengan mencarinya. Atau, Anda dapat mengklik ikon roda gigi untuk membuka pengaturan jika Anda menggunakan Windows 10.
- Di Panel Kontrol, pilih untuk Lihat sebagai: Ikon Besar di sudut kanan atas dan klik pada pembaruan Windows.
- Di sisi kiri layar di bawah daftar berbagai pengaturan, klik Ubah pengaturan dan lihat di bawah Pembaruan penting. Klik pada daftar dropdown dan pilih opsi Jangan periksa pembaruan (tidak disarankan).
Sekarang, mari kita ke bisnis.
- Jika Anda menggunakan Windows 7 atau Windows Server 2008, unduh alat Kesiapan Pemutakhiran Sistem dari tautan ini, simpan ke PC Anda, jalankan, dan tunggu sampai selesai dengan bisnisnya. Perhatikan bahwa proses akan memakan waktu beberapa jam, tergantung pada keadaan PC Anda saat ini.
- Jika Anda menggunakan Windows 8, 8.1 atau 10, Anda dapat langsung menggunakan alat DISM yang berisi fungsionalitas CheckSUR yang juga akan memindai dan menjalankan perbaikan tertentu berkenaan dengan fungsi Pembaruan Windows. Lihat artikel kami tentang cara menjalankan DISM.
- Langkah selanjutnya adalah menginstal beberapa pembaruan dari Katalog Pembaruan Windows. Unduhan ini membawa beberapa perbaikan ke komputer Anda dan cukup mudah untuk menginstalnya. Berikut adalah nomor KB mereka yang harus Anda cari: KB3102810 dan KB3145739.
- Buka Katalog Pembaruan Microsoft dan lakukan pencarian dengan mengklik tombol pencarian di sudut kanan atas.
- Klik pada tombol Unduh di sebelah kiri dan pilih arsitektur PC Anda (32bit atau 64bit). Pastikan Anda tahu arsitektur prosesor PC Anda sebelum memilih opsi ini.
- Jalankan file yang Anda unduh dan ikuti petunjuk di layar dengan hati-hati untuk menyelesaikan proses pembaruan. Lakukan hal yang sama untuk kedua file yang perlu dipasang.
- Setelah pembaruan selesai, pastikan Anda me-restart komputer dan mencoba menjalankan Pembaruan Windows lagi. Anda harus kembali bersabar agar prosesnya selesai.
Solusi 5: Reset Komponen Pembaruan Windows
Solusi terpanjang dan paling maju hampir selalu yang paling aman dan memberikan adalah persentase besar skenario serupa.
Karena Anda akan mengedit registri, kami sarankan Anda memeriksa artikel ini untuk mencadangkan pencatatan Anda dengan aman untuk mencegah masalah lebih lanjut. Anda kemudian dapat mengikuti langkah-langkah dalam Solusi 2 dari 0x800706b5 untuk mereset Windows Update Components.
Solusi 6: Lunasi Norton Antivirus
Alat antivirus gratis dapat sangat membantu dan mereka dapat melakukan tugasnya melindungi komputer Anda tetapi terkadang mereka tidak cocok dengan hal-hal lain di komputer Anda. Misalnya, beberapa pengguna telah melaporkan bahwa itu adalah versi gratis Norton yang menyebabkan kesalahan yang sama pada komputer mereka dan satu-satunya cara untuk menyelesaikannya adalah dengan menghapus Norton. Ikuti langkah-langkah dalam uninstall software antivirus ini untuk menyingkirkan AV Anda.
TIP PRO: Jika masalahnya ada pada komputer Anda atau laptop / notebook, Anda harus mencoba menggunakan Perangkat Lunak Reimage Plus yang dapat memindai repositori dan mengganti file yang rusak dan hilang. Ini berfungsi dalam banyak kasus, di mana masalah ini berasal karena sistem yang rusak. Anda dapat mengunduh Reimage Plus dengan Mengklik di Sini