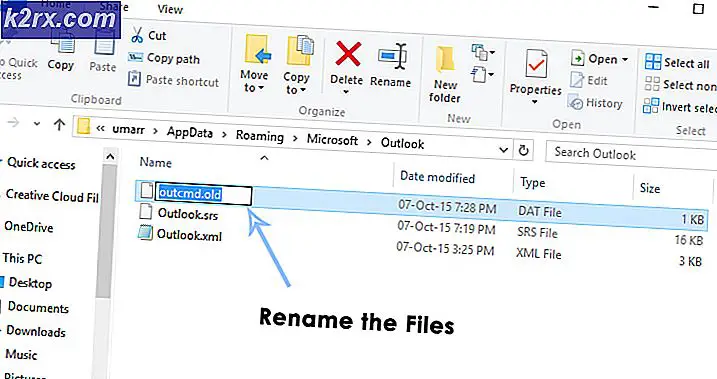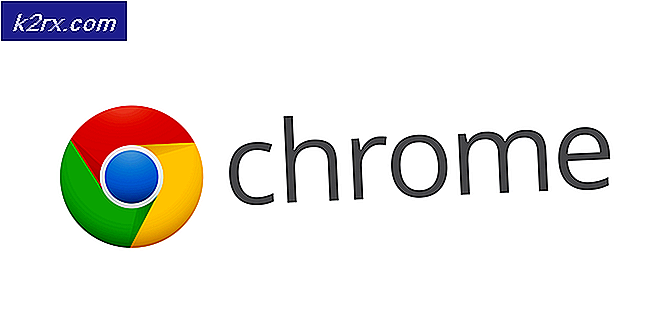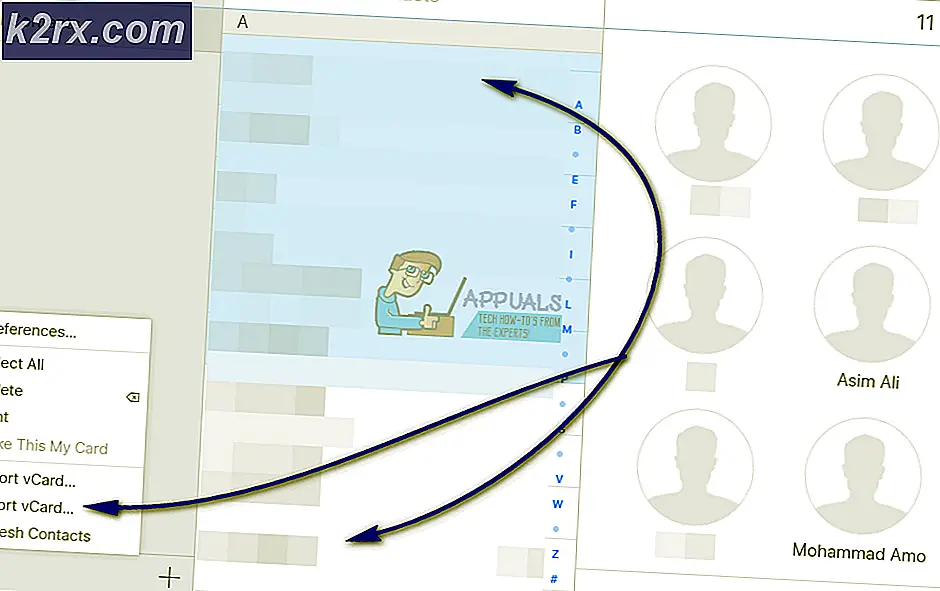Fix: WPD FileSystem Volume Driver (Kode 10) atau Tanda Seruan Kuning
The WPD FileSystem Volume Driver adalah salah satu driver Anda tidak akan pernah mendengar sebelum mereka mulai berperilaku buruk dan menampilkan berbagai pesan kesalahan di komputer Anda. Ada beberapa masalah yang berbeda yang dapat terjadi dengan Driver Volume FileSystem WPD dan beberapa di antaranya lebih umum daripada yang lain.
Semua masalah ini memiliki metode dan solusi serupa yang dapat digunakan untuk menyelesaikan masalah, jadi pastikan Anda mengikuti seluruh artikel untuk menemukan solusi yang paling sesuai untuk Anda.
Solusi 1: Tetapkan Surat Drive di Manajer Disk
Kesalahan paling umum mengenai Driver FileSystem Volume WPD seperti kesalahan Kode 10 atau hanya tanda seru berwarna kuning di sebelahnya yang menandakan bahwa ada sesuatu yang salah, dapat diperbaiki dengan metode berikut yang hanya terdiri dari menetapkan huruf kandar ke setiap perangkat penyimpanan pada PC Anda, terutama yang menyebabkan masalah saat terhubung.
- Pertama-tama, Anda harus memastikan bahwa tidak ada file dari perangkat penyimpanan yang ingin Anda edit digunakan atau dibuka dengan cara lain. Selanjutnya, pastikan Anda tidak menyalin atau memindahkan apa pun dari atau ke disk sebelum melanjutkan.
- Setelah itu, gunakan kombinasi tombol Windows + X key atau klik kanan pada menu Start dan pilih opsi Disk Management untuk membuka konsolnya.
- Klik kanan volume dengan huruf drive yang ingin Anda ubah dan pilih opsi Ubah Huruf dan Jalur Drive. Setelah itu, klik pada perubahan dan pilih dari daftar huruf drive yang tersedia.
- Kami menyarankan Anda untuk tidak memilih huruf A atau B karena mereka disediakan untuk floppy drive pada sistem operasi yang lebih tua dan ini dapat membingungkan perangkat perangkat lunak yang lebih tua. Klik Apply dan konfirmasikan setiap kotak dialog yang mungkin muncul sebelum menutup konsol.
Setelah proses ini selesai, saatnya untuk menuju ke Pengelola perangkat dan memulai ulang perangkat kami. Ikuti langkah-langkah di bawah ini:
- Ketik Device Manager ke dalam kolom pencarian untuk membuka konsol manajer perangkat. Anda juga dapat menggunakan kombinasi tombol Windows + R kunci untuk membuka kotak dialog Run. Ketik devmgmt.msc di kotak dan klik OK atau Enter key.
- Luaskan bidang tempat perangkat bermasalah berada. Jika itu adalah DVD, itu akan ditempatkan di bawah Drive DVD / CD-ROM, dll. Ini akan mencantumkan semua perangkat serupa yang telah dipasang oleh mesin. Klik kanan pada perangkat yang ingin Anda atasi masalah dan pilih Nonaktifkan perangkat. Aktifkan kembali setelah satu menit.
- Setelah itu, klik tombol Action di menu di bagian atas jendela dan pilih Scan for hardware changes. Jika ada driver baru, Manajer perangkat akan mencoba untuk menginstalnya. Keluar dan nyalakan ulang komputer Anda untuk menerapkan perubahan. Periksa untuk melihat apakah masalahnya masih ada.
Solusi 2: Hapus Semua Perangkat Tersembunyi yang Tidak Terpakai di Pengelola Perangkat
Sejujurnya, meskipun jendela Device Manager memiliki tombol yang mengatakan menampilkan perangkat tersembunyi, Windows tidak akan benar-benar menampilkan semua perangkat tersembunyi dan ada tiga jenis perangkat yang tidak akan muncul bahkan setelah memilih opsi ini. Satu-satunya cara untuk melihat dan menghapus instalan perangkat ini adalah dengan membuat Variabel Lingkungan baru.
TIP PRO: Jika masalahnya ada pada komputer Anda atau laptop / notebook, Anda harus mencoba menggunakan Perangkat Lunak Reimage Plus yang dapat memindai repositori dan mengganti file yang rusak dan hilang. Ini berfungsi dalam banyak kasus, di mana masalah ini berasal karena sistem yang rusak. Anda dapat mengunduh Reimage Plus dengan Mengklik di Sini- Klik kanan pada My Computer / PC ini dan pilih opsi Properties. Setelah itu, temukan opsi pengaturan sistem tingkat lanjut di panel kanan jendela Properties, klik di atasnya, dan arahkan ke tab Advanced.
- Di bagian kanan bawah tab Advanced, Anda akan dapat melihat tombol Variabel Lingkungan jadi klik di atasnya dan klik tombol New di bawah bagian variabel Sistem.
- Tetapkan nama variabel baru ke devmgr_show_nonpresent_devices dan atur nilainya ke 1. Terapkan perubahan ini dan keluar dari jendela ini.
- Ketik Device Manager ke dalam kolom pencarian untuk membuka konsol manajer perangkat. Anda juga dapat menggunakan kombinasi tombol Windows + R kunci untuk membuka kotak dialog Run. Ketik devmgmt.msc di kotak dan klik OK atau Enter key.
- Di bawah bagian Pengontrol Bus Serial Universal, hapus semua entri yang tidak aktif yang tidak digunakan (itulah mengapa begitu tersembunyi) dan kunjungi beberapa bagian lain tergantung pada perangkat mana yang Anda perjuangkan.
- Mulai ulang komputer Anda untuk menerapkan perubahan dan periksa untuk melihat apakah Anda masih mengalami masalah dengan perangkat Anda.
Solusi 3: Instal ulang Penggerak Volume File WPD Microsoft Secara Manual
Jika ada yang salah dengan pengemudi yang mengelola perangkat portabel yang terhubung ke komputer Anda, maka itu adalah yang terbaik untuk menyelesaikan masalah dengan secara langsung daripada berkonsultasi dengan orang lain. Masalahnya dapat diselesaikan hanya dengan menginstal ulang driver ini secara manual menggunakan Device Manager.
- Klik Mulai dan ketik Run. Pilih Run. Kotak dialog Run akan muncul.
- Ketik devmgmt.msc di kotak dialog run dan klik tombol OK. Ini untuk membuka Device Manager Window.
- Cari Penggerak Volume FileSystem WPD Anda dengan memeriksa di bawah bagian Perangkat portabel. Jika Anda tidak dapat melihatnya, klik pada Tampilan >> Tampilkan perangkat tersembunyi. Klik panah kiri ke bagian ini untuk melihat daftar touchpad dan driver mouse.
- Klik kanan pada Driver FileSystem Volume WPD yang saat ini Anda pasang dan pilih opsi Hapus instalan dari menu konteks.
- Klik Aksi >> Pindai perubahan perangkat keras. Windows sekarang harus melanjutkan untuk mengunduh dan menginstal driver dengan benar lagi.
TIP PRO: Jika masalahnya ada pada komputer Anda atau laptop / notebook, Anda harus mencoba menggunakan Perangkat Lunak Reimage Plus yang dapat memindai repositori dan mengganti file yang rusak dan hilang. Ini berfungsi dalam banyak kasus, di mana masalah ini berasal karena sistem yang rusak. Anda dapat mengunduh Reimage Plus dengan Mengklik di Sini