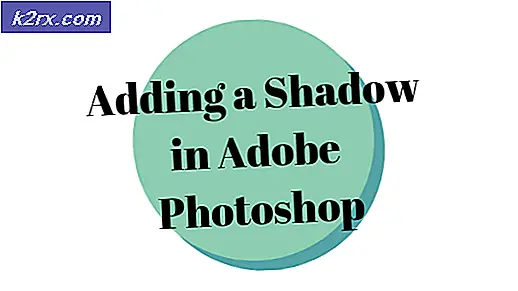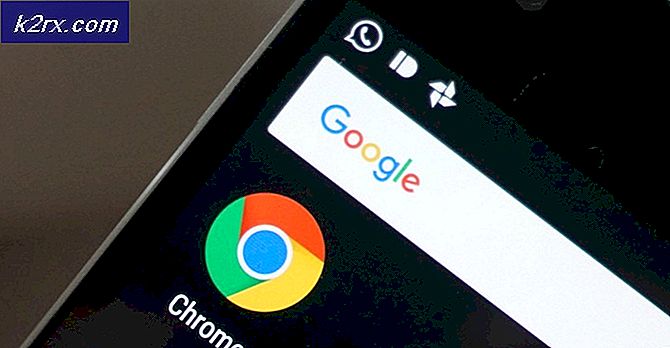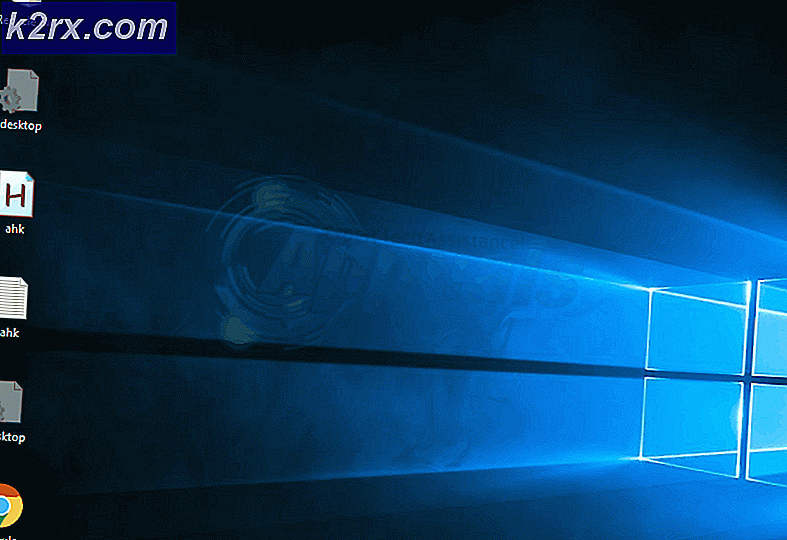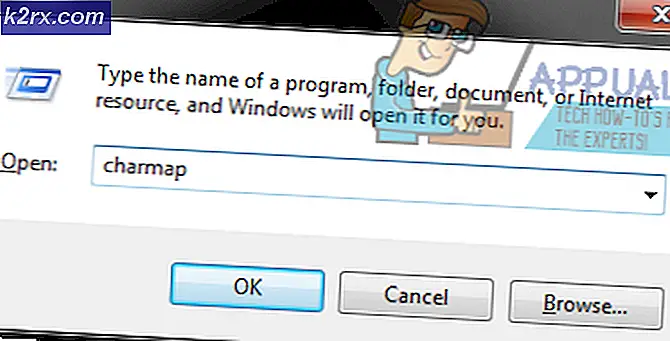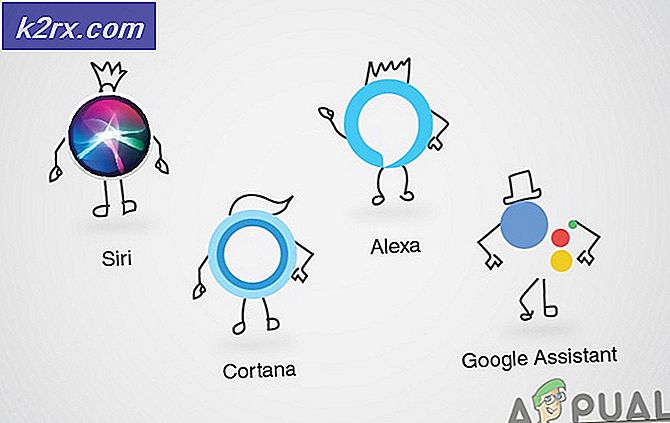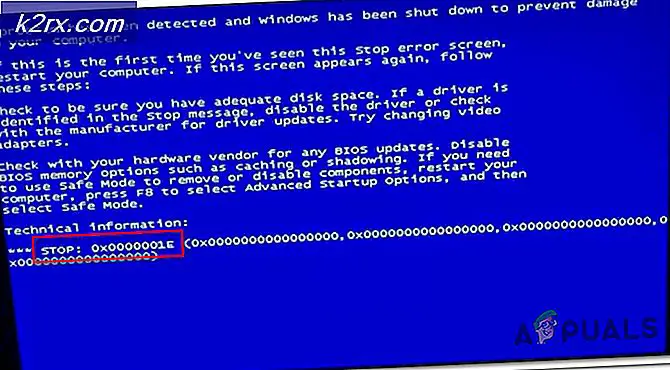Cara Menonaktifkan Buka File - Peringatan Keamanan di Windows 7
Kita semua membutuhkan langkah-langkah keamanan untuk melindungi kita saat menggunakan sistem komputer. Windows 7, seperti platform lainnya, juga memiliki risiko keamanan dan ancaman yang adil. Karena alasan inilah Microsoft menetapkan untuk menerapkan langkah-langkah untuk memperingatkan Anda tentang kemungkinan serangan terhadap sistem Anda. Salah satu mekanisme tersebut terjadi menjadi peringatan keamanan Apakah Anda ingin menjalankan file ini? Biasanya Anda akan melihat nama, penerbit, jenis dan sumber dari file yang mencurigakan. Ini menarik perhatian pengguna ke file yang dimaksud dan mereka melanjutkan hanya setelah pengawasan lebih dekat.
Fitur ini memperhitungkan bahwa dalam penggunaan komputer, pengguna terkadang mengunduh program tanpa banyak pertimbangan. Program-program ini menimbulkan ancaman menginfeksi komputer. Namun, jika Anda memiliki program antivirus yang bagus, tidak perlu ada peringatan yang muncul setiap saat. Sejujurnya pesan-pesan peringatan di Windows 7 bisa menjengkelkan. Jika Anda sudah cukup jengkel, ada beberapa cara di mana Anda dapat membasmi pesan-pesan menjengkelkan.
CATATAN: Menonaktifkan peringatan keamanan merupakan ancaman keamanan itu sendiri. Lakukan ini jika Anda memiliki program antivirus yang terupdate kuat pada PC Anda.
Metode 1: Editor Registri
Pegang Kunci Windows dan Tekan R.
Ketik regedit . exe di dialog run dan tekan ENTER atau klik OK . Pastikan Anda mengambil cadangan pengaturan registri (klik di sini)
Jika ada peringatan Kontrol Akun Pengguna setelah langkah di atas, klik Ya atau tekan ENTER lagi.
Editor registri muncul di sini. Anda akan memiliki jendela explorer di sebelah kiri dan komponen atau elemen yang akan diedit di sisi kanannya.
Klik pada elemen HKEY_CURRENT_USER . Ini akan meluas ke subfolder. Di bawahnya, klik Perangkat Lunak untuk lagi mengakses lebih banyak subfolder.
Lanjutkan ke sub-folder Microsoft -> Windows -> CurrentVersion -> Policies, dan kemudian ke dalam beberapa kasus yang jarang Anda mungkin tidak menemukan sub folder Asosiasi. Jika ya, buat sendiri. Masih dalam Kebijakan, klik kanan pada ruang kosong dan pilih NEW -> Key -> Associations
TIP PRO: Jika masalahnya ada pada komputer Anda atau laptop / notebook, Anda harus mencoba menggunakan Perangkat Lunak Reimage Plus yang dapat memindai repositori dan mengganti file yang rusak dan hilang. Ini berfungsi dalam banyak kasus, di mana masalah ini berasal karena sistem yang rusak. Anda dapat mengunduh Reimage Plus dengan Mengklik di SiniKlik pada folder Asosiasi, dan kemudian pindah ke sisi kanan jendela. Identifikasi LowRiskFileTypes Klik ganda. Untuk berjaga-jaga jika tidak ada entri pada sistem Anda, lagi-lagi buat yang baru dengan nama LowRiskFileTypes (Klik kanan di Pane Kiri, pilih New -> String Value) .
Perhatikan bahwa peringatan keamanan berlaku untuk ekstensi program tertentu. Anda harus memasukkan mereka sendiri. Jika Anda tahu file-file yang tepat yang mendorong peringatan tersebut dan mengisi ekstensi file yang Anda ingin diabaikan oleh sistem. Jika tidak, cukup tempelkan entri di bawah ini ke dalam jendela yang dihasilkan di bawah data nilai:
.avi; .bat; .cmd; .exe; .htm; .html; .lnk; .mpg; .mpeg; .mov; .mp3; .mp4; .mkv; .msi; .m3u; .rar ;.reg ; .txt; .vbs; .wav; .zip; .7z
Untuk menambahkan lebih banyak nilai, cukup tambahkan ;. Nilai-sini ke akhir baris.
Ekstensi ini tidak terbatas sama sekali; Anda dapat memasukkan semua ekstensi file yang menurut Anda memicu peringatan keamanan.
Setelah Anda selesai, tekan OK dan tutup jendela registri. Mulai ulang PC Anda. Itu dia! Peringatan menjengkelkan tidak lebih.
Metode 2: Penyunting Kebijakan Grup Lokal
Jika Anda tidak siap untuk mengotak-atik kunci registri, mengedit Kebijakan Grup Lokal adalah taruhan terbaik Anda berikutnya. Namun, fitur Kebijakan Grup hanya dibangun ke Versi Pro.
Lakukan sebagai berikut:
Pergi ke Run dan ketik gpedit.msc ; atau akses editor kebijakan dengan cara lain yang disukai.
Pergi ke Konfigurasi Pengguna, kemudian klik pada Template Administratif . Buka sub folder Komponen Windows dan kemudian kembali ke Pengelola Lampiran.
Pada daftar entri, temukan item tersebut. Catatan menyimpan informasi zona dalam lampiran file dan membukanya. Ubah nilainya menjadi Diaktifkan, lalu ucapkan OK. Tutup jendela dan simpan perubahannya. Jangan keluar dari Editor Kebijakan Grup dulu.
Buka daftar Inklusi untuk jenis file rendah . Sekali lagi, ubah pengaturan ke Diaktifkan, dan di kotak opsi juga masukkan ekstensi file yang ditulis di bawah Metode 1. Klik OK (pengaturan akan disimpan setelah penutupan). Anda sekarang dapat keluar dari editor kebijakan dan restart komputer Anda.
Metode 3: Tab Keamanan Opsi Internet
Masih ada cara lain untuk menghilangkan peringatan keamanan. Ini melalui mengedit Pengaturan Internet. Ikuti saja langkah-langkah di bawah ini.
Pegang Kunci Windows dan Tekan R dan ketik inetcpl.cpl di jendela run yang muncul. Tekan ENTER atau klik OK.
Jendela properti internet muncul. Klik pada tab Keamanan di bagian atas jendela Properti Internet. Anda akan melihat tingkat keamanan untuk zona Anda saat ini.
Klik pada tombol Tingkat Kustom ; jendela lain muncul segera. Cari baris yang mengatakan Meluncurkan aplikasi dan file tidak aman (tidak aman) dan pilih Aktifkan.
Klik OK. Sebuah peringatan muncul; cukup klik ya . Klik OK lagi untuk keluar dari pengaturan internet.
Jika perlu, restart komputer Anda.
Anda berhasil menonaktifkan Buka File - Peringatan Keamanan di peringatan Windows 10 .
TIP PRO: Jika masalahnya ada pada komputer Anda atau laptop / notebook, Anda harus mencoba menggunakan Perangkat Lunak Reimage Plus yang dapat memindai repositori dan mengganti file yang rusak dan hilang. Ini berfungsi dalam banyak kasus, di mana masalah ini berasal karena sistem yang rusak. Anda dapat mengunduh Reimage Plus dengan Mengklik di Sini