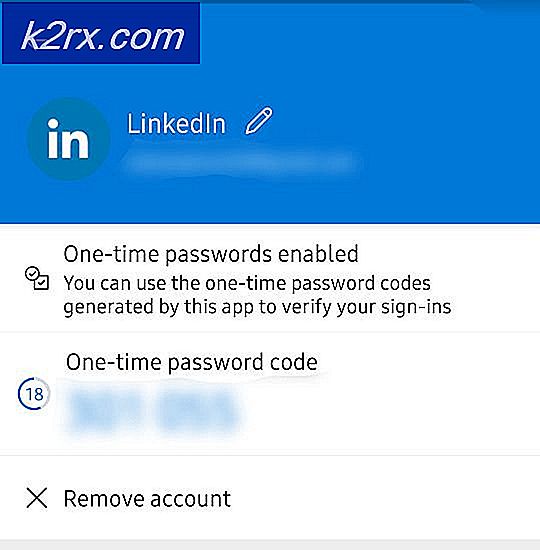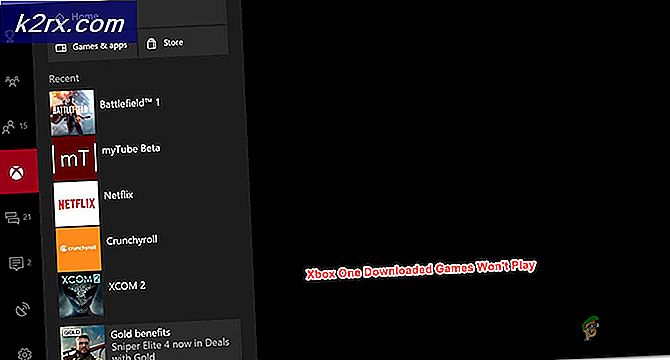Perbaiki: Xbox One Mic tidak berfungsi
Banyak pengguna Xbox telah menghadapi masalah frustasi di mana mereka dapat mendengarkan suara dalam game tetapi tidak dapat berkomunikasi dengan pemain lain menggunakan mikrofon mereka. Masalah ini telah berlangsung selama 2-3 tahun dan telah terbukti menjadi ancaman bagi sebagian besar pemain.
Ada dua kemungkinan dalam kasus ini; baik Mikrofon rusak secara fisik atau ada beberapa masalah baik dalam konfigurasi perangkat keras atau dalam pengaturan. Terkadang penyelesaian yang paling sederhana memperbaiki masalah dan terkadang bahkan setelah pemecahan masalah yang luas, masalah tidak hilang begitu saja.
Solusi yang tercantum di bawah ini mungkin tidak berfungsi untuk semua pengguna . Karena setiap pengguna memiliki perangkat keras yang berbeda dengan pengaturan unik, tidak dijamin bahwa solusi tunggal akan menjadi jawaban untuk semua masalah.
Solusi 1: Power-cycling Xbox Anda
Power cycling adalah tindakan mematikan perangkat sepenuhnya dan kemudian hidupkan lagi. Alasan untuk siklus daya termasuk memiliki perangkat elektronik untuk menginisialisasi ulang set parameter konfigurasi atau memulihkannya dari status atau modul yang tidak responsif. Ini juga digunakan untuk mengatur ulang semua konfigurasi jaringan dan koneksi dengan semua perangkat / pengontrol yang terhubung karena semuanya hilang ketika Anda mematikan perangkat sepenuhnya.
- Tekan tombol Xbox pada pengontrol Anda selama beberapa detik untuk mematikan pengendali sepenuhnya tanpa melepaskan headphone.
- Sekarang klik tombol Xbox di Xbox One untuk mematikannya. Setelah semua modul dimatikan, ambil kabel daya Xbox One.
- Biarkan seluruh pengaturan seperti itu sekitar ~ 5 menit .
- Setelah Anda menunggu waktu, nyalakan semuanya kembali dan periksa apakah Anda dapat mengakses mic dengan benar.
Solusi 2: Mengubah ke Penghemat Energi di Pengaturan
Ada dua mode power-on di Xbox: Instan-on dan Hemat Energi. Dalam penghematan energi, Xbox One mengharuskan Anda untuk menyalakan konsol dan mungkin memerlukan waktu hingga 45 detik sebelum konsol sepenuhnya menyala. Mode ini membutuhkan lebih sedikit daya dan dilaporkan memperbaiki masalah mic di banyak konsol. Ini mungkin tidak bekerja untuk banyak orang karena itu solusi yang sangat lemah tetapi tidak ada yang salah dengan mencoba!
- Buka pengaturan Xbox One dan arahkan ke Power dan Startup .
- Sekarang di bawah opsi daya, sorot mode Daya dan gunakan tombol 'A' pada pengontrol Anda untuk beralih ke Hemat energi .
- Simpan perubahan dan keluar. Lakukan Solusi 1 dan periksa apakah ini menyelesaikan masalah mic.
Solusi 3: Memeriksa Mic melalui Masuk
Solusi lain yang berhasil bagi banyak pengguna adalah memeriksa mikrofon setelah memilih seseorang. Tampaknya sistem perlu mengonfirmasi bahwa Anda menggunakan pengontrol yang saat ini aktif. Kami akan melakukan ini menggunakan petunjuk yang tercantum di bawah ini. Kami secara manual membuat koneksi antara pengontrol dan profil Anda.
TIP PRO: Jika masalahnya ada pada komputer Anda atau laptop / notebook, Anda harus mencoba menggunakan Perangkat Lunak Reimage Plus yang dapat memindai repositori dan mengganti file yang rusak dan hilang. Ini berfungsi dalam banyak kasus, di mana masalah ini berasal karena sistem yang rusak. Anda dapat mengunduh Reimage Plus dengan Mengklik di Sini- Pergi ke rumah ( dashboard ) Dari Xbox One.
- Sekarang arahkan ke Masuk
- Setelah masuk jendela, pilih Pilih orang ini .
- Setelah memilih 'orang' Anda yang sudah Anda buat di Xbox, periksa mikrofon Anda setelah bergabung dengan pihak mana pun.
Solusi 4: Memeriksa Pengaturan Profil Xbox
Jika Anda belum benar mengatur pengaturan komunikasi Xbox Anda, mic mungkin gagal merespons. Ada beberapa opsi yang membatasi komunikasi suara Anda. Kami akan melakukan langkah-langkah yang diperlukan dan memastikan bahwa tidak ada pengaturan yang diaktifkan. Perhatikan bahwa Anda mungkin perlu menggunakan orang tua untuk mengubah pengaturan ini.
- Tekan tombol Xbox pada pengontrol Anda dan Pengaturan dan kemudian Semua Pengaturan dari daftar opsi.
- Sekarang pilih Akun menggunakan panel navigasi kiri dan klik Privasi dan keamanan online .
- Pilih Default dewasa dan klik Lihat detail dan sesuaikan.
- Sekarang dalam Berkomunikasi dengan suara dan teks, periksa apakah Anda memiliki semua orang yang diperiksa sebagai opsi.
- Setelah membuat perubahan yang diperlukan, keluar dan lakukan solusinya 1. Sekarang periksa apakah Anda dapat mengakses mikrofon dengan benar.
Solusi 5: Memeriksa Headphone di Perangkat lain
Jika semua metode di atas tidak berhasil, Anda harus memastikan bahwa masalah tidak terkait dengan perangkat keras dan hanya berkaitan dengan pengaturan. Untuk memeriksa, Anda harus memasang pengontrol ke perangkat Xbox lain dan melihat apakah suara terdaftar menggunakan mikrofon di sistem itu.
Jika sistem lain mendaftarkan mic, Anda harus menghubungkannya kembali dan melihat apakah Anda melewatkan salah satu langkah yang disebutkan di atas. Sebagian besar, masalahnya adalah karena konfigurasi yang salah atau pengaturan tersembunyi. Jika semua metode tidak berfungsi, periksa tips yang tercantum di bawah dan lihat apakah mereka melakukan trik.
Kiat:
- Coba putuskan sambungan headset dan pasang kembali setelah beberapa saat.
- Pastikan headset tidak diredam dengan memastikan tombol mute 'off' pada kontrol headset.
- Tingkatkan ambang audio dengan menavigasi ke Pengaturan> Perangkat dan Aksesori .
- Pastikan bahwa pengontrol dan Xbox One diperbarui ke build terbaru yang tersedia.
- Periksa baterai pengontrol . Ada banyak laporan yang memasukkan baterai baru dan memastikan bahwa mereka benar-benar memperbaiki masalah.
- Pastikan Anda menggunakan headset yang kompatibel dengan Xbox One.
- Pastikan semua kabel dan kabel dicolokkan dengan benar ke port yang benar.
- Pertimbangkan untuk menghubungkan headset ke pengontrol lain .
- Anda juga dapat mengatur keseimbangan ruang obrolan dan suara permainan. Jika saldo di 100% untuk permainan, Anda hanya akan dapat mendengar permainan dan bukan obrolan yang terjadi.
- Periksa mixer obrolan jika Anda tidak dapat mendengar orang lain.
- Ubah format headset di bawah pengaturan audio headset ke Windows Sonic untuk headphone . Juga, nonaktifkan Virtual Surround di aplikasi .
TIP PRO: Jika masalahnya ada pada komputer Anda atau laptop / notebook, Anda harus mencoba menggunakan Perangkat Lunak Reimage Plus yang dapat memindai repositori dan mengganti file yang rusak dan hilang. Ini berfungsi dalam banyak kasus, di mana masalah ini berasal karena sistem yang rusak. Anda dapat mengunduh Reimage Plus dengan Mengklik di Sini