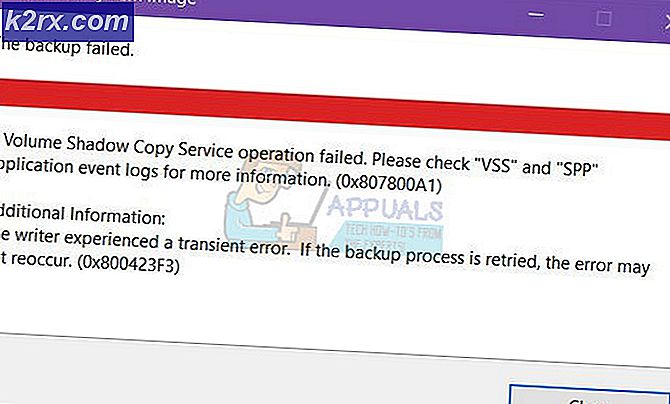Konfigurasi Thunderbird Tidak Dapat Diverifikasi
Beberapa pengguna Windows dan Mac mengalami "Konfigurasi tidak dapat diverifikasi”Saat mencoba menghubungkan akun email mereka dengan Thunderbird. Kesalahan ini muncul segera setelah mereka memasukkan kredensial email mereka dan mereka mengklik Selesai atau Buat Akun.
Ternyata, ada beberapa penyebab potensial berbeda yang mungkin menyebabkan kemunculan "Konfigurasi tidak dapat diverifikasikesalahan. Berikut daftar singkatnya:
Metode 1: Memastikan bahwa Kredensial Akun Benar
Sebelum Anda menjelajahi potensi perbaikan lainnya, Anda perlu memastikan bahwa Anda menggunakan kredensial akun yang benar. Bisa jadi pesan kesalahan hanya menandakan bahwa email atau sandi yang Anda gunakan salah.
Untungnya, ada satu cara untuk menguji teori ini - Cukup coba gunakan akun yang sama langsung dari browser Anda dan lihat apakah Anda dapat tersambung dengan benar. Misalnya, buka mail.google.com atau mail.yahoo.com (atau penyedia email yang berbeda) dan gunakan kredensial yang sama yang memicu "Konfigurasi tidak dapat diverifikasikesalahan.
Jika Anda berhasil terhubung dengan klien web penyedia email Anda menggunakan nama pengguna dan sandi yang sama, Anda baru saja mengonfirmasi bahwa kredensial yang Anda gunakan sudah benar.
Jika Anda berhasil mengonfirmasi bahwa kredensial Anda benar, kemungkinan besar masalahnya terjadi secara lokal - Dalam kasus ini, lanjutkan ke perbaikan potensial berikutnya di bawah.
Metode 2: Menginstal versi terbaru Thunderbird
Anda mungkin juga menemukan "Konfigurasi tidak dapat diverifikasi" kesalahan karena bug Thunderbird yang terjadi di komputer Windows dengan versi 68.2.0 dan yang lebih lama. Menurut pengembang yang memperbaiki masalah ini, masalah ini mungkin terjadi karena komunikasi yang tidak benar antara Thunderbird dan Mozilla Firefox (jika disetel sebagai peramban bawaan).
Untungnya, ini telah diatasi pada awalnya dengan versi Thunderbird 68.2.1, jadi jika Anda mengalami masalah ini di komputer Windows dan Anda menggunakan Mozilla sebagai browser default, cukup paksa klien email untuk memperbarui.
Untuk melakukan ini, buka Thunderbird, klik file Tolong tab (dari pita di atas), lalu klik Tentang Thunderbird (dari menu konteks) untuk memaksa aplikasi memperbarui dirinya sendiri.
Jika versi baru tersedia, aplikasi akan memperbarui dirinya sendiri ke versi terbaru yang tersedia. Setelah operasi selesai, Anda akan diminta untuk memulai ulang - Lakukan dengan mengklik Mulai ulang Thunderbird untuk memperbarui.
Setelah aplikasi dimulai lagi, coba hubungkan dengan akun email Anda dan lihat apakah kesalahan sudah diperbaiki. Seandainya Anda masih melihat "Konfigurasi tidak dapat diverifikasi”, Pindah ke perbaikan potensial berikutnya.
Metode 3: Mengizinkan Aplikasi yang Kurang Aman (Hanya Yahoo dan Gmail)
Jika Anda mengalami masalah ini dengan alamat email Yahoo atau Gmail, kemungkinan besar Anda melihat pesan “Konfigurasi tidak dapat diverifikasi”Karena fakta bahwa klien email Anda tidak dikonfigurasi untuk memungkinkan kurang amannya sinkronisasi data. Ingatlah bahwa Google dan Yahoo membatasi aplikasi yang kurang aman secara default.
Namun jangan berpikir bahwa Thunderbird tidak aman dan Anda berisiko diretas. Google dan Yahoo akan menganggap setiap klien email pihak ketiga sebagai 'aplikasi yang kurang aman' - Ini termasuk Outlook, Thunderbird, Mailvird, SeaMonkey, dll.
Jika skenario ini berlaku untuk situasi Anda saat ini, dan aplikasi yang kurang aman tidak diizinkan di pengaturan penyedia email Anda, Anda dapat memperbaiki masalah ini hanya dengan mengaktifkan opsi ini. Untuk melakukannya, ikuti panduan yang berfokus pada penyedia email yang Anda gunakan:
A. Mengizinkan Aplikasi yang Kurang Aman di Gmail
- Kunjungi menu Pengaturan akun Google Anda dan masuk dengan kredensial pengguna Anda.
- Setelah Anda berhasil masuk, klik Keamanan dari menu di bagian kiri layar.
- Selanjutnya, gulir ke bawah ke menu Akses aplikasi yang kurang aman dan klik Aktifkan akses (tidak disarankan).
- Di dalam menu Akses aplikasi yang kurang aman, cukup aktifkan sakelar yang terkait denganIzinkan aplikasi yang kurang aman: NONAKTIF.
- Setelah akses diizinkan, kembali ke aplikasi Thunderbird Anda. dan ulangi operasi yang sebelumnya menyebabkan "Konfigurasi tidak dapat diverifikasi"
B. Mengizinkan Aplikasi yang Kurang Aman di Yahoo mail
- Akses Anda Pengaturan Yahoo Mail dari browser default Anda. Saat diminta untuk memasukkan kredensial pengguna Anda, lakukan dan kemudian verifikasi jika diminta untuk melakukannya.
- Setelah Anda berada di dalam halaman pengaturan surat Yahoo di akun Anda, gunakan menu di sebelah kiri untuk mengklik Keamanan Akun.
- Dengan Keamanan Akun tab dipilih, pindah ke bagian sisi kanan dan gulir sepenuhnya ke bawah ke Izinkan aplikasi yang menggunakan proses masuk kurang aman bagian dan aktifkan sakelar yang terkait dengannya.
- Setelah proses masuk yang kurang aman diaktifkan, kembali ke aplikasi Thunderbird Anda dan coba hubungkan akun email Anda sekali lagi.
Seandainya Anda masih melihat "Konfigurasi tidak dapat diverifikasi”, Pindah ke perbaikan potensial berikutnya di bawah ini.
Metode 4: Menonaktifkan Verifikasi Dua Langkah
Salah satu penyebab terbesar yang mungkin menyebabkan "Konfigurasi tidak dapat diverifikasi" di Thunderbird adalah verifikasi dua langkah. Perlu diingat bahwa bukan hanya Thunderbird yang tidak akan berfungsi dengan baik dengan verifikasi dua langkah - Setiap klien email utama untuk desktop akan memiliki masalah dengan akun email yang menggunakan verifikasi dua langkah.
Meskipun ada solusi tertentu yang tidak dapat diandalkan, jadi tindakan terbaik (jika Anda bertekad untuk menghubungkan klien email Anda dengan Thunderbird) adalah dengan menonaktifkan verifikasi dua langkah.
Untuk membantu Anda melakukan ini, kami telah membuat 3 sub-panduan berbeda (satu untuk setiap penyedia email dengan pangsa pasar terbesar). Ikuti panduan yang berlaku untuk penyedia email yang Anda gunakan:
A. Menonaktifkan Verifikasi Dua Langkah di Outlook.com
- Mengunjungi Pengaturan keamanan halaman dari Live.com dan masuk dengan Outlook.com Akun. Masukkan email dan kata sandi yang terkait dengan akun email Outlook.com Anda dan klik Masuk untuk menyelesaikan prosedur.
- Jika Anda diminta untuk memverifikasi melalui email atau teks, lakukan untuk menyelesaikan prosedur verifikasi.
- Setelah Anda berhasil masuk dan masuk ke dalam Pengaturan keamanan menu, gulir ke bawah ke Verifikasi dua langkah kategori dan klikMatikan verifikasi dua langkah.
- Berikutnya, ikuti petunjuk di layar untuk menonaktifkan verifikasi dua langkah di akun Outlook.com ini.
- Setelah verifikasi dua langkah dinonaktifkan, kembali ke klien Thunderbird Anda, masuk dengan kredensial yang sama dan lihat apakah Anda dapat menyelesaikan sinkronisasi tanpa melihat "Konfigurasi tidak dapat diverifikasikesalahan.
B. Menonaktifkan Verifikasi Dua Langkah di Yahoo
- Mengunjungi Tab akun email Yahoo Anda dan masuk dengan kredensial akun Anda.
catatan: Bergantung pada pengaturan keamanan Anda, Anda mungkin diminta untuk memverifikasi melalui aplikasi email atau melalui SMS. - Setelah Anda berada di dalam tab akun, gunakan menu vertikal di sebelah kiri untuk mengeklik Keamanan Akun.
- Jika Anda diminta untuk masuk lagi, lakukan dan verifikasi identitas Anda melalui email atau SMS hingga Anda berhasil masuk.
- Setelah Anda berhasil masuk, gunakan menu di sebelah kanan untuk menggulir ke bawah ke Menu verifikasi dua langkah dan hapus centang sakelar yang terkait dengannya.
- Setelah Anda berhasil menonaktifkan verifikasi dua langkah, coba hubungkan dengan Thunderbird sekali lagi dan Anda masih melihat "Konfigurasi tidak dapat diverifikasi"
C. Menonaktifkan Verifikasi Dua Langkah di Gmail
- Buka browser default Anda, akses halaman Akun Google Anda dan masuk dengan akun Anda.
- Setelah masuk, klik Keamanan tab dari menu vertikal di sebelah kiri.
- Selanjutnya, gulir ke bawah ke Masuk ke Google tab dan klik Verifikasi 2 Langkah.
- Selanjutnya, ikuti petunjuk di layar untuk menonaktifkan verifikasi 2 langkah.
- Setelah verifikasi 2 langkah dinonaktifkan dari menu Pengaturan Gmail, kembali ke klien Thunderbird Anda dan coba sambungkan dengan akun Anda sekali lagi.
Jika Anda sudah memastikan bahwa verifikasi 2 langkah dinonaktifkan dan Anda masih menemukan "Konfigurasi tidak dapat diverifikasi”, Pindah ke perbaikan potensial berikutnya di bawah ini.
Metode 5: Memasukkan Thunderbird ke dalam daftar putih di pengaturan Firewall Anda
Ternyata, Anda juga dapat mengharapkan untuk melihat "Konfigurasi tidak dapat diverifikasi”Dalam situasi di mana firewall keamanan Anda akhirnya memblokir Thunderbird karena positif palsu. Ingatlah bahwa ini dilaporkan terjadi dengan Windows Firewall (suite bawaan) dan dengan Avast dan beberapa firewall pihak ketiga lainnya.
Jika Anda menggunakan firewall dan menurut Anda skenario ini dapat diterapkan, Anda mungkin dapat memperbaiki masalah tersebut dengan menambahkan klien Thunderbird ke daftar item yang masuk daftar putih.
Jika Anda menggunakan firewall Windows, ikuti petunjuk di bawah ini untuk memasukkan klien email Thunderbird ke daftar putih sehingga firewall Anda tidak memblokir koneksi keluar:
catatan: Jika Anda menggunakan firewall pihak ketiga, cari online untuk langkah-langkah spesifik tentang cara memasukkan aplikasi ke daftar putih. Langkah-langkahnya akan berbeda bergantung pada alat keamanan yang Anda gunakan.
- Buka a Lari kotak dialog dengan menekan Tombol Windows + R. Di dalam kotak teks yang baru muncul, ketik "kontrol firewall.cpl'dan tekan Memasukkan untuk membuka antarmuka klasik Windows Firewall.
- Setelah Anda akhirnya berada di dalam menu Windows Defender Firewall, gunakan menu sisi kiri untuk mengklikIzinkan aplikasi atau fitur melalui Windows Defender Firewall.
- Setelah Anda berada di dalam Aplikasi yang diizinkan menu, klik pada Perubahan tombol pengaturan dan kemudian klik Iya pada UAC (Kontrol Akun Pengguna)prompt untuk memberikan akses admin.
- Setelah Anda berhasil mendapatkan akses admin, gulir ke bawah melalui daftar item yang diizinkan, dan lihat apakah aplikasi Thunderbird ditambahkan ke daftar ini. Jika sudah ditambahkan, pastikan bahwa kotak terkait untuk Pribadi dan Publik keduanya diperiksa sebelum mengklik Baik untuk menyimpan perubahan.
catatan: Jika Thunderbird belum ditambahkan ke daftar yang diizinkan, klik Izinkan aplikasi lain dan tambahkan entri secara manual sehingga Anda dapat memasukkan aplikasi ke daftar putih. - Setelah aplikasi Thunderbird masuk daftar putih, kembali ke sana dan coba masuk dengan akun email Anda sekali lagi.
Seandainya Anda masih melihat "Konfigurasi tidak dapat diverifikasi”, Pindah ke metode berikutnya di bawah.
Metode 6: Mengaktifkan Cookies dari Google di Mac (Hanya MacOS)
Jika Anda melihat pesan kesalahan ini saat mencoba menghubungkan akun Gmail dengan aplikasi email Thunderbird di Mac, mungkin saja masalah tersebut terjadi karena fakta bahwa cookie Google tidak diterima.
Dalam kasus ini, Anda seharusnya dapat memperbaiki masalah dengan mengakses file Preferensi menu aplikasi Safari Anda dan mengaktifkan cookie pihak ketiga. Beberapa pengguna yang terpengaruh telah mengonfirmasi bahwa operasi ini akhirnya memungkinkan mereka untuk menyingkirkan "Konfigurasi tidak dapat diverifikasi”Dan gunakan aplikasi Thunderbird secara normal.
Berikut panduan cepat untuk mengaktifkan Cookies dari Google di MacOS:
- Di macOS Anda, buka Safari (Melalui Tindakan bilah di bagian bawah layar).
- Begitu masuk, gunakan bilah pita Safari untuk mengeklik Preferensi dari menu konteks yang baru muncul.
- Setelah Anda berada di dalam Preferensi menu, klik pada Pribadi dari menu horizontal di bagian atas ke tab untuk memilihnya.
- Selanjutnya, hapus centang pada kotak yang terkait dengan Blokir semua cookieuntuk mengizinkan cookie Google disimpan di komputer Mac Anda.
- Kembali ke aplikasi Thunderbird Anda dan ulangi koneksi sekali lagi dan lihat apakah Anda masih melihat "Konfigurasi tidak dapat diverifikasikesalahan.
![[PS4 FIX] Tidak Dapat Berkomunikasi Menggunakan SSL](http://k2rx.com/img/105395/ps4-fix-cannot-communicate-using-ssl-105395.png)