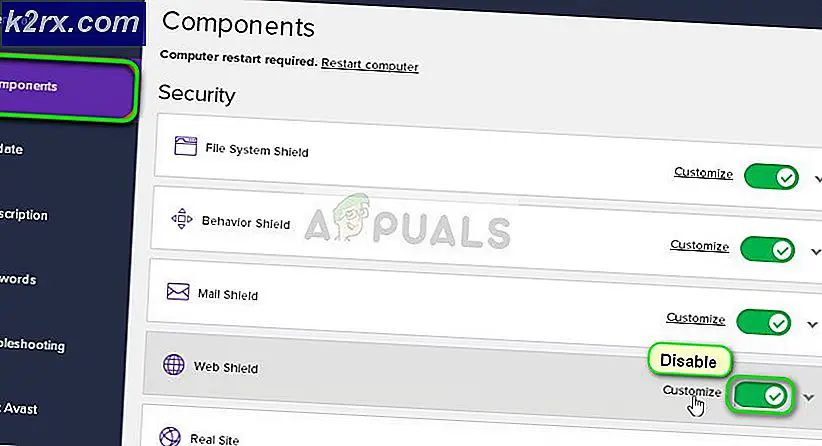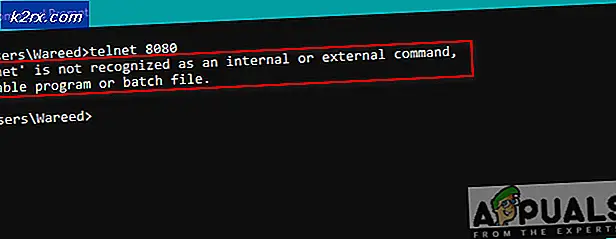Fix: Xbox One Wireless Adapter tidak berfungsi
Adaptor nirkabel Xbox telah dipasarkan untuk sementara waktu dengan banyak potensi bagi orang-orang yang menggunakan PC. Ini memungkinkan Anda untuk menghubungkan pengontrol nirkabel Xbox Anda pada PC, tablet, dan laptop Windows PC. Ini memiliki kapasitas untuk menangani hingga delapan pengendali, dua headset stereo, dan empat headset chat. Anda dapat menggunakan perangkat ini dengan game PC atau game Xbox One yang dialirkan ke Windows 10.
Meskipun merupakan produk Microsoft, adaptor nirkabel Xbox One diketahui menyebabkan masalah konektivitas dengan hampir semua versi Windows. Ada banyak waktu di mana adaptor gagal terhubung dengan benar atau gagal untuk melakukan sinkronisasi. Alasan utama mengapa ini terjadi adalah ada driver usang yang terpasang di komputer Anda.
Solusi: Memasang Driver Terbaru
Driver adalah kekuatan kerja utama di balik perangkat keras apa pun. Jika driver yang terlibat sudah usang atau rusak, Anda tidak akan dapat terhubung dengan adaptor nirkabel dalam keadaan apa pun. Windows mungkin juga memberi Anda kode 10 yang berarti driver yang benar tidak diinstal pada komputer Anda. Kami akan menavigasi ke pengelola perangkat dan memperbarui driver setelah mengunduhnya sesuai.
- Arahkan ke situs web katalog Microsoft dan cari Xbox nirkabel di kotak pencarian. Daftar driver yang berbeda akan disajikan di depan Anda. Unduh yang benar setelah mencari sistem operasi Anda dari daftar spesifikasi.
- Setelah mengunduh driver ke lokasi yang dapat diakses, tekan Windows + R, ketikkan devmgmt. msc di kotak dialog dan tekan Enter.
- Penerima harus muncul sebagai perangkat tidak dikenal bernama XBOX ACC . Klik kanan pada perangkat dan pilih Update Driver .
- Pilih opsi kedua yang mengatakan Jelajahi komputer saya untuk perangkat lunak driver .
- Klik pada tombol Browse dan arahkan ke lokasi tempat Anda mengunduh driver. Perhatikan bahwa Anda mungkin harus meng-unzip driver sebelum Anda dapat memilihnya.
- Sekarang biarkan driver terinstal. Pengontrol dan penerima nirkabel Anda harus bekerja seperti yang diharapkan tanpa masalah.
Tip: Jika driver gagal diinstal meskipun melakukan semuanya, Anda dapat menghapus driver yang diinstal saat ini dan menginstal yang terbaru. Klik kanan pada perangkat dan pilih Uninstall driver. Sekarang ikuti instruksi sebelumnya.
Bagaimana cara menyinkronkan Controller saya dengan Adaptor?
Jika adaptor Anda sekarang terhubung dengan benar dan drivernya diinstal di komputer Anda, sekarang Anda dapat menyinkronkan pengontrol dengan adaptor. Berikut beberapa kiat untuk memulai Anda segera:
- Tekan dan tahan tombol Sync pada receiver Anda hingga mulai berkedip.
- Setelah adaptor mulai berkedip, tekan dan tahan tombol pengontrol Xbox bind di bagian depan pengontrol sampai lampu Xbox Home berkedip cepat.
- Setelah beberapa saat, menyalakan keduanya, pengontrol dan adaptor harus berhenti berkedip dan menyala terang. Ini berarti Anda terhubung dengan sempurna dan siap untuk pergi.
Tip : Ada beberapa laporan di mana orang mengalami masalah saat menghubungkan adaptor ke port Windows 3.0. Dalam hal ini, Anda dapat mencoba memasukkannya ke port normal 2.0 yang kebanyakan ditemukan di bagian belakang PC Anda.
Perbaiki: Pengontrol tidak Menyinkronkan setelah dimulai ulang
Ada perilaku umum yang diamati di mana pengontrol gagal melakukan sinkronisasi setelah restart dilakukan. Jika adaptor Anda berfungsi dengan baik tetapi setelah beberapa saat, pengontrol gagal mengikat, mungkin itu berarti ada masalah dengan pengaturan manajemen daya Anda. Windows secara otomatis mematikan semua perangkat keras tidak aktif yang terhubung ke komputer Anda setelah jangka waktu tertentu. Kita dapat mengubah pengaturan ini dan melihat bagaimana keadaannya.
- Tekan Windows + R, ketikkan devmgmt. msc di kotak dialog dan tekan Enter. Sekarang arahkan ke pengontrol yang diinstal, klik kanan dan pilih Properties.
- Arahkan ke tab Manajemen Daya dan hapus centang ' Izinkan komputer untuk mengubah perangkat ini untuk menghemat daya '. Tekan OK untuk menyimpan perubahan dan keluar.
- Sekarang adaptor tidak akan terputus dan semua pengontrol Anda akan tetap terhubung bahkan setelah restart.
Tip : Jika Anda menggunakan PC, Anda dapat mencoba memasukkan adaptor ke port USB yang ada di bagian belakang menara.
TIP PRO: Jika masalahnya ada pada komputer Anda atau laptop / notebook, Anda harus mencoba menggunakan Perangkat Lunak Reimage Plus yang dapat memindai repositori dan mengganti file yang rusak dan hilang. Ini berfungsi dalam banyak kasus, di mana masalah ini berasal karena sistem yang rusak. Anda dapat mengunduh Reimage Plus dengan Mengklik di Sini