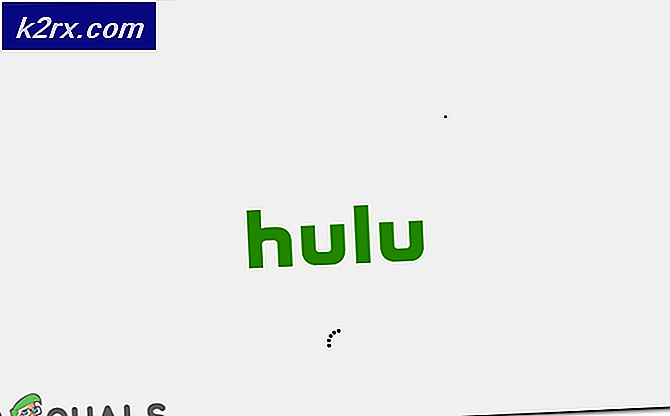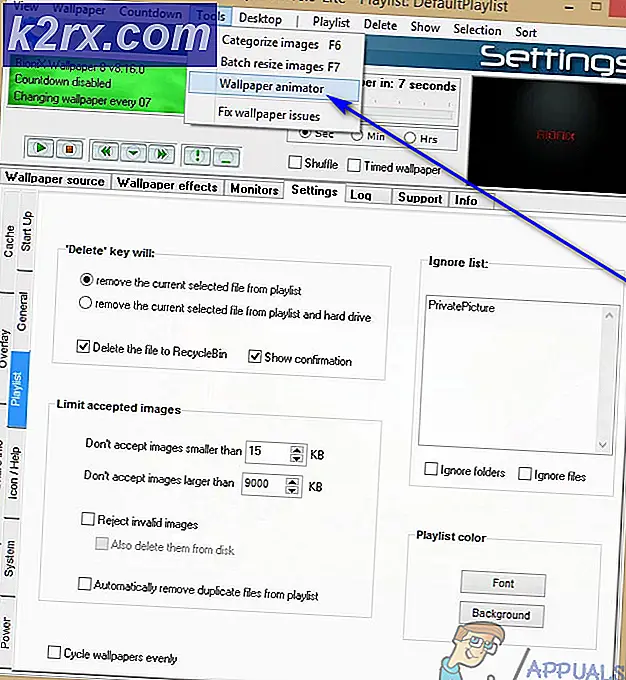Apa itu Partisi Cadangan Sistem dan apakah Aman untuk Menghapusnya?
Beberapa pengguna bertanya-tanya apa itu Partisi Cadangan Sistem di penjelajah file mereka. Ini karena pengguna tidak ingat membuat Partisi Cadangan Sistem apa pun selama penyiapan Windows. Beberapa pengguna juga penasaran apakah aman untuk dihapus atau tidak. Penting untuk mempelajari tentang partisi ini sebelum mengambil tindakan apa pun terhadapnya. Pada artikel ini, kita akan membahas partisi khusus Sistem dan semua kemungkinan terkait pertanyaan pengguna.
Apa itu Partisi Cadangan Sistem?
Partisi Cadangan Sistem dibuat saat Anda memilih ruang yang tidak terisi untuk menginstal sistem operasi Windows atau Windows Server baru yang bersih. Partisi ini berisi Kode Boot Manager, Database Konfigurasi Boot, dan file startup yang digunakan / diperlukan untuk Enkripsi Drive BitLocker.
Saat komputer dinyalakan, Windows Boot Manager membaca data boot dari Penyimpanan Data Konfigurasi Boot. Sistem Anda memulai boot loader dari partisi Cadangan Sistem, yang kemudian memulai Sistem Operasi Windows dari drive sistem kami. Jika Anda pernah memutuskan untuk mengenkripsi hard drive Anda dengan enkripsi drive BitLocker, maka partisi Cadangan Sistem berisi semua file yang diperlukan untuk memulai komputer Anda tanpa masalah. Sistem Anda mem-boot Partisi Cadangan Sistem yang tidak terenkripsi dan kemudian mendekripsi drive terenkripsi utama dan memulai sistem Windows terenkripsi.
Ukuran partisi bervariasi pada Sistem Operasi yang berbeda. Windows 7 akan memiliki 100MB, Windows 8 / 8.1 akan memiliki 350MB, dan Windows 10 akan memiliki Partisi Cadangan Sistem 500MB.
Bagaimana cara melihat Isi Partisi Cadangan Sistem?
Jika Anda ingin melihat file / konten dari partisi khusus ini di sistem Anda, maka Anda perlu memberikan partisi ini huruf volume dengan menggunakan metode yang berbeda. Dengan memberikan surat volume, itu akan memperlihatkan Partisi Cadangan Sistem dan menampilkannya di penjelajah file Anda seperti volume lainnya. Anda dapat memperlihatkan Partisi Cadangan Sistem melalui Diskpart dengan mengikuti langkah-langkah di bawah ini:
Catatan: Metode ini diterapkan pada utilitas sistem yang tersedia. Anda juga dapat mencoba menggunakan beberapa perangkat lunak pihak ketiga untuk mengubah opsi partisi.
- Memegang Windows kunci dan tekan S membuka fungsi pencarian, Tipe cmd dan tekan CTRL + Shift + Enter sekaligus untuk membuka prompt perintah sebagai administrator.
- Tipe "diskpart"Dan tekan Memasukkan, lalu ketik "daftar disk”Untuk menemukan nomor diska utama Anda.
- Setelah itu ketik "pilih disk 0"Dan tekan Memasukkan Ini akan memilih hard drive utama Anda di mana semua volume berada.
- Sekarang ketik "daftar volume"Dan tekan Memasukkan. Ini akan mencantumkan semua volume (juga dicadangkan sistem) untuk Anda. Pilih volume yang dipesan sistem dengan mengetik "pilih Volume 4”Dan tekan Enter.
Catatan: 4 adalah nomor untuk sistem tertentu, nomor volume Anda bisa berbeda. Jadi periksa nomor volume yang dipesan sistem Anda lalu ketik itu saat memilih. - Terakhir, ketik "tetapkan huruf K"Dan tekan Memasukkan. Ini akan menetapkan huruf K (bisa jadi apa pun yang tidak diambil) ke partisi yang dicadangkan sistem dan partisi akan muncul.
Apakah Aman untuk Menghapus Partisi Cadangan Sistem?
Tidak mungkin melihat Partisi Cadangan Sistem di sistem Anda sampai Anda membuka Manajemen Disk. Sebagian besar pengguna yang memperhatikan partisi ini akan bertanya-tanya apakah aman untuk menghapusnya atau tidak. Jika partisi ini sudah dibuat maka sistem Anda akan membutuhkannya. Partisi ini berisi file boot yang diperlukan untuk memuat Windows. Ada beberapa metode rumit di mana Anda dapat menghapus partisi ini tetapi dapat menyebabkan masalah pada boot Windows.
Oleh karena itu, jika kita menginginkan kesimpulan yang pasti tentang keselamatan, maka Tidak, tidak 100% aman untuk menghapus Partisi Cadangan Sistem dari sistem Anda. Karena ini membutuhkan sedikit ruang, disarankan untuk membiarkannya apa adanya. Jika Anda merasa tidak nyaman memiliki banyak volume untuk file sistem, maka cara yang tepat untuk menyingkirkan partisi ini adalah dengan menghentikan pembuatannya.
Bagaimana Mencegah Partisi Cadangan Sistem dari Pembangkitan?
Anda dapat mencegah pembuatan partisi ini selama penataan Windows. Anda dapat memiliki semua file sistem dalam satu drive Sistem, yang secara default dikenal sebagai drive C. Periksa metode di bawah ini untuk mengetahui tentang menghindari pembuatan partisi ini:
Metode 1: Menggunakan Command Prompt selama Instalasi Windows
Dalam metode ini, kami akan menggunakan utilitas Diskpart melalui command prompt selama pengaturan Windows. Anda dapat menggunakan utilitas ini untuk membuat partisi utama tanpa membuat Partisi Cadangan Sistem apa pun dengan mengikuti langkah-langkah di bawah ini:
- Boot ke Pengaturan Windows dan tekan Shift + F10 untuk membuka jendela prompt perintah.
- Tipe "Diskpart"Dan tekan Memasukkan. Lalu ketik "daftar disk”Dan temukan nomor hard drive utama Anda.
- Sekarang ketik "pilih disk 0"Dan tekan Memasukkan. Ini akan memilih hard drive utama yang ingin Anda pilih.
- Setelah itu, Anda perlu membuat partisi primer ini dengan mengetik "buat partisi utama"Dan menekan Memasukkan.
- Anda selesai membuat partisi utama, ketik "keluar"Dan tekan Memasukkan untuk keluar dari prompt perintah Windows dan melanjutkan pengaturan Windows.
Metode 2: Menggunakan Trik Partisi Pengaturan Windows
Setiap kali Anda membuat partisi baru selama penataan Windows, Partisi Cadangan Sistem akan dibuat secara otomatis. Namun, kami akan menggunakan trik sederhana untuk menginstal Windows dalam satu volume drive daripada memisahkan volume System Reserved Partition.
- Saat Anda boot ke Pengaturan Windows, Anda akan diminta untuk membuat partisi utama untuk file Sistem.
- Setelah Anda membuat partisi baru untuk instalasi Windows Anda, partisi tersebut akan dibuat secara otomatis Partisi Cadangan Sistem seperti yang ditunjukkan di bawah ini:
- Pilih Partisi utama, klik Menghapus dan konfirmasi jendela pop-up dengan mengklik baik.
- Sekarang pilih Partisi Cadangan Sistem dan klik Memperpanjang tombol. Sekarang Anda dapat memperluas partisi ini dengan memberikan semua ruang yang tidak terisi padanya.
- Klik format di terakhir dan kemudian pilih partisi ini untuk Install Jendela di atasnya.