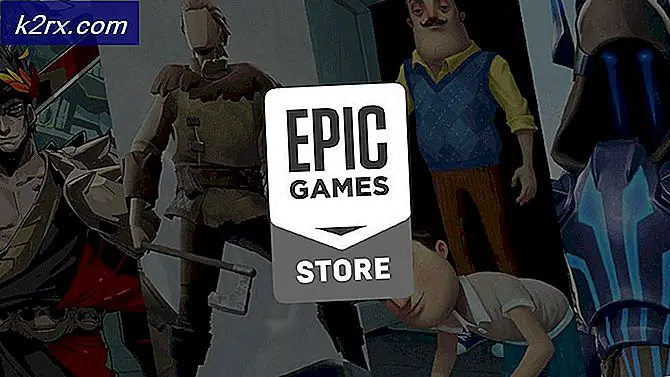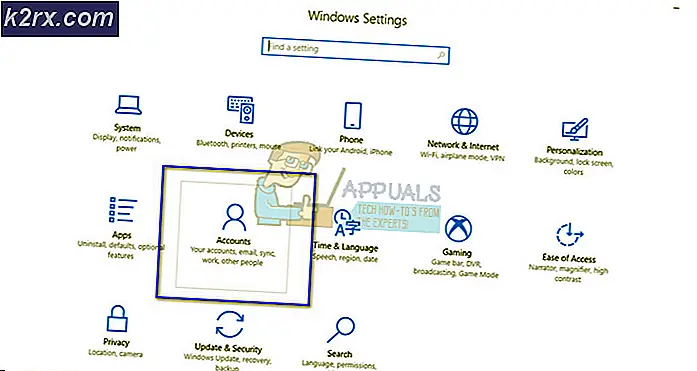Cara Menghapus Akun Microsoft dari Windows 10
Saat Anda membuat akun pengguna di komputer Windows 10, Anda dapat membuat akun pengguna lokal (yang memerlukan kombinasi nama pengguna dan kata sandi untuk masuk) atau akun Microsoft (yang ditambatkan ke alamat email yang Anda gunakan untuk membuat dan yang membutuhkan alamat email yang Anda buat akun dan kata sandi untuk masuk). Memiliki akun Microsoft pada komputer Windows 10 tidak hanya menjamin keamanan (Anda tidak dapat memiliki akun Microsoft di Windows 10 tanpa kata sandi) tetapi juga memungkinkan integrasi sempurna dengan produk dan layanan Microsoft.
Namun, beberapa pengguna lebih suka memiliki akun pengguna lokal di komputer mereka daripada akun pengguna yang tidak hanya ditambatkan ke akun Microsoft mereka tetapi juga mengharuskan akun Microsoft mereka untuk masuk. Untungnya, tidak ada persyaratan bagi Anda untuk memiliki Microsoft akun pada Windows 10 untuk dapat menggunakannya - Anda masih dapat menggunakan Windows 10 dalam semua kemuliaan jika Anda memiliki akun pengguna lokal. Itulah yang terjadi, sangat mungkin untuk menghapus akun Microsoft dari Windows 10. Berikut ini adalah dua cara berbeda yang dapat Anda lakukan untuk menghapus akun Microsoft dari Windows 10:
Metode 1: Konversi akun Microsoft Anda yang ada ke akun pengguna lokal
Akun Microsoft yang ada di komputer Windows 10 dapat diubah menjadi akun pengguna lokal. Ini adalah tindakan yang ideal untuk pengguna Windows 10 hanya dengan satu akun Microsoft di komputer mereka atau pengguna yang ingin menghapus akun Microsoft mereka dari dalam akun Microsoft itu sendiri. Untuk menggunakan metode ini untuk menghapus akun Microsoft dari Windows 10, Anda perlu:
- Buka Menu Mulai .
- Klik Pengaturan .
- Klik pada Akun .
- Cari dan klik Masuk dengan akun lokal, bukan di panel kanan jendela.
- Ketik kata sandi Anda, klik Berikutnya dan ikuti instruksi layar lainnya untuk mengubah akun Microsoft menjadi akun pengguna lokal.
- Ulangi langkah 1 - 3 .
- Di panel kanan jendela, gulir ke bawah ke akun Lain yang Anda gunakan dan cari dan klik pada akun Microsoft yang ingin Anda hapus dari komputer Anda untuk memilihnya.
- Klik Hapus .
- Ikuti petunjuk pada layar dan meminta untuk menghapus akun Microsoft dari komputer Anda.
Metode 2: Masuk ke akun Administrator lain dan hapus akun Microsoft
Anda juga dapat menghapus akun Microsoft dari Windows 10 jika Anda cukup masuk ke akun di komputer Anda yang bukan akun Microsoft yang ingin Anda hapus (akun pengguna apa pun - akun Microsoft atau akun pengguna lokal, tidak terlalu penting - akan lakukan, selama itu adalah akun Administrator dan bukan akun Pengguna Standar). Jika Anda ingin menggunakan metode ini, cukup masuk ke akun Administrator di komputer Anda yang bukan akun Microsoft yang ingin Anda hapus, dan kemudian:
TIP PRO: Jika masalahnya ada pada komputer Anda atau laptop / notebook, Anda harus mencoba menggunakan Perangkat Lunak Reimage Plus yang dapat memindai repositori dan mengganti file yang rusak dan hilang. Ini berfungsi dalam banyak kasus, di mana masalah ini berasal karena sistem yang rusak. Anda dapat mengunduh Reimage Plus dengan Mengklik di Sini- Buka Menu Mulai .
- Klik Pengaturan .
- Klik pada Akun .
- Di sebelah kiri jendela, klik Keluarga & pengguna lain .
- Di panel kanan jendela, temukan dan klik pada akun Microsoft yang ingin Anda hapus dari komputer Anda untuk memilihnya.
- Klik Hapus .
- Ikuti petunjuk di layar, dan di Hapus akun dan data? layar, klik Hapus akun dan data untuk mengonfirmasi penghapusan akun Microsoft dari komputer Anda.
Segera setelah Anda melakukannya, target akun Microsoft akan berhasil dan sepenuhnya dihapus dari komputer Anda. Namun, berhati-hatilah - akun Microsoft akan mengambil semua rahasianya ke kuburan, yang berarti bahwa setiap data yang disimpan di akun pada saat penghapusan akan hilang selamanya setelah akun Microsoft dihapus.
TIP PRO: Jika masalahnya ada pada komputer Anda atau laptop / notebook, Anda harus mencoba menggunakan Perangkat Lunak Reimage Plus yang dapat memindai repositori dan mengganti file yang rusak dan hilang. Ini berfungsi dalam banyak kasus, di mana masalah ini berasal karena sistem yang rusak. Anda dapat mengunduh Reimage Plus dengan Mengklik di Sini