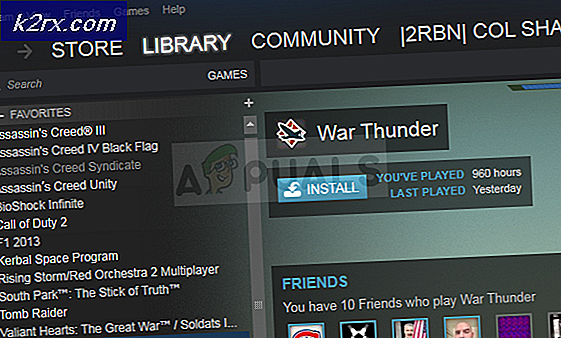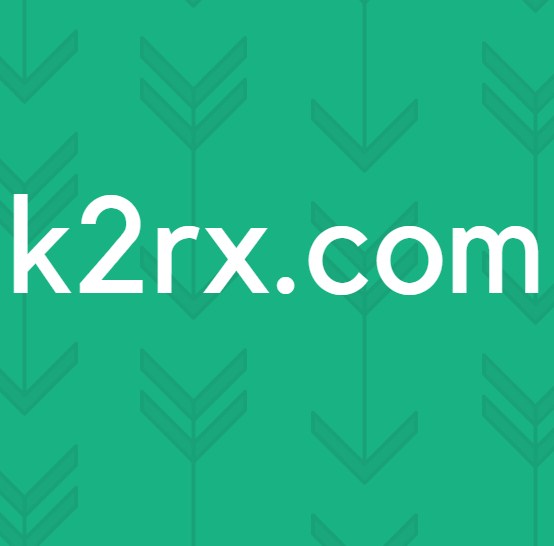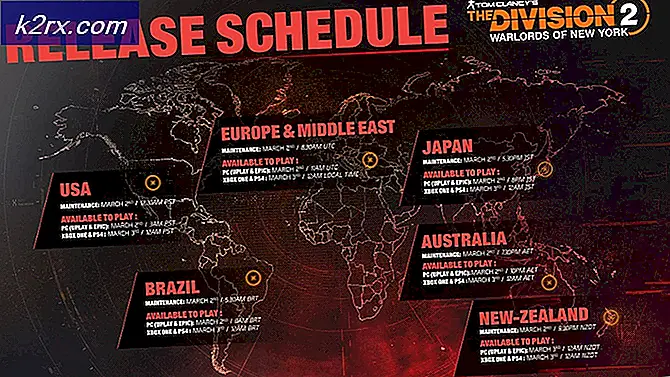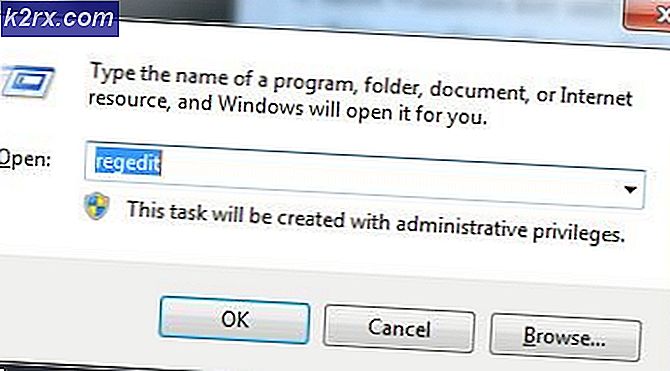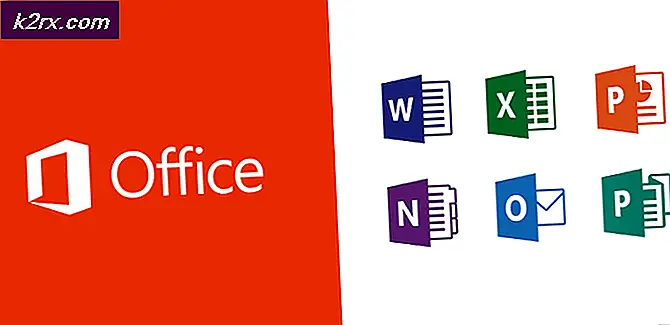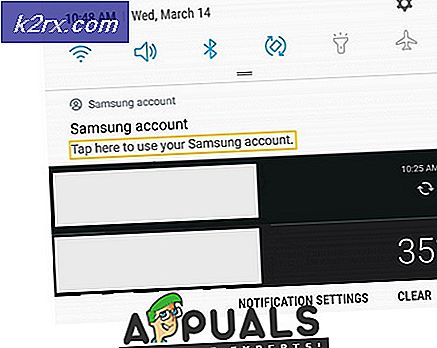[DIPERBAIKI] Minecraft Menggunakan Grafis CPU, Bukan GPU
Adalah umum bagi pemain game Minecraft untuk menambahkan Unit Pemrosesan Grafik (GPU) eksternal untuk pengalaman Minecraft yang lebih baik daripada menggunakan unit Grafik terintegrasi asli yang dilengkapi dengan prosesor tetapi pengguna harus mengaktifkan konfigurasi GPU eksternal agar untuk menggunakannya saat bermain Minecraft. Beberapa pengguna sering mengalami kesulitan mengatur GPU eksternal mereka sebagai prosesor grafis default dan ketika mereka menjalankan Minecraft, defaultnya kembali ke GPU asli.
Masalah ini juga terjadi ketika Anda memiliki laptop atau PC dengan kartu grafis ganda yang berarti dilengkapi dengan Unit Grafis terintegrasi dan Unit Grafis khusus yang dapat berupa Nvidia, AMD, Intel, atau lainnya. Ini adalah skenario umum saat ini; dengan tersedianya laptop gaming canggih, adalah normal untuk memiliki GPU terintegrasi dan Terdedikasi yang terpasang ke dalam sistem. Banyak pengguna yang tidak terbiasa dengan konfigurasi GPU dan pengaturan berbeda yang perlu diaktifkan untuk beralih dari GPU terintegrasi ke khusus untuk output Grafik yang lebih baik.
Tambahkan Minecraft sebagai Program Kustom di Pengaturan GPU
Kartu Grafis menyediakan antarmuka kepada pengguna di mana mereka dapat mengontrol pengaturan yang terkait dengan kartu dan menambahkan aplikasi eksternal atau pihak ketiga yang memerlukan GPU khusus untuk berjalan dengan lancar. Dalam metode ini, kami akan menambahkan Minecraft ke daftar program di antarmuka GPU.
- Di kotak pencarian Windows ketik nama Kartu Grafis Anda dan buka pengaturan terkait; dalam contoh ini adalah Nvidia
- Pergi ke tab Pengaturan 3D dan klik pada tab yang mengatakan Pengaturan Program
- Klik pada Opsi yang mengatakan Pilih program untuk disesuaikan
- Cari file yang dapat dieksekusi Minecraft dan tambahkan ke daftar
- Sekarang di bawah opsi Pilih prosesor grafis pilihan untuk program ini this pilih NVIDIA berkinerja tinggi prosesor pilihan
Tambahkan aplikasi Java Minecraft ke Pengaturan GPU
Jika Anda menggunakan Minecraft versi Java, Anda juga perlu menambahkan aplikasi java ke daftar Program 3D GPU untuk memaksa sistem menggunakan GPU terintegrasi alih-alih Unit Grafis khusus. Pertama-tama kita akan mengetahui jalur aplikasi Java yang digunakan oleh Minecraft dan kemudian menambahkan aplikasi Java berdasarkan lokasi tersebut.
- Buat profil game baru dan atur opsi yang mengatakan Biarkan Peluncur tetap terbuka dan simpan profil.
- Sekarang beralihlah ke profil game yang baru dibuat ini dan mulai gamenya.
- Sekarang tekan Alt + Tab untuk keluar dari permainan.
- Di Peluncur Minecraft, harus ada opsi yang berbeda seperti Perbarui Catatan, Log Peluncur, Editor Profil, dll. Klik pada Tab Log Peluncur.
- Garis yang dimulai dengan Setengah Perintah: akan menunjukkan kepada Anda file java yang dapat dieksekusi yang diperlukan untuk meluncurkan aplikasi.
- Di Windows Search Menu ketik file Kartu grafik beri nama dan buka pengaturan terkait; dalam contoh ini adalah Nvidia.
- Buka opsi tab tab Pengaturan 3D dan klik pada tab yang mengatakan Pengaturan Program
- Klik pada Opsi yang mengatakan Pilih program untuk disesuaikan
- Cari file java dan tambahkan ke daftar
- Sekarang di bawah opsi Pilih prosesor grafis yang disukai untuk program ini pilih NVIDIA kinerja tinggi prosesor pilihan
Gunakan Pengaturan Grafis Windows
Dalam metode ini, kami akan menggunakan pengaturan Grafik Windows untuk memasukkan Minecraft dalam Pengaturan Grafik Windows yang memungkinkan penyesuaian preferensi kinerja grafik untuk aplikasi yang dipilih. Ini dapat diterapkan pada versi Java dan juga versi dasar Minecraft.
- Pergi ke Anda Pengaturan Windows dan klik pada Sistem
- Di bilah sisi kiri klik pada Tampilan pilihan dan gulir ke bawah di bagian bawah dan klik pada pengaturan Grafik
- Buka dropdown di mana dikatakan Pilih aplikasi untuk mengatur preferensi
- Ini akan memiliki dua opsi pertama adalah Aplikasi Desktop dan yang lainnya adalah Aplikasi Microsoft, untuk Minecraft versi Java pilih Aplikasi Desktop pilihan dan untuk versi Bedrock, klik Aplikasi Microsoft pilihan.
- Di bawah tarik-turun kedua, klik Menambahkan dan pilih Aplikasi Minecraft
- Sekarang klik di bawah Minecraft dan Klik Pilihan tombol dan Anda akan melihat Preferensi Grafis kotak dialog
- Pilih kinerja tinggi pilihan dan klik Menyimpan
- Sekarang luncurkan game Minecraft dan lihat apakah itu berhasil
- Anda juga dapat keluar dari Minecraft dan membuka Pengelola tugas dan Di bawah proses, Anda dapat memverifikasi apakah Minecraft menggunakan GPU terintegrasi atau memori Grafik khusus.
Tambahkan Java SE Binary ke Pengaturan Grafik Windows
Jika pengaturan di atas tidak berhasil untuk Anda, maka Anda dapat mencoba memasukkan Aplikasi Java ke dalam pengaturan Windows juga. Ini telah dilaporkan berfungsi untuk banyak pengguna tetapi ini hanya akan berfungsi untuk Minecraft versi Java. Kami pertama-tama akan mengetahui lokasi file aplikasi Java yang disertakan dengan Minecraft dan kemudian memasukkannya ke dalam daftar program di Pengaturan Grafik Windows.
- Bukalah Minecraft permainan dan perkecil jendela.
- Sekarang pergi ke Pengelola tugas dan cari aplikasi java di bawah rincian tab.
- Jika Anda memiliki lebih dari satu aplikasi dengan nama rahang pilih salah satu yang memakan lebih banyak memori.
- Klik kanan dan pilih Buka lokasi file.
- Salin jalur lokasi ini dan setelah itu tutup game Minecraft.
- Sekarang pergi ke Pengaturan Windows dan pilih Sistem pilihan.
- Di bilah sisi kiri klik pada Tampilan opsi dan gulir ke bawah di bagian bawah dan klik Pengaturan grafis.
- Jika Anda sudah memiliki aplikasi Java yang ditambahkan ke daftar, hapus dari sana.
- Sekarang Klik Jelajahi dan rekatkan jalur aplikasi Java yang disalin sebelumnya dan pilih aplikasi java yang memakan lebih banyak memori.
- Setelah ditambahkan, klik aplikasi Java dan klik Pilihan
- Di kotak dialog Preferensi Grafik pilih Performa Tinggi dan klik Menyimpan.