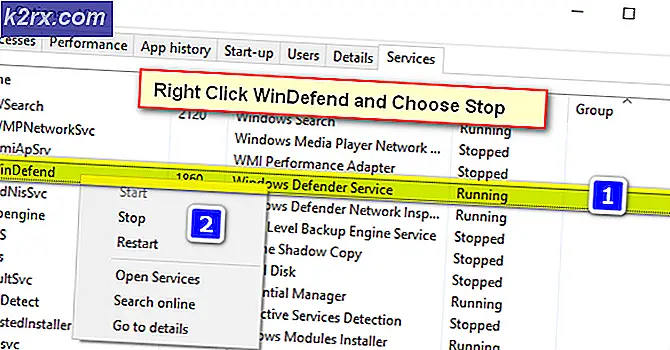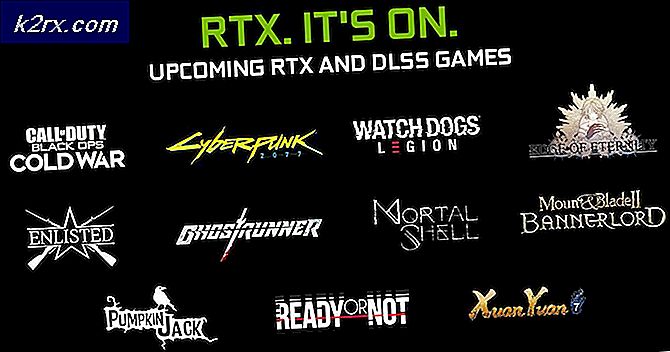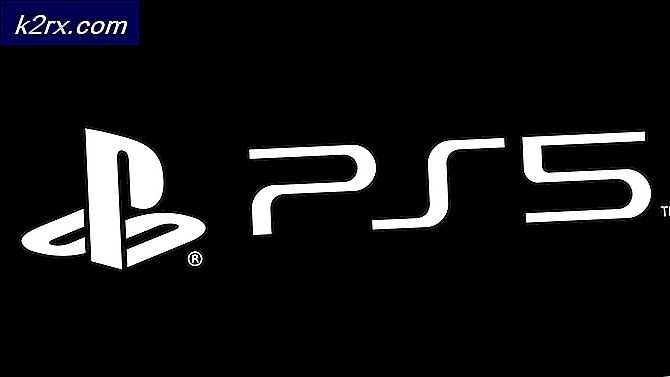Bagaimana Cara Memperbaiki Steam tidak Mengenali Masalah Game yang Diinstal di Windows?
Kesalahan ini dapat muncul entah dari mana di mana Anda cukup membuka Steam untuk meluncurkan game hanya untuk melihat bahwa itu terdaftar sebagai dicopot. Dalam skenario lain, masalah mungkin muncul jika Anda menginstal ulang Steam dan mencadangkan folder SteamApps untuk memindahkannya kembali setelah penginstalan ulang. Anda akan mengharapkan game kembali setelah memindahkan folder kembali hanya untuk melihat game terdaftar sebagai tidak diinstal.
Ada banyak cara dan metode berbeda untuk menyelesaikan masalah ini dan kami telah memutuskan untuk membuat daftar yang benar-benar membantu orang di sini di artikel ini. Periksa dan pastikan Anda mengikuti instruksi dengan cermat.
Apa Penyebab Steam Gagal Mengenali Game yang Terinstal di Windows?
Tidak banyak penyebab berbeda yang dapat dikaitkan dengan masalah khusus ini. Namun, ada baiknya untuk memeriksa dan menentukan penyebab yang harus disalahkan dalam skenario Anda sendiri karena dapat membantu Anda memilih metode yang sesuai untuk menyelesaikan masalah. Kami telah menyiapkan daftar pendek jadi silakan periksa di bawah ini!
Solusi 1: Kelola File '.acf'
Ada file tertentu di dalam folder instalasi game Anda yang mengelola game yang sedang diinstal. Memindahkan file-file ini keluar dan masuk kembali akan membantu menyelesaikan masalah seperti yang terjadi pada banyak pengguna lain yang mengikuti panduan yang sama di forum Steam. Ikuti petunjuk di bawah ini.
- Mulai Steam dengan mengklik dua kali ikonnya di Desktop atau dengan mencarinya di menu Start. Pergi ke Perpustakaan tab di jendela Steam dengan mencari tab Library di bagian atas jendela, dan cari permainan bermasalah dalam daftar game yang Anda miliki di perpustakaan Anda.
- Klik kanan pada entri dan pilih Mainkan Game. Permainan harus terdaftar sebagai tidak diinstal dan proses pengunduhan harus dimulai. Pastikan Anda menjeda unduhan dengan mengarahkan kursor ke tab Perpustakaan di bagian atas jendela dan mengeklik Unduhan. Klik tombol jeda di sebelah permainan.
- Klik Uap opsi di bagian kiri atas klien Steam dan pilih keluar untuk keluar dari Steam sepenuhnya (jangan langsung klik tombol x di pojok kanan atas).
- Navigasikan ke Anda Folder instalasi uap. Jika Anda belum mengonfigurasi perubahan apa pun selama proses instalasi mengenai folder instalasi yang diperlukan, seharusnya Disk Lokal >> File Program atau Disk Lokal >> File Program (x86).
- Namun, jika Anda memiliki pintasan program Steam di desktop, Anda cukup mengeklik kanannya dan memilih Buka lokasi file pilihan dari menu konteks yang akan muncul.
- Temukan steamapps folder di folder utama, buka, dan cari yang sesuai .acf berkas di dalam. Namanya dalam format acf di mana nomor GAMEID mewakili ID Aplikasi Steam yang dapat Anda temukan di sini.
- Klik kanan padanya dan pilih Pindah pilihan dari menu konteks yang akan muncul. Pastikan Anda menempelkannya di tempat lain untuk diamankan.
- Buka kembali Steam dan Anda akan melihat bahwa game akan kembali muncul sebagai dihapus. Segera keluar dari Steam dan pindahkan file kembali ke lokasi yang sama sebelum membuka kembali Steam. Lanjutkan pembaruan game dan itu akan dengan cepat menemukan semua file yang tersedia!
Solusi 2: Kelola Izin untuk File '.acf'
Pada pemberitahuan terkait, mungkin file '.acf' tidak diakses dengan benar karena izin yang disetel secara salah. Dalam skenario ini, Steam tidak dapat membacakan isinya dan menganggap bahwa game tersebut benar-benar dihapus. Menetapkan masalah kepemilikan dan izin dengan benar harus menyelesaikan masalah.
- Bukalah Perpustakaan masuk pada PC Anda atau buka folder apa pun di komputer Anda dan klik opsi PC ini dari menu sisi kiri.
- Arahkan ke folder perpustakaan Steam tempat game bermasalah yang muncul sebagai dihapus di Steam berada. Pastikan Anda mengulangi proses yang sama untuk setiap game yang bermasalah. Folder defaultnya adalah C: \ Program Files (x86) \ Steam \ steamapps.
- Anda harus mengambil kepemilikan atas file .acf game. Klik kanan file, klik Properti, lalu klik Keamanan Klik Maju tombol. Jendela "Pengaturan Keamanan Lanjutan" akan muncul. Di sini Anda perlu mengubah Pemilik dari kunci.
- Klik Perubahan di sebelah label “Pemilik:” Jendela Pilih Pengguna atau Grup akan muncul.
- Pilih akun pengguna melalui Maju atau cukup ketik akun pengguna Anda di area yang bertuliskan 'Masukkan nama objek untuk dipilih' dan klik OK. Tambahkan Semua orang
- Opsional, untuk mengubah pemilik semua subfolder dan file di dalam folder, pilih kotak centang “Ganti pemilik pada subkontainer dan objek" dalam "Pengaturan Keamanan Lanjutan” jendela.
- Klik Menambahkan tombol di bawah dan ikuti dengan mengklik tombol Pilih utama di bagian atas. Pilih akun pengguna melalui Maju atau cukup ketik akun pengguna Anda di area yang bertuliskan 'Masukkan nama objek yang akan dipilih'Dan klik baik. Tambahkan Semua orang
- Di bawah Izin dasar bagian, pastikan Anda memilih Kontrol penuh sebelum menerapkan perubahan yang Anda miliki.
- Buka kembali Steam, lanjutkan dengan pembaruan, dan periksa apakah Steam sekarang berhasil mengenali game yang diinstal!
Solusi 3: Atur Folder Perpustakaan Lagi
Jika Anda telah melakukan perubahan besar pada komputer Anda atau instalasi Steam Anda, sangat mungkin Steam kehilangan jejak folder perpustakaan yang Anda gunakan di komputer Anda. Misalnya, jika Anda menginstal ulang Steam tetapi Anda masih ingin menggunakan folder perpustakaan yang sama seperti yang Anda gunakan sebelum instalasi, Anda harus menambahkannya lagi di klien Steam. Ikuti langkah-langkah di bawah ini untuk melakukannya!
- Bukalah Uap Klien PC dengan mengklik dua kali pada Desktop atau dengan mencarinya di Mulai menu dan mengklik hasil pertama yang tersedia.
- Setelah klien Steam terbuka, klik tombol Uap tombol di bagian kanan atas jendela dan pilih Pengaturan dari menu tarik-turun. Navigasikan ke Unduhan tab di jendela Pengaturan dan klik pada Folder Perpustakaan Uap.
- Anda seharusnya dapat melihat jalur penginstalan default. Jika Anda telah menggunakan lokasi lain, pastikan Anda mengklik Tambahkan Folder Perpustakaan dan arahkan ke lokasi di mana Anda ingin memiliki perpustakaan baru.
- Periksa untuk melihat apakah Steam sekarang mengenali game yang tersedia di lokasi itu!