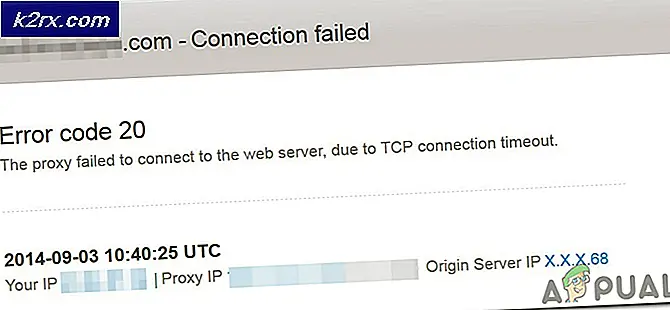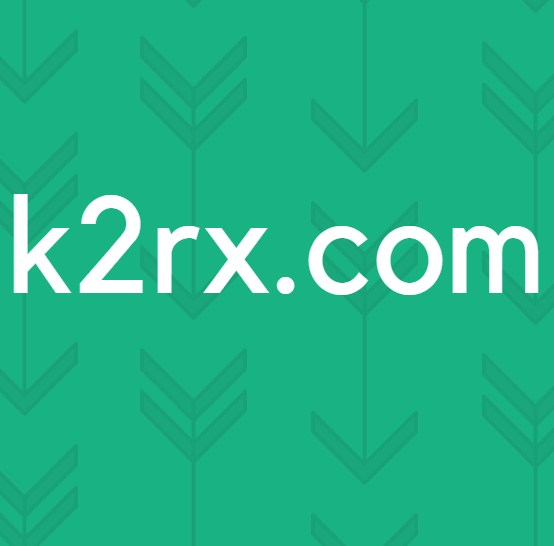Perbaikan untuk Membuat Uplay Diluncurkan
Uplay gagal diluncurkan pada sistem operasi Windows terutama karena file DLL yang hilang, koneksi internet yang buruk, dan layanan yang bertentangan sedang berjalan di latar belakang. Skenario Uplay tidak meluncurkan muncul kembali setelah setiap pembaruan Windows dan tetap di sana sampai pembaruan dirilis oleh perangkat lunak.
Uplay adalah platform distribusi digital seperti Steam dan menjadi tuan rumah banyak game multipemain seperti Assassins Creed dan rekaman terkenal lainnya. Anehnya, pejabat Uplay tidak memiliki apa pun untuk dikomentari dan staf pendukung juga tidak kooperatif. Dalam solusi ini, kami akan membahas semua alasan mengapa ini terjadi dan apa solusi untuk memperbaiki masalah.
Apa yang menyebabkan Uplay tidak diluncurkan?
Penyebab Uplay tidak diluncurkan sebagian besar terkait dengan masalah dengan aplikasi pihak ketiga, cache yang rusak, perangkat lunak Antivirus, dll. Berikut adalah beberapa penyebab utama yang dapat menyebabkan masalah dan memaksa Uplay untuk tidak meluncurkan:
Sebelum kita mulai dengan solusi, pastikan Anda masuk sebagai administrator dan memiliki kredensial Uplay.
Solusi 1: Memasang Universal C Runtime
Langkah pemecahan masalah pertama yang akan kami lakukan adalah menginstal DLL / pustaka yang hilang yang diperlukan oleh Uplay untuk peluncuran yang sukses. Uplay biasanya menginstal semua dependensi di komputer Anda secara otomatis saat Anda menginstalnya. Namun, ada beberapa contoh di mana beberapa tidak terjawab karena sudah ada atau beberapa kesalahan terjadi selama penginstalan. Salah satu file eksternal paling umum yang diperlukan adalah Waktu Proses Universal C yang akan kami instal seperti yang diuraikan pada langkah-langkah di bawah ini.
- Arahkan ke situs web resmi Microsoft dan pilih salah satu dari dua metode untuk menginstal pembaruan.
- Setelah Anda menginstal pembaruan, mulai ulang komputer Anda sepenuhnya dan kemudian luncurkan Uplay.
- Periksa apakah Uplay diluncurkan dengan sukses. Pastikan Anda menginstal Universal C Runtime dari pengguna administrator utama.
Solusi 2: Menghapus Uplay Cache
Seperti yang disebutkan sebelumnya, Uplay menyimpan cache lokal di komputer Anda di mana semua preferensi dan konfigurasi sementara Anda disimpan. Setiap kali Uplay diluncurkan, konfigurasi ini diambil dari cache dan kemudian dimuat dalam aplikasi. Tetapi ada banyak contoh di mana cache itu sendiri menjadi rusak dan karena rusak, urutan peluncurannya juga gagal. Dalam solusi ini, kami akan menghapus cache Uplay dan melihat apakah ini berhasil.
- Tekan Windows + E untuk meluncurkan File Explorer. Sekarang, navigasikan ke lokasi berikut:
C: \ Program Files (x86) \ Ubisoft \ Ubisoft Game Launcher \ cache
- Begitu masuk, menghapus semua isi folder cache. Anda selalu dapat memotong-menempel konten ke lokasi lain jika Anda ingin menggantinya setelah itu.
- Restart komputer Anda sepenuhnya dan jalankan Uplay lagi. Periksa apakah masalah telah teratasi dan Anda dapat meluncurkannya tanpa masalah apa pun.
Solusi 3: Meluncurkan melalui Pintasan (Untuk meluncurkan game)
Solusi lain jika game tidak diluncurkan melalui Uplay adalah meluncurkannya langsung melalui pintasan. Ada banyak contoh di mana karena beberapa dependensi tidak diinstal, Uplay tidak meluncurkan game saat Anda mengklik tombol Play.
Dalam solusi ini, Anda dapat dengan mudah meluncurkan game menggunakan pintasan game. Jika ada beberapa dependensi yang tidak diinstal, itu akan disampaikan kepada Anda dan proses pengunduhan akan dimulai. Jika metode ini berhasil, Anda dapat mencoba meluncurkan game langsung dari Uplay lain kali dan melihat apakah ini berhasil.
Solusi 4: Berjalan dalam mode Kompatibilitas
Uplay dikembangkan dengan mengingat sistem operasi saat ini meskipun ada dukungan terbelakang untuk sistem operasi lain. Dalam kasus Uplay tidak diluncurkan, kami melihat contoh di mana meluncurkannya dalam mode kompatibilitas bekerja dengan sempurna dan peluncur berfungsi. Ini membantu kami menyimpulkan bahwa karena beberapa pembaruan buruk pada OS Windows, Uplay tidak dapat diluncurkan sama sekali. Saat Anda memilih versi Windows yang lebih lama, pengaturannya akan selalu diingat saat diluncurkan.
Pengaturan kompatibilitas Windows 8/7 berfungsi karena Windows 10 sendiri mendukung kompatibilitas mundur dari versi OS sebelumnya. Di sini, dalam solusi ini, kami akan menetapkan versi Windows yang lebih lama sebagai kompatibilitas dan kemudian meluncurkan Uplay. Anda selalu dapat mengembalikan perubahan di masa mendatang.
- Arahkan ke direktori instalasi Uplay di komputer Anda.
- Cari Klik kanan pada aplikasi Uplay dan pilih "Properti”.
- Setelah berada di properti, pilih Kesesuaian Memeriksa pilihan Jalankan program ini dalam mode kompatibilitas untuk: dan pilih sistem operasi lain. Lebih disukai menggunakan Windows 8 atau 7.
- Tekan Terapkan untuk menyimpan perubahan dan keluar. Sekarang restart komputer Anda sepenuhnya dan periksa apakah masalahnya teratasi dan Anda dapat meluncurkan Uplay tanpa masalah apa pun.
Solusi 5: Menonaktifkan Perangkat Lunak Antivirus / Firewall
Perangkat lunak Antivirus / Firewall terus-menerus menganalisis lalu lintas internet Anda dan status aplikasi di latar belakang saat Anda melakukan tugas. Setelah menganalisis semua informasi, mereka membiarkan aplikasi berjalan atau memblokirnya sesuai dengan beberapa aturan.
Namun, Uplay diketahui diblokir oleh perangkat lunak Antivirus seperti BitDefender dll. Ini dikenal sebagai positif palsu.
Jadi dalam solusi ini, kami akan menonaktifkan sementara perangkat lunak Antivirus di komputer Anda dan kemudian meluncurkan Uplay lagi.
Solusi 6: Memulai Komputer dalam status Boot-Bersih
Jika tidak ada metode di atas yang berfungsi dan Anda masih tidak dapat meluncurkan Uplay, ada kemungkinan karena beberapa layanan atau aplikasi yang bermasalah, Uplay tidak dapat diluncurkan. Ini sangat sering terlihat di masa lalu melalui umpan balik oleh berbagai pengguna. Dalam solusi ini, kami akan menonaktifkan semua layanan (kecuali layanan sistem) dan kemudian meluncurkan Uplay. Kemudian kami dapat mencoba mengaktifkan layanan satu per satu untuk melihat mana yang bermasalah.
- tekan Windows + R untuk meluncurkan aplikasi Jalankan. Tipe "msconfig”Di kotak dialog dan tekan Enter.
- Arahkan ke tab Layanan yang ada di bagian atas layar. Memeriksa baris yang bertuliskan "Sembunyikan semua layanan Microsoft". Setelah Anda mengklik ini, semua layanan terkait Microsoft akan dinonaktifkan meninggalkan semua layanan pihak ketiga.
- Sekarang klik "Menonaktifkan semuaTombol yang ada di dekat bagian bawah di sisi kiri jendela. Semua layanan pihak ketiga sekarang akan dinonaktifkan.
- Klik Menerapkan untuk menyimpan perubahan dan keluar.
- Sekarang arahkan ke tab Startup dan klik opsi "Buka Task Manager". Anda akan diarahkan ke pengelola tugas di mana semua aplikasi/layanan yang berjalan saat komputer Anda mulai akan terdaftar.
- Pilih setiap layanan satu per satu dan klik "Nonaktifkan"Di sisi kanan bawah jendela.
- Sekarang restart komputer Anda dan periksa apakah komputer berhasil masuk ke mode tidur. Jika ya, berarti ada program eksternal yang menyebabkan masalah. Cari melalui program yang Anda instal dan tentukan aplikasi mana yang menyebabkan Uplay tidak diluncurkan.
Solusi 7: Memperbarui Driver Grafik
Salah satu penyebab paling jelas dan umum dari Uplay tidak diluncurkan adalah karena driver grafis di komputer Anda tidak diinstal ke versi terbaru atau rusak. Driver grafis adalah komponen penggerak utama dari mesin game apa pun seperti Uplay dan jika tidak berfungsi dengan baik, Uplay tidak akan diluncurkan sama sekali atau diluncurkan dengan perilaku yang sangat lamban.
Dalam solusi ini, kami akan menginstal DDU dan kemudian melalui mode aman, hapus driver saat ini. Kemudian kami akan menginstal yang terbaru yang tersedia dan melihat apakah ini berhasil bagi kami.
- Setelah menginstal Display Driver Uninstaller (DDU), luncurkan komputer Anda mode aman.
- Setelah meluncurkan DDU, pilih opsi pertama "Bersihkan dan mulai ulang". Saat Anda melakukan ini, driver saat ini akan dihapus dan komputer Anda akan di-restart.
- Sekarang setelah pencopotan pemasangan, boot komputer Anda secara normal tanpa mode aman. Tipe devmgmt.msc setelah menekan Windows + R untuk meluncurkan pengelola perangkat. Sekarang, klik kanan pada ruang kosong yang tersedia dan pilih Pindai perubahan perangkat keras. Driver default sekarang akan diinstal.
- Seringkali, driver default tidak akan berbuat banyak sehingga Anda dapat menginstal driver menggunakan pembaruan Windows atau Anda dapat menginstalnya secara manual dengan menavigasi ke situs web produsen grafis.
Temukan driver grafis, klik kanan padanya dan klik Perbarui Driver.
- Setelah Anda menginstal driver, restart komputer Anda dan periksa apakah masalahnya sudah teratasi.
Solusi 8: Menginstal ulang Uplay
Jika tidak ada metode di atas yang berfungsi dan Anda masih tidak dapat meluncurkan Uplay, kami akan mencoba menginstal ulang seluruh mesin game dari awal. Jika ada file instalasi yang rusak atau hilang, itu akan diperbaiki. Perhatikan bahwa melalui metode ini, semua file instalasi game Anda juga akan dihapus. Anda selalu dapat mencadangkannya sebelumnya.
- Tekan Windows + R, ketik "appwiz.cpl" di kotak dialog dan tekan Enter.
- Setelah berada di manajer aplikasi, cari Uplay, klik kanan padanya dan pilih Copot pemasangan.
catatan: Anda juga dapat mencopot pemasangan game menggunakan aplikasi Blizzard.
- Hidupkan Kembali komputer Anda. Sekarang, navigasikan ke situs web resmi Uplay dan unduh game dari sana.