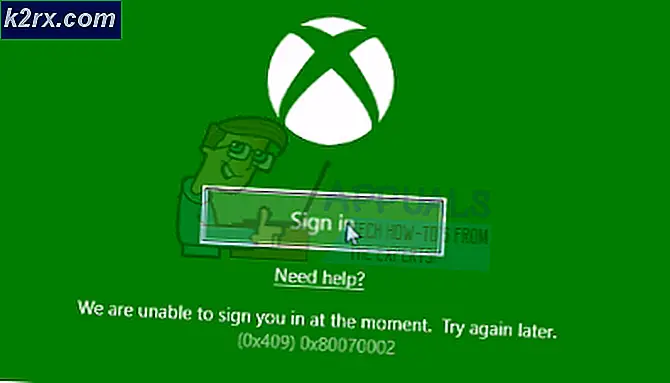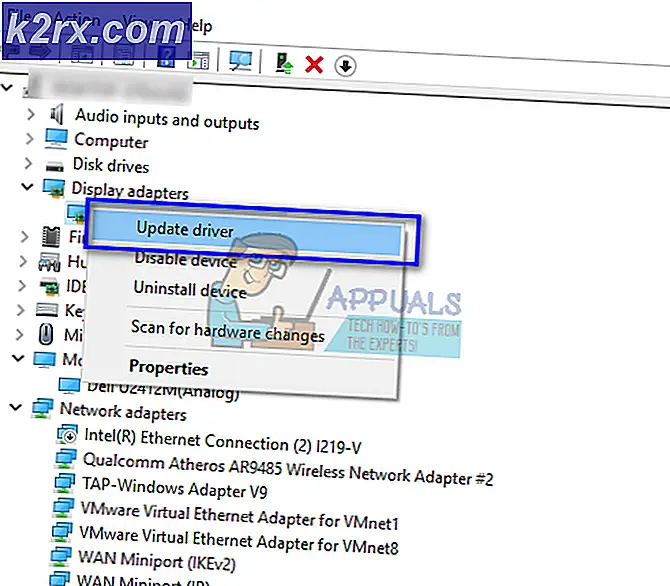Cara Menambahkan Kalender Google ke Outlook
Apakah Anda mencari cara untuk mengimpor Kalender Google ke Outlook? Anda akan senang mengetahui ada cara yang lebih baik untuk melakukannya selain memasukkan kembali semua janji Anda. Namun, hal-hal yang tidak sesederhana dulu, sejak Google menarik steker pada utilitas sinkronisasi kalender Outlook-nya. Microsoft dan Google berjuang untuk pangsa pasar, tetapi sayangnya, pertempuran ini akhirnya melukai pengguna akhir.
Metode di bawah ini akan memungkinkan Anda untuk menyinkronkan Google Kalender Anda dengan Outlook, tetapi itu hanya sinkronisasi satu arah (hanya-baca). Ini berarti bahwa setiap kali Anda membuka Outlook, itu akan memeriksa pembaruan Google Kalender dan menampilkan semua peristiwa yang dimodifikasi di samping kalender Outlook Anda. Jika Anda membiarkan Outlook terbuka cukup lama, secara berkala akan melakukan pemeriksaan untuk pembaruan Kalender Google dan menampilkannya di program Outlook Anda.
Namun, modifikasi apa pun yang dilakukan pada Kalender Google Anda dari Outlook, tidak akan dikirim ke Kalender Google Anda. Untuk melakukan perubahan pada Google Kalender Anda, Anda harus melakukannya dari browser Anda seperti biasa.
Sekarang setelah kami membuat aturan dasar, berikut ini cara menambahkan kalender Google Anda ke Outlook:
TIP PRO: Jika masalahnya ada pada komputer Anda atau laptop / notebook, Anda harus mencoba menggunakan Perangkat Lunak Reimage Plus yang dapat memindai repositori dan mengganti file yang rusak dan hilang. Ini berfungsi dalam banyak kasus, di mana masalah ini berasal karena sistem yang rusak. Anda dapat mengunduh Reimage Plus dengan Mengklik di Sini- Mulai dengan masuk ke akun Google Kalender Anda.
- Di kolom kiri, di bawah Kalender saya, klik panah tarik-turun di samping kalender yang ingin Anda tambahkan di Outlook. Kemudian, klik pengaturan Kalender .
- Gulir ke bawah ke Alamat Pribadi dan klik tombol iCal .
- Klik kanan pada tautan yang dihasilkan dan klik pada Salin Tautan Alamat .
- Beralih ke Outlook dan buka File> Pengaturan Akun dan pilih Pengaturan Akun dari menu drop-down.
- Sekarang, klik tab Internet Calendars untuk meluaskannya. Kemudian, klik Baru dan tempel alamat yang sebelumnya Anda salin dari Kalender Google Anda. Klik Tambahkan untuk mengonfirmasi.
- Tak lama setelah itu, Anda akan melihat jendela baru terbuka. Di kotak di samping Nama Folder, masukkan nama Google Kalender Anda seperti yang Anda inginkan muncul di Outlook. Klik Ok untuk menyimpan pilihan Anda.
- Itu dia. Kalender Anda yang diimpor akan muncul di Outlook di bawah Kalender Lain. Mulai sekarang, Outlook secara berkala akan memperbarui modifikasi apa pun ke kalender Google dan menampilkannya di sini.
Catatan: Tidak ada gunanya membuat perubahan di Google Kalender Anda dari Outlook karena koneksi hanya-baca. Perubahan yang Anda buat di Outlook tidak akan bertransisi ke Google Kalender.
TIP PRO: Jika masalahnya ada pada komputer Anda atau laptop / notebook, Anda harus mencoba menggunakan Perangkat Lunak Reimage Plus yang dapat memindai repositori dan mengganti file yang rusak dan hilang. Ini berfungsi dalam banyak kasus, di mana masalah ini berasal karena sistem yang rusak. Anda dapat mengunduh Reimage Plus dengan Mengklik di Sini