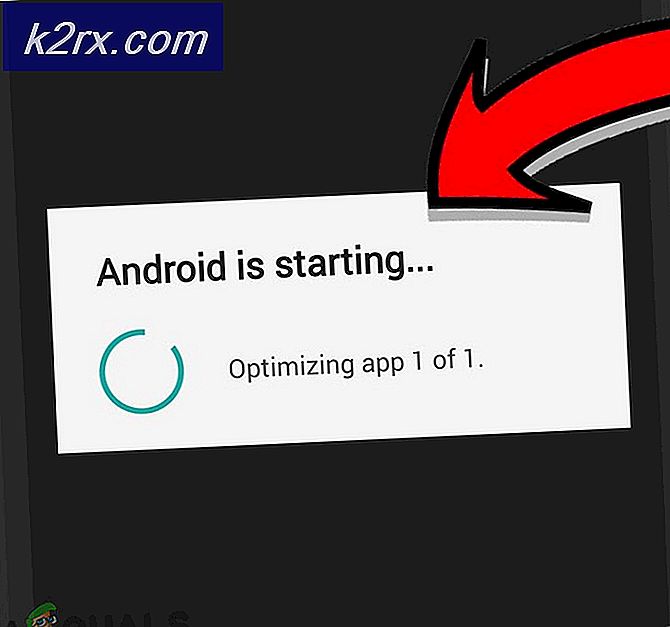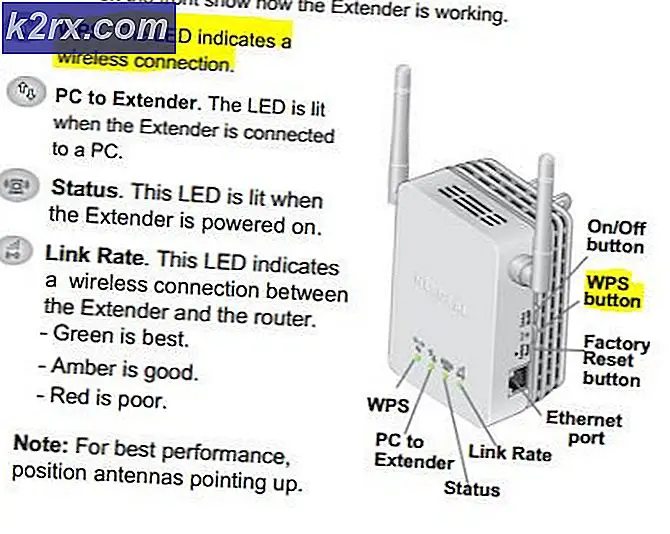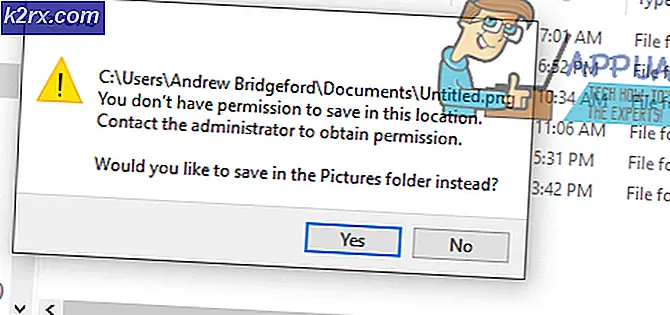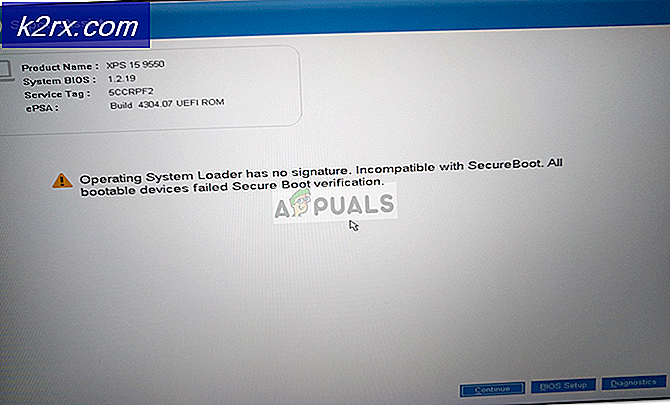MEMPERBAIKI: Sambungan jarak jauh tidak dibuat karena nama server akses jarak jauh tidak menyelesaikan
Jika Anda mendapatkan 'Sambungan jarak jauh tidak dibuat karena nama server akses jarak jauh tidak menyelesaikan'Pesan kesalahan saat menyambung ke VPN, bisa jadi karena masalah server VPN atau masalah dengan koneksi PC Anda. Kembali pada hari-hari Windows 7, kesalahan ini diberi kode kesalahan khusus yaitu 868, namun, pada Windows 10, kode kesalahan tersebut telah dihapus.
VPN digunakan hampir di mana-mana akhir-akhir ini dan beberapa dari kami menggunakannya sebagai koneksi utama kami. Namun, jika Anda terjebak di tengah-tengah kesalahan terkait VPN, banyak hal bisa membuat frustasi. Meskipun demikian, Anda tidak perlu khawatir lagi karena artikel ini akan memandu Anda melalui kemungkinan solusi yang dapat Anda terapkan.
Apa yang menyebabkan kesalahan 'Sambungan Jarak Jauh Tidak Dibuat Karena Nama Server Akses Jarak Jauh Tidak Mengatasi' Kesalahan di Windows 10?
Memang tidak banyak faktor yang dapat menyebabkan masalah tersebut, namun, setiap kali itu terjadi, biasanya karena alasan berikut -
Anda dapat mengisolasi masalah Anda dengan mengikuti solusi yang diberikan di bawah ini. Kami mendorong Anda untuk mengikuti mereka dalam urutan yang sama seperti yang disediakan di bawah ini untuk mendapatkan penyelesaian yang cepat bagi diri Anda sendiri.
Solusi 1: Membilas DNS dan Mengatur Ulang Winsock
Seperti yang kami sebutkan di atas, kesalahan terkadang dapat dipicu karena cache DNS Anda. Selain itu, koneksi jaringan Anda juga dapat berperan dalam membuat kesalahan. Oleh karena itu, untuk menghindari masalah ini, Anda harus membersihkan cache DNS dan mengatur ulang Winsock. Berikut cara melakukannya:
- tekan Tombol Windows + X dan pilih Command Prompt (Admin) dari daftar untuk membuka prompt perintah yang ditinggikan.
- Setelah prompt perintah terbuka, ketik perintah berikut:
ipconfig / flushdns
ipconfig / registerdns
- Setelah itu, masukkan perintah berikut:
ipconfig / rilis ipconfig / perbarui
- Kemudian, untuk mengatur ulang Winsock, ketik perintah berikut dan tekan Enter:
Netsh winsock reset
- Mulai ulang sistem Anda dan kemudian periksa apakah itu memperbaiki masalah.
Solusi 2: Nonaktifkan Antivirus Pihak Ketiga
Anda juga dapat mencoba mengatasi masalah ini dengan menonaktifkan antivirus pihak ketiga Anda. Antivirus, setelah dipasang, memberlakukan batasan tertentu pada aktivitas sistem Anda yang mencakup koneksi jaringan. Oleh karena itu, untuk menghilangkan kemungkinan antivirus pihak ketiga Anda yang menyebabkan masalah, Anda harus menonaktifkannya. Setelah dinonaktifkan, coba sambungkan ke VPN Anda lagi.
Solusi 3: Matikan Windows Defender Firewall
Windows Defender Firewall bertanggung jawab untuk mengelola permintaan koneksi masuk dan keluar. Dalam beberapa kasus, Anda tidak dapat terhubung ke VPN Anda karena Windows Defender Firewall memblokir permintaan tersebut. Dalam kasus seperti itu, Anda harus menonaktifkannya untuk sementara waktu dan melihat apakah itu menyelesaikan masalah. Untuk menonaktifkan Windows Firewall, lakukan hal berikut:
- Pergi ke Menu Mulai dan buka Panel kendali.
- Mengatur Dilihat oleh untuk Ikon besar lalu klik Firewall Windows Defender.
- Di sisi kiri, klik 'Aktifkan atau nonaktifkan Windows Defender Firewall’.
- Yakinkan 'Matikan Windows Defender Firewall' dipilih di bawah kedua pengaturan dan kemudian klik OK.
- Periksa apakah itu menyelesaikan masalah.
Jika ini masih tidak menyelesaikan masalah Anda, Anda harus menghubungi Penyedia VPN dan mengirimkan pertanyaan Anda di sana.