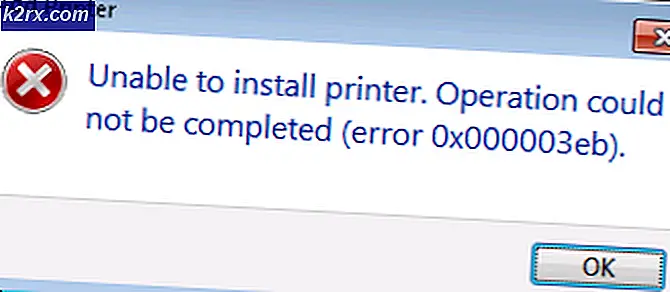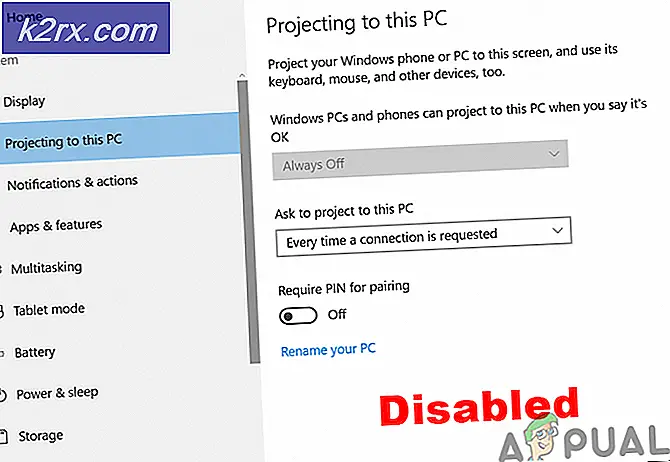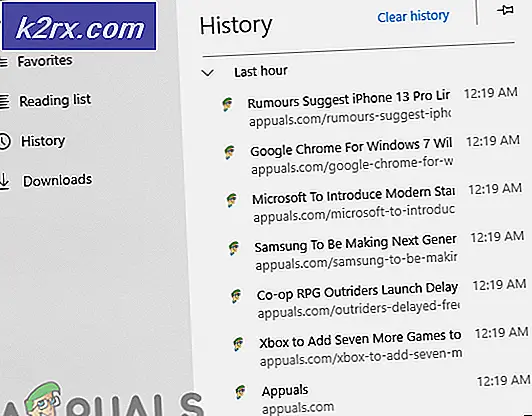Cara Menambahkan Foto ke Penghemat Layar Windows di Windows 10
Screen saver adalah gambar animasi yang diaktifkan pada layar komputer pribadi ketika tidak ada aktivitas pengguna yang dirasakan untuk waktu yang telah ditentukan. Ini bisa berupa kata yang menukik di sekitar layar, atau kumpulan gambar yang berubah setelah waktu yang ditentukan sebelumnya. Awalnya, screen saver dirancang untuk mencegah burn-in fosfor pada monitor komputer CRT dan plasma (karena itu namanya). Burn-in adalah tanda permanen pada layar CRT karena elektron yang berkepanjangan menyerang tempat yang sama berulang-ulang. Ini mematikan fosfor di salah satu bagian layar daripada yang lain. Burn-ins dapat dilihat sebagai patch ringan di layar, dikelilingi oleh tepi gelap. Ini dapat memengaruhi kemampuan layar untuk merender gambar. Screen saver sekarang digunakan terutama untuk hiburan, keamanan atau untuk menampilkan informasi status sistem. Faktanya, teknologi layar CRT saat ini membuat burn-in tidak mungkin kecuali dalam kondisi ekstrim: pada display yang lebih besar yang digunakan untuk presentasi ruangan, burn-in masih merupakan kemungkinan.
Penghemat Layar Windows
Windows hadir dengan screen saver built-in yang dapat Anda pilih. Jika Anda membeli komputer dengan sistem operasi yang sudah diinstal, screen saver mungkin telah dipilih untuk Anda. Ada beberapa cara Anda dapat mengatur screen saver pada windows. Anda dapat memilih teks 3D yang jatuh pada layar Anda pada kecepatan dan resolusi yang ditetapkan. Anda juga dapat memilih layar kosong yang memungkinkan layar Anda menjadi dingin dan merata mendistribusikan stimulan listrik di layar. Ada pilihan untuk pita dan yang lain untuk membingungkan bahwa keduanya menampilkan garis warna-warni yang mengubah posisi dengan waktu. Gelembung yang muncul di layar Anda juga tersedia. Opsi yang paling penting yang akan dibicarakan artikel ini adalah opsi foto.
Windows hadir dengan galeri fotonya yang biasanya disetel sebagai screen saver. Anda dapat mengatur galeri foto Anda sendiri sebagai screen saver. Foto-foto akan berubah dari waktu ke waktu dalam slide. Artikel ini akan membawa Anda pada panduan terbaik langkah demi langkah tentang cara menyesuaikan screen saver Windows Anda untuk menampilkan foto pribadi Anda.
Ubah jenis screen saver dan pilih sumber gambar dari pengaturan screen saver
Metode ini sederhana dan lurus ke depan. Cukup ikuti petunjuk ini.
TIP PRO: Jika masalahnya ada pada komputer Anda atau laptop / notebook, Anda harus mencoba menggunakan Perangkat Lunak Reimage Plus yang dapat memindai repositori dan mengganti file yang rusak dan hilang. Ini berfungsi dalam banyak kasus, di mana masalah ini berasal karena sistem yang rusak. Anda dapat mengunduh Reimage Plus dengan Mengklik di Sini- Klik Mulai -> Pengaturan -> Personalisasi > Kunci Layar
- Dari halaman layar kunci, gulir ke bawah ke bawah. Ada tautan ke pengaturan Screen saver di bagian paling bawah. Klik pada tautan untuk membuka jendela Pengaturan Screen Saver .
- Di bawah judul Screen saver, klik daftar, lalu pilih Foto .
- Untuk mengubah satu atau lebih pengaturan screen saver, klik Pengaturan, lalu lakukan satu atau beberapa hal berikut ini:
- Untuk menentukan foto yang akan digunakan untuk screen saver Anda, klik Browse, pilih folder yang berisi gambar yang ingin Anda gunakan, dan kemudian klik OK.
- Untuk mengubah kecepatan foto mana yang berubah dalam tampilan slide, klik daftar di samping Kecepatan pertunjukan slide, lalu pilih kecepatan.
- Agar gambar muncul dalam urutan acak, pilih kotak centang Shuffle pictures.
- Klik Simpan untuk menyimpan perubahan pengaturan yang Anda buat. Ini mengembalikan Anda ke jendela pengaturan screen saver
- Untuk mengubah jumlah waktu ketidakaktifan yang ditunggu-tunggu oleh komputer hingga komputer menghidupkan screen saver, masukkan Tunggu: waktu dalam menit.
- Jika Anda ingin (untuk alasan keamanan) diminta untuk masuk lagi ketika Anda kembali ke komputer Anda, periksa kotak centang Lanjutkan, tampilkan log pada layar .
- Klik OK di kotak dialog Pengaturan Screen Saver.
Jika Anda memiliki subfolder dengan gambar di dalam folder yang telah Anda pilih, jangan khawatir, gambar-gambar itu juga akan ditampilkan di screen saver slide show.
TIP PRO: Jika masalahnya ada pada komputer Anda atau laptop / notebook, Anda harus mencoba menggunakan Perangkat Lunak Reimage Plus yang dapat memindai repositori dan mengganti file yang rusak dan hilang. Ini berfungsi dalam banyak kasus, di mana masalah ini berasal karena sistem yang rusak. Anda dapat mengunduh Reimage Plus dengan Mengklik di Sini