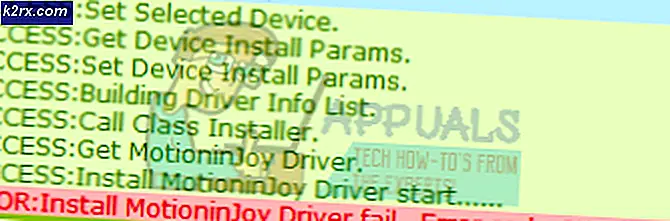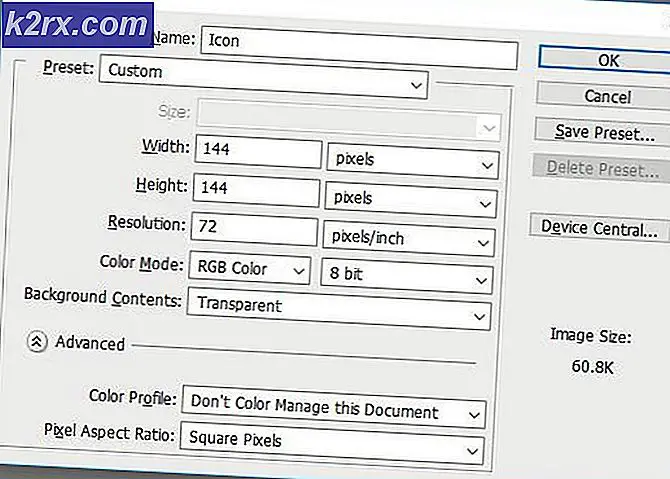Cara Membuat Windows 7 Bootable DVD atau USB
Untuk membuat USB / DVD yang dapat di-boot, Anda akan memerlukan DVD kosong yang bisa ditulisi atau USB dengan ketersediaan ruang kosong 4GB. Untuk menjalankan alat bootable USB / DVD Windows 7, persyaratan sistem minimum adalah:
* Windows XP SP2, Windows Vista, atau Windows 7 (32-bit atau 64-bit)
* Prosesor Pentium 233-megahertz (MHz) atau lebih cepat (300 MHz disarankan)
* 50MB ruang kosong di hard drive Anda
* DVD-R drive atau 4GB removable USB flash drive
Buat Bootable Windows 7 USB / DVD
Unduh Windows 7 USB / DVD Download Tool dengan mengklik di sini. Klik dan jalankan file yang diunduh Windows7-USB-DVD-tool.exe. Anda akan diminta untuk memilih file ISO yang Anda perlukan untuk membuat USB / DVD. Unduh file ISO Windows 7 yang diperlukan (pastikan bahwa Anda memiliki lisensi asli atau telah membeli Windows 7).
https://www.microsoft.com/en-us/software-download/windows7
Pada tahap ini Anda harus berada di Langkah 1 dari Windows 7 USB / DVD Tool yang dapat di-boot bersama dengan file ISO yang diperlukan untuk diunduh. Klik pada tombol Browse dan pilih file ISO yang diunduh dan klik Next. Pilih jenis media Anda baik DVD atau USB.
TIP PRO: Jika masalahnya ada pada komputer Anda atau laptop / notebook, Anda harus mencoba menggunakan Perangkat Lunak Reimage Plus yang dapat memindai repositori dan mengganti file yang rusak dan hilang. Ini berfungsi dalam banyak kasus, di mana masalah ini berasal karena sistem yang rusak. Anda dapat mengunduh Reimage Plus dengan Mengklik di SiniSetelah Anda memilih jenis media Anda akan diminta untuk memilih perangkat yang sesuai dari drop-down seperti yang ditunjukkan di bawah ini. Pilih jenis media yang benar dan klik Mulai Menyalin.
Anda akan melihat progress bar ketika menulis ke media untuk membuat media yang dapat di-boot. Setelah menyelesaikan proses, Anda telah berhasil membuat media yang dapat di-boot untuk Windows 7 yang dapat digunakan untuk mem-boot dan menginstal Windows 7 pada sistem.
Kebanyakan perangkat sekarang memungkinkan Anda untuk langsung mem-boot melalui USB jika opsi ini tidak tersedia maka Anda dapat mengubah urutan boot dari bios. Cari opsi saat start-up sebelum logo merek sistem ditampilkan.
Opsi-opsi ini diakses oleh kunci F, kunci yang paling sering digunakan untuk mengakses bios adalah F11.
Catatan: Alat ini juga digunakan untuk membuat media yang dapat di-boot untuk Windows 8, 8.1, dan 10. Prosedurnya sama.
Anda juga dapat memeriksa cara Membuat Windows 10 Bootable USB menggunakan Rufus
TIP PRO: Jika masalahnya ada pada komputer Anda atau laptop / notebook, Anda harus mencoba menggunakan Perangkat Lunak Reimage Plus yang dapat memindai repositori dan mengganti file yang rusak dan hilang. Ini berfungsi dalam banyak kasus, di mana masalah ini berasal karena sistem yang rusak. Anda dapat mengunduh Reimage Plus dengan Mengklik di Sini