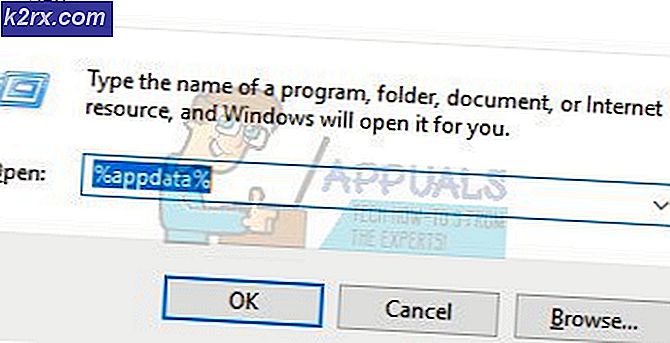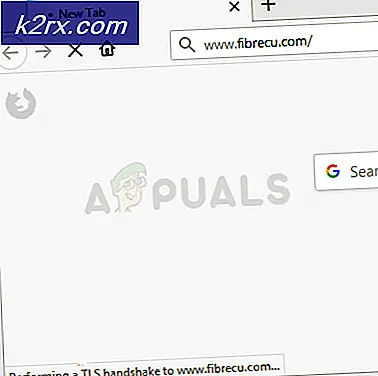Cara Mem-Backup File dari Command Prompt
Kadang-kadang, kami menemukan masalah boot Windows yang mencegah kami melakukan boot ke Windows 10/8/7. Tentu, seseorang dapat menggunakan alat pemulihan Windows untuk memperbaiki sebagian besar masalah terkait startup tetapi ada beberapa kesalahan yang tidak dapat diperbaiki melalui lingkungan pemulihan. Ini adalah waktu ketika Anda ingin memulihkan data di komputer Anda. Namun, bagi sebagian besar pengguna rumahan, pentingnya mencadangkan data akan diabaikan hingga terlambat. Sudah jelas bahwa mereka harus mencadangkan data dan pengaturan mereka setelah warung komputer. Anda tidak akan lagi memiliki kemampuan untuk masuk ke windows ketika malfungsi sistem operasi Anda. Ini bisa disebabkan oleh virus yang secara terus menerus mematikan PC, file-file windows yang rusak, hilang atau terinfeksi. Jika Anda memiliki masalah seperti itu, Anda telah sampai ke halaman yang tepat. Kami akan menunjukkan kepada Anda bagaimana Anda dapat memperoleh akses ke data di komputer Anda dan mencadangkan data Anda sebelum menginstal ulang windows.
Tentu saja hard drive selalu dapat dimasukkan ke komputer lain sebagai drive kedua atau ke dalam kasus USB Eksternal. Entah memungkinkan Anda untuk menyalin data ke media yang dapat dilepas seperti CD, DVD, atau drive USB lainnya. Jika Anda bekerja dari laptop berat terbungkus atau Anda tidak dapat menemukan komputer yang dapat mengakomodasi drive kedua, pemulihan data menjadi rumit. Anda dapat menginstal ulang Windows, tetapi jika Anda kehabisan ruang, ini tidak akan mungkin. Ada beberapa cadangan perangkat lunak yang dapat Anda gunakan untuk memulihkan data Anda. Jika Anda tidak ingin menghabiskan satu sen untuk sesuatu yang dapat Anda lakukan dengan mudah, maka taruhan terbaik adalah menggunakan command prompt untuk membuat cadangan data Anda jika Anda harus memformat partisi Anda untuk menginstal ulang windows.
Windows selalu mendistribusikan sistem operasinya dengan antarmuka baris perintah MSDOS yang lama. Anda selalu dapat memilih untuk boot ke sistem operasi ini selama startup atau selama pemulihan. Untuk boot ke prompt perintah dan membuat cadangan data Anda, ikuti metode di bawah ini. Anda akan membutuhkan drive yang dapat dilepas seperti drive pena atau flash disk atau hard drive eksternal untuk membuat cadangan data Anda.
Metode 1: Gunakan command prompt dan Notepad untuk membuat cadangan data Anda ke penyimpanan eksternal
Mencadangkan data adalah masalah menyalinnya ke lokasi yang berbeda. Kami akan mem-boot komputer ke dalam sistem command prompt, mengidentifikasi file-file kami dan membackupnya. Bagi mereka yang tidak akrab dengan perintah yang menawarkan perintah prompt, Anda dapat menggunakan notepad untuk meluncurkan antarmuka pengguna grafis yang biasa Anda gunakan.
TIP PRO: Jika masalahnya ada pada komputer Anda atau laptop / notebook, Anda harus mencoba menggunakan Perangkat Lunak Reimage Plus yang dapat memindai repositori dan mengganti file yang rusak dan hilang. Ini berfungsi dalam banyak kasus, di mana masalah ini berasal karena sistem yang rusak. Anda dapat mengunduh Reimage Plus dengan Mengklik di Sini- Hidupkan PC Anda, tekan tombol F8 selama startup dan kemudian pilih Perbaiki opsi Komputer Anda di bawah Opsi Booting Lanjutan untuk boot ke dalam lingkungan pemulihan. Jika Anda tidak dapat melihat opsi Repair Your Computer di bawah Advanced Boot Options, Anda perlu menggunakan media instalasi, misalnya DVD Windows ritel Anda.
- Jika Anda menggunakan DVD bootable atau drive USB, tekan tombol apa saja ketika diminta untuk melakukannya. Ketika Anda menekan tombol, Windows mulai memuat file dari DVD Anda akan melihat Windows sedang memuat file pesan. Pilih bahasa Anda, jenis keyboard, bahasa, dan kemudian klik tombol Next.
- Di layar berikut, Anda akan melihat tombol Instal sekarang. Jangan klik tombol 'Instal sekarang' karena akan membawa Anda ke layar instalasi. Klik Perbaiki opsi komputer Anda yang terletak di sudut kiri bawah untuk memulai Opsi Pemulihan Sistem. Opsi Pemulihan Sistem akan mencari instalasi Windows dan daftar mereka. Pilih sistem operasi, klik tombol Berikutnya untuk melihat alat pemulihan yang tersedia.
- Di layar ini, Anda akan semua Opsi Pemulihan Sistem tersedia.
- Klik pada Prompt Perintah .
- Di Command Prompt, ketik Notepad.exe dan tekan Enter untuk meluncurkan aplikasi Notepad. Setelah aplikasi diluncurkan, klik File> Save As (Anda menggunakan kunci Ctrl + S juga) untuk membuka dialog Save As.
- Temukan file yang ingin Anda buat cadangannya
- Colokkan USB atau penyimpanan eksternal Anda
- Klik kanan pada file dan / atau folder yang ingin Anda cadangkan dan pilih 'kirim ke' drive USB Anda.
Demonstrasi ini dilakukan pada Windows 10. PC Anda mungkin membeku untuk sementara waktu selama penyalinan, jadi jangan menghentikan aksi sebelum waktunya. Anda dapat menginstal ulang OS Windows Anda setelah Anda menyalin semua data yang Anda inginkan.
Metode 2: Gunakan perintah perintah cepat untuk mencadangkan data Anda ke penyimpanan eksternal
Di sini kita akan menggunakan command prompt lines / commands untuk mengidentifikasi file-file kita dan lokasi backup dan menyalin file-file itu ke dalam lokasi backup.
- Ikuti langkah 1 - 5 dalam metode 1 untuk meluncurkan command prompt
- Untuk melihat drive Anda tersedia ketik ' diskpart ' dan tekan enter. Sekarang ketik ' daftar volume ' dan tekan enter untuk melihat semua drive yang tersedia dan huruf mereka. Sekarang masukkan drive USB Anda dan ketik 'daftar volume lagi dan tekan enter. Huruf kandar baru dalam daftar ini adalah huruf drive dari drive USB Anda. Mereka juga akan menelanjangi nama volumenya.
- Ketik exit dan tekan enter untuk keluar dari mode diskpart
- Ketik huruf drive yang berisi data yang ingin Anda cadangkan misalnya C: dan tekan enter (Tidak perlu membuat cadangan drive yang tidak akan Anda instal windows)
- Ketik dir untuk melihat semua folder dan file di drive C:
- Untuk pindah ke folder ketik ' cd foldername' dan tekan enter. Untuk kembali ke folder sebelumnya, ketik ' cd ..' dan tekan enter.
- Untuk menyalin folder atau file tertentu ke drive Anda ketik xcopy DirectoryPathToCopy DriveLetterToCopyInto \ / E
- Misalnya xcopy C: \ Pengguna E \ / E akan menyalin file dan folder pengguna untuk menggerakkan E :.
- Huruf terakhir \ E memerintahkan perintah untuk menyalin folder dan subfolder termasuk yang kosong. Untuk mendapatkan bantuan lebih banyak ketik ' bantuan xcopy'
- Anda sekarang dapat melanjutkan dan menginstal ulang sistem operasi Windows Anda
Jika Anda memerlukan bantuan untuk menginstal sistem operasi, Anda bisa mendapatkan panduan tentang cara menginstal Windows 10 di sini.
TIP PRO: Jika masalahnya ada pada komputer Anda atau laptop / notebook, Anda harus mencoba menggunakan Perangkat Lunak Reimage Plus yang dapat memindai repositori dan mengganti file yang rusak dan hilang. Ini berfungsi dalam banyak kasus, di mana masalah ini berasal karena sistem yang rusak. Anda dapat mengunduh Reimage Plus dengan Mengklik di Sini