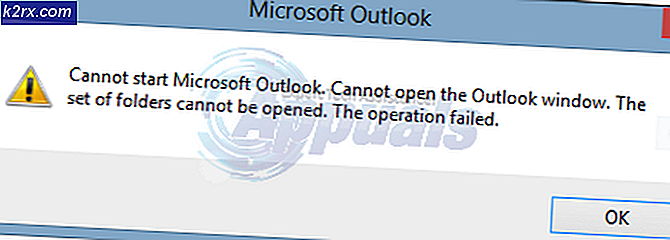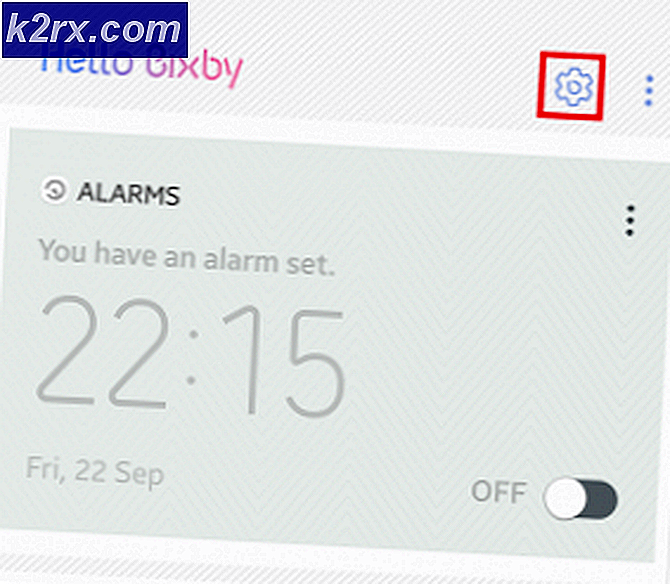Cara: Mengubah Warna Judul, Kalender, dan Jam di Windows
Semua versi Sistem Operasi Windows yang saat ini didukung memiliki Bilah Tugas, dan Bilah Tugas menampilkan tanggal dan waktu di sudut kanan. Dengan mengklik bagian tanggal / waktu pada Taskbar, pengguna dapat memperluas bagian ke dalam seluruh widget yang menampilkan kalender dari seluruh bulan berjalan dan jam yang diperbesar, bersama dengan tautan yang ketika diklik, membawa pengguna ke pengaturan tanggal dan waktu komputer.
Secara default, bagian tanggal / waktu Taskbar - dan Taskbar itu sendiri - di Windows 10 cukup hambar karena berwarna hitam secara default. Karena itulah yang terjadi, sebagian besar pengguna Windows 10 ingin mengubah warna kalender dan jam di Windows 10 Taskbar. Sekarang ada banyak cara yang berbeda untuk pengguna Windows 10 tentang mengubah warna bagian tanggal / waktu dari Taskbar komputer mereka - beberapa cara ini juga mengubah warna keseluruhan Taskbar sedangkan yang lainnya tidak, dan beberapa di antaranya cara melibatkan program pihak ketiga sedangkan yang lain tidak. Dalam beberapa kasus, berikut ini adalah beberapa opsi terbaik yang dimiliki seseorang jika mereka ingin mengubah warna kalender dan jam di Taskbar komputer Windows 10 mereka:
Opsi 1: Ubah warna Bilah Tugas Anda, Mulai Menu, dan batas jendela
Pilihan terbaik dan paling sederhana bahwa siapa pun yang ingin mengubah warna Kalender dan Jam mereka di taskbar Windows 10 adalah mengubah warna Taskbar, Start Menu, dan batas-batas jendela mereka. Mengubah warna elemen-elemen ini - khususnya Taskbar mereka - secara konsekuen akan mengubah warna dari kedua bagian tanggal / waktu dari Taskbar mereka dan Kalender dan widget Jam yang muncul ketika mereka mengklik pada bagian tanggal / waktu. Untuk mengubah warna Taskbar komputer Windows 10 Anda, Anda perlu:
Buka Menu Mulai .
Klik Pengaturan .
Klik pada Personalisasi .
Klik Warna di sebelah kiri.
Di panel kanan, pastikan bahwa secara otomatis memilih warna aksen dari opsi latar belakang saya di bawah Pilih warna dinonaktifkan.
Di bawah Pilih warna, pilih warna aksen baru dari kotak warna yang muncul untuk Menu Mulai Anda, batas jendela, Bilah Tugas dan - sebagai hasilnya - Kalender dan Jam Anda.
Terapkan pengaturan dan nikmati warna baru Kalender dan Jam Taskbar Anda.
Opsi 2: Beralih ke tema Windows 10 rahasia gelap
Windows 10 memiliki tema yang cukup gelap namun sepenuhnya rahasia yang hanya dapat Anda gunakan setelah mengotak-atik registri komputer Anda sedikit. Tema ini juga mengubah warna Kalender dan Jam di Taskbar Windows 10, dan di sini bagaimana Anda dapat menerapkan tema ini:
Unduh file .ZIP ini .
Ekstrak file .ZIP ini ke folder baru menggunakan program kompresi seperti WinRAR.
Buka folder baru setelah konten file .ZIP telah dikompres dan klik dua kali pada file bernama enable-dark-theme.reg untuk meluncurkannya.
Nyalakan kembali komputer Anda.
Voila - komputer Windows 10 Anda sekarang memiliki tema gelap dan Anda telah berhasil mengubah Kalender dan warna Jam Anda.
TIP PRO: Jika masalahnya ada pada komputer Anda atau laptop / notebook, Anda harus mencoba menggunakan Perangkat Lunak Reimage Plus yang dapat memindai repositori dan mengganti file yang rusak dan hilang. Ini berfungsi dalam banyak kasus, di mana masalah ini berasal karena sistem yang rusak. Anda dapat mengunduh Reimage Plus dengan Mengklik di SiniOpsi 3: Beralih ke tema kontras tinggi
Tema kontras tinggi pada Windows 10, tidak seperti yang datang dengan pendahulunya, cukup modern, ramping dan bergaya. Selain itu, mereka menerapkan skema warna unik untuk komputer Windows 10 yang membuat elemen penglihatan lebih mudah bagi orang yang memiliki gangguan penglihatan dan pada dasarnya memberikan seluruh komputer tampilan yang eksklusif dan luar biasa. Beralih ke tema kontras tinggi adalah solusi lain untuk mengubah warna Kalender dan Jam di Taskbar komputer Windows 10 Anda, bersama dengan warna pada dasarnya segala sesuatu di komputer Anda dari teks ke batas jendela. Untuk beralih ke salah satu dari berbagai tema kontras tinggi yang dimiliki Windows 10, Anda perlu:
Buka Menu Mulai .
Klik Pengaturan .
Klik pada Personalisasi .
Klik pada Tema di sebelah kiri.
Arahkan ke pengaturan Tema .
Pilih tema kontras tinggi di bawah bagian Tema Kontras Tinggi dan klik untuk memilihnya.
Terapkan tema dan nikmati warna yang berubah dari Kalender dan Jam komputer Windows 10 Anda di Windows 10.
Untuk membalikkan perubahan ini, cukup ulangi langkah-langkah yang sama yang tercantum dan dijelaskan di atas tetapi pilih tema Windows 10 default daripada tema kontras tinggi.
Pro Tip: The High Contrast Black theme bekerja dan terlihat yang terbaik dari berbagai pilihan yang Anda miliki ketika datang ke tema kontras tinggi di Windows 10.
Opsi 4: Gunakan aplikasi Jam dan Kalender pihak ketiga
Pilihan terakhir yang Anda miliki ketika datang untuk mengubah warna Kalender dan Jam di Windows 10 Taskbar, meskipun solusi ini juga hampir pasti akan mengubah gaya Jam dan Kalender, adalah dengan menggunakan aplikasi pihak ketiga yang menggantikan keduanya. Jam dan Kalender di Taskbar Anda dengan yang dapat disesuaikan. Dua pilihan terbaik ketika datang ke aplikasi pihak ketiga dari persuasi ini adalah Jam Alarm Atom dan T-Jam . Kedua opsi ini dilengkapi dengan gerombolan dan gerombolan opsi kustomisasi dan personalisasi.
Jam Alarm Atom dapat disinkronkan dengan jam atom dan mengubah tampilannya sangat sederhana. T-Clock cukup lama (pertama kali diperkenalkan ke dunia pada tahun 2010) tetapi memiliki dukungan untuk Windows 10, jadi Anda baik di bagian depan itu. T-Jam membatasi penyesuaian ke tingkat sebagai pusat pilihan penyesuaian utama di sekitar mengubah font, format dan warna teks yang ditampilkan oleh Kalender dan Jam, sedangkan Jam Alarm Atom mendukung banyak tema yang berbeda yang dapat Anda mainkan dan bereksperimen. T-Jam benar-benar gratis sedangkan Jam Alarm Atom hanya gratis selama 60 hari, setelah itu Anda harus membelinya jika Anda ingin terus menggunakannya.
TIP PRO: Jika masalahnya ada pada komputer Anda atau laptop / notebook, Anda harus mencoba menggunakan Perangkat Lunak Reimage Plus yang dapat memindai repositori dan mengganti file yang rusak dan hilang. Ini berfungsi dalam banyak kasus, di mana masalah ini berasal karena sistem yang rusak. Anda dapat mengunduh Reimage Plus dengan Mengklik di Sini