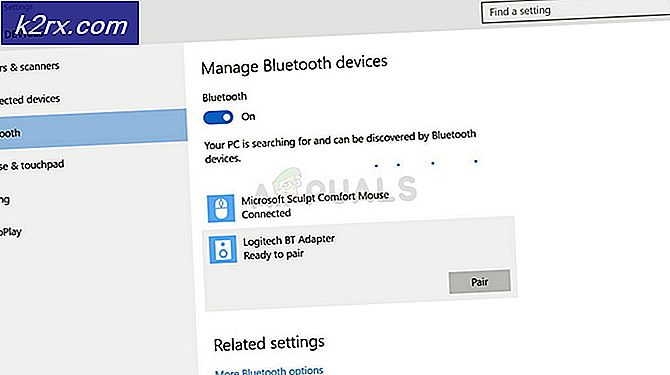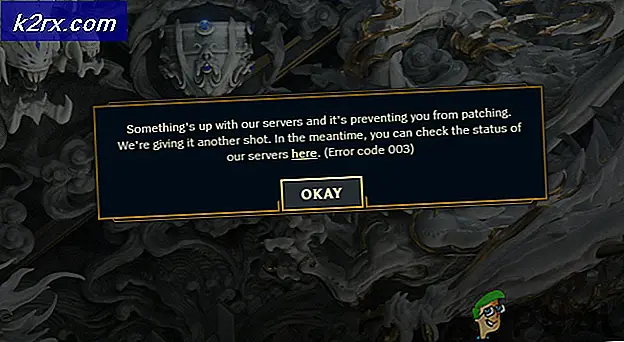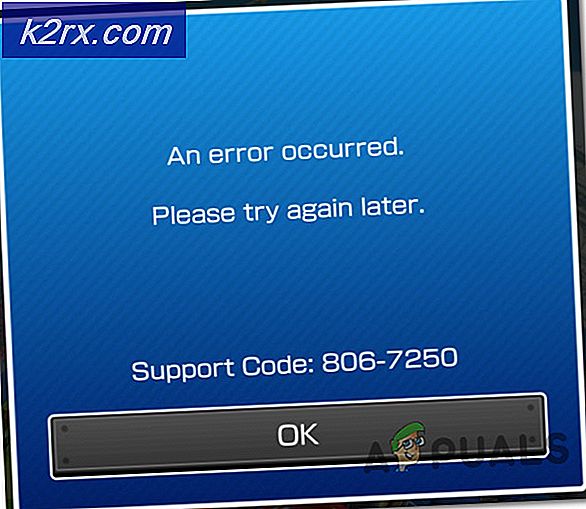Bagaimana cara Memperbaiki Kesalahan 0x1000007e di Windows?
Beberapa pengguna Windows telah melihat kerusakan kritis BSOD dengan kode kesalahan 0x1000007e. Sebagian besar pengguna yang terpengaruh melaporkan bahwa bagi mereka, masalah tersebut tampaknya terjadi secara acak tanpa pemicu yang jelas. Yang lebih mengganggu adalah kenyataan bahwa mereka mengalami crash kritis hanya beberapa menit setelah mereka memulai PC mereka. Ternyata, masalah ini tidak eksklusif untuk versi Windows tertentu karena terjadi di Windows 7, Windows 8.1, dan Windows 10.
Apa yang menyebabkan kode Kesalahan 0x1000007e?
Kami menyelidiki kode kesalahan khusus ini dengan melihat berbagai laporan pengguna dan menganalisis berbagai perbaikan yang direkomendasikan oleh pengguna lain yang juga mengalami masalah ini. Ternyata, beberapa penyebab berbeda dapat memicu terjadinya 0x1000007e kesalahan. Berikut daftar penyebab yang mungkin bertanggung jawab atas BSOD acak:
Jika Anda saat ini berjuang untuk menemukan cara yang akan menyelesaikan Kesalahan 0x1000007edan memungkinkan Anda menggunakan komputer secara normal tanpa BSOD yang mengganggu, artikel ini akan memberi Anda strategi pemecahan masalah. Di bawah ini, Anda akan menemukan pilihan strategi perbaikan yang telah dipastikan efektif oleh pengguna lain yang terpengaruh yang mengalami situasi serupa.
Untuk hasil terbaik, kami menyarankan Anda untuk mengikuti perbaikan potensial di bawah ini dalam urutan yang sama seperti yang kami atur (melalui efisiensi dan kesulitan). Akhirnya, Anda akan menemukan metode yang akan diterapkan terlepas dari skenario yang Anda hadapi.
Mari kita mulai!
Metode 1: Instal setiap Pembaruan Windows yang tertunda
Ternyata, satu alasan khusus yang akan menyebabkan BSOD crash dengan file Kode kesalahan 0x1000007eadalah skenario di mana versi Silverlight terbaru tidak diinstal di komputer yang terpengaruh. Ini aneh mengingat Silverlight sedang dalam proses keluar karena teknologi baru perlahan menggantikannya, tetapi sepertinya Microsoft telah merilis pembaruan yang memperbaiki ketidakstabilan yang disebabkan oleh versi yang lebih lama.
Untuk memanfaatkan perbaikan, Anda perlu menginstal setiap update tertunda yang telah disiapkan oleh Windows untuk Anda (Kritis dan Non-Kritis).
Beberapa pengguna yang juga mengalami masalah ini telah melaporkan bahwa masalah telah teratasi setelah mereka menginstal setiap pembaruan yang tertunda dan memulai ulang komputer mereka.
Berikut panduan cepat untuk memasang setiap pembaruan yang menunggu keputusan di komputer Windows Anda:
catatan: Panduan ini akan berfungsi apa pun versi Windows yang Anda gunakan.
- tekan Tombol Windows + R untuk membuka a Lari kotak dialog. Selanjutnya, ketik "ms-settings: windowsupdate "di dalam kotak teks dan tekan Memasukkan untuk membuka pembaruan Windows tab dari Pengaturan aplikasi.
catatan: Jika Anda tidak menggunakan Windows 10, ketik "Wuapp" dari pada "ms-settings: windowsupdate ”.
- Setelah Anda berada di dalam pembaruan Windows layar, pindah ke panel kanan dan klik Periksa pembaruan, lalu ikuti petunjuk di layar untuk menginstal setiap pembaruan yang tertunda.
catatan: Jika selama prosedur penginstalan pembaruan tertunda Anda diminta untuk memulai ulang, lakukan, tetapi pastikan untuk kembali ke layar yang sama ini pada urutan pengaktifan berikutnya untuk memastikan bahwa Anda menginstal setiap pembaruan.
- Setelah setiap pembaruan Windows diinstal, mulai ulang komputer Anda sekali lagi dan lihat apakah masalah teratasi dengan mencari file 0x1000007e BSOD setelah urutan startup berikutnya selesai.
Jika kesalahan kritis yang sama masih terjadi, pindah ke metode berikutnya di bawah ini.
Metode 2: Menghapus instalasi suite keamanan pihak ke-3 (jika ada)
Ternyata, file 0x1000007ekesalahan juga dapat terjadi karena konflik antara paket keamanan pihak ke-3 dan proses Kernel. Kami telah berhasil mengidentifikasi beberapa laporan pengguna yang menyalahkan Comodo AV untuk masalah ini, tetapi mungkin ada suite lain yang memicu perilaku yang sama.
Jika skenario ini berlaku dan Anda menggunakan paket keamanan pihak ketiga, Anda harus menonaktifkan perlindungan real-time dari antivirus Anda dan melihat apakah masalah berhenti terjadi. Namun untuk memastikan bahwa AV suite pihak ketiga Anda tidak memiliki peran dalam munculnya BSOD yang mengganggu, Anda harus mencopot pemasangan program keamanan dan menghapus semua file yang tersisa.
Tetapi pertama-tama, mulailah dengan menonaktifkan perlindungan waktu-nyata - Prosedur ini berbeda di berbagai AV suite pihak ketiga, tetapi Anda biasanya dapat melakukannya melalui menu bilah tugas khusus.
Biarkan perlindungan real-time dinonaktifkan untuk sementara dan lihat apakah masalahnya masih terjadi. Jika ya, coba hapus instalan program keamanan sama sekali dan hapus semua file sisa yang masih dapat menyebabkan masalah ini. Jika Anda memutuskan untuk pergi ke rute ini, ikuti artikel ini (sini) untuk petunjuk langkah demi langkah tentang mencopot pemasangan suite keamanan pihak ketiga & menghapus semua file yang tersisa.
Jika metode ini tidak dapat diterapkan atau Anda telah melakukannya dan kerusakan kritis BSOD masih terjadi, pindah ke metode berikutnya di bawah.
Metode 3: Mengatasi Korupsi File Sistem
Dalam kebanyakan kasus yang terdokumentasi, file Kesalahan 0x1000007eterjadi karena beberapa jenis kerusakan file sistem yang akhirnya menabrak beberapa komponen penting yang pada gilirannya memicu ketidakstabilan sistem. Beberapa pengguna yang terkena dampak yang menemukan diri mereka dalam situasi serupa telah melaporkan bahwa mereka akhirnya berhasil mengatasi masalah tersebut dengan menjalankan serangkaian utilitas yang mampu memperbaiki kesalahan logis dan kerusakan file sistem.
Kami menyarankan untuk menghindari penggunaan solusi pihak ketiga dan tetap menggunakan alat perbaikan yang ditawarkan oleh Microsoft - DISM dan SFC. Kedua DISM (Deployment Image Servicing and Management) dan SFC (Pemeriksa Berkas Sistem)dilengkapi untuk menangani file sistem yang rusak, tetapi mereka melakukan tugas ini secara berbeda.
DISM adalah alat yang lebih modern yang mengandalkan komponen WU (Pembaruan Windows) untuk mengganti instance yang rusak dengan salinan yang sehat, sementara SFC tidak memerlukan koneksi Internet karena menggunakan arsip yang disimpan secara lokal untuk menangani file sistem yang rusak.
PENTING: Kami sangat menyarankan agar Anda menjalankan kedua utilitas tersebut untuk memastikan bahwa Anda memaksimalkan peluang untuk memperbaiki masalah file sistem Anda.
Berikut panduan cepat dalam menjalankan kedua pemindaian untuk mengatasi kerusakan file sistem dan menyelesaikan Kesalahan 0x1000007e:
- tekan Tombol Windows + R untuk membuka kotak dialog Run. Lalu, ketik “Cmd” di dalam kotak teks dan tekan Ctrl + Shift + Enter untuk membuka Command Prompt dengan akses admin. Ketika Anda melihat UAC (Permintaan Akun Pengguna), klik Iya untuk memberikan akses administratif.
- Setelah Anda berhasil masuk ke dalam Command Prompt yang ditinggikan, ketik perintah berikut dan tekan Enter untuk memulai pemindaian SFC:
sfc / scannow
catatan: Setelah Anda memulai proses ini, JANGAN mengganggu (dengan menutup jendela CMD atau memulai ulang komputer Anda) hingga operasi selesai. Melakukan ini mungkin menghasilkan kesalahan logis tambahan yang dapat menyebabkan masalah lebih lanjut pada PC Anda.
- Setelah pemindaian SFC selesai, tutup jendela CMD yang ditinggikan dan mulai ulang komputer Anda. Selama pengaktifan berikutnya, tunggu hingga OS Anda terisi penuh, lalu ikuti langkah 1 lagi untuk membuka CMD lain yang ditinggikan. Setelah Anda selesai melakukannya, ketik perintah berikut dan tekan Enter setelah setiap perintah untuk memulai pemindaian DISM:
Dism.exe / online / cleanup-image / scanhealth Dism.exe / online / cleanup-image / restorehealth
catatan:Sebelum Anda memulai pemindaian DISM, pastikan Anda memiliki koneksi yang stabil ke Internet, jika tidak, utilitas tidak akan dapat mengunduh salinan baru yang diperlukan untuk mengganti kerusakan. Perintah pertama (scanhealth) akan memindai inkonsistensi sementara yang kedua (memulihkan kesehatan) akan memperbaiki semua jenis korupsi yang ditemukan.
- Setelah pemindaian DISM selesai, mulai ulang komputer Anda sekali lagi dan lihat apakah masalah telah teratasi pada startup sistem berikutnya.
Jika Anda masih mengalami crash BSOD acak dengan Kesalahan 0x1000007e,pindah ke metode berikutnya di bawah ini.
Metode 4: Mencapai Status Boot Bersih
Jika Anda telah melakukan langkah-langkah yang sesuai untuk membersihkan sistem Anda dari korupsi dan Anda masih mengalami Kesalahan 0x1000007e, beberapa jenis layanan atau proses pihak ketiga kemungkinan besar mengganggu komponen OS, yang akhirnya membuat sistem crash dalam keadaan tertentu.
Beberapa pengguna yang terpengaruh telah menyalahkan suite keamanan pihak ke-3, sementara yang lain telah memilih perangkat lunak partisi yang menyebabkan masalah ini. Karena kami tidak mungkin mencakup setiap aplikasi yang mungkin memicu hal ini 0x1000007e BSOD,tindakan terbaik adalah mengkonfigurasi komputer Anda untuk memulai dalam keadaan boot bersih.
Ini akan mencegah layanan atau proses startup pihak ke-3 berjalan, secara efektif mencegah kerusakan BSOD yang disebabkan oleh gangguan pihak ketiga. Jika kerusakan tidak terjadi saat sistem Anda membersihkan boot, jelas bahwa beberapa program pihak ketiga sebelumnya menyebabkan BSOD yang mengganggu.
Ikuti petunjuk di bawah ini untuk mencapai status boot bersih dan kemudian identifikasi program pihak ke-3 yang menyebabkan Kesalahan 0x1000007e:
- Buka a Lari kotak dialog dengan menekan Tombol Windows + R. Lalu, ketik “Msconfig” dan tekan Memasukkan untuk membuka Sistem konfigurasi Tidak bisa. Setelah Anda berada di UAC (Permintaan Akun Pengguna), klik Iya untuk memberikan hak administratif.
- Setelah Anda berhasil masuk ke dalam Sistem konfigurasi jendela, klik pada Jasa tab dari bagian atas menu, lalu centang kotak yang terkait dengan "Sembunyikan semua Layanan Microsoft" pilihan. Setelah Anda melakukannya, semua layanan Windows akan dihapus dari daftar, yang akan mencegah Anda menonaktifkan layanan Windows secara keliru.
- Setelah semua layanan Windows dikecualikan dari daftar itu, klik Menonaktifkan semua untuk secara efektif mencegah layanan pihak ke-3 dipanggil saat mesin dinyalakan berikutnya.
- Setelah Anda selesai melakukannya, pilih Memulai tab dan klik Buka Task Manager dari menu yang baru muncul.
- Setelah Anda berada di dalam tab Startup dari Task Manager, mulailah memilih secara sistematis setiap layanan startup dan kemudian klik Nonaktifkan tombol di bagian bawah layar. Prosedur ini akan memastikan bahwa tidak ada layanan startup yang dipanggil pada startup sistem berikutnya.
- Setelah Anda selesai dengan langkah di atas, Anda telah secara efektif menonaktifkan setiap layanan atau proses yang mungkin berkontribusi pada 0x1000007e BSOD. Semua yang tersisa untuk dilakukan sekarang adalah memanfaatkan status boot bersih dengan memulai ulang komputer Anda.
- Pada permulaan berikutnya, komputer Anda akan langsung boot ke status boot bersih, yang memungkinkan Anda untuk melihat apakah layanan atau proses pihak ke-3 memang menyebabkan masalah.
- Jika crash tidak lagi terjadi saat boot bersih, lakukan rekayasa balik pada langkah-langkah di atas dan aktifkan kembali layanan yang sebelumnya dinonaktifkan satu per satu ditambah dengan restart acak hingga Anda mengetahui item mana yang bertanggung jawab atas crash. Setelah Anda berhasil menemukannya, biarkan nonaktif untuk menghindari masalah lebih lanjut semacam ini.
Jika Anda mengikuti petunjuk di atas dan Anda mengonfirmasi bahwa masalah tidak terjadi karena layanan atau proses pihak ketiga, pindah ke metode berikutnya di bawah.
Metode 5: Menggunakan Pemulihan Sistem
Jika tidak ada metode di atas yang memungkinkan Anda untuk menyingkirkan yang mengganggu 0x1000007e BSODdan masalah baru mulai terjadi baru-baru ini, Anda mungkin dapat segera menyelesaikan masalah dengan menggunakan utilitas Pemulihan Sistem untuk memulihkan komputer Anda kembali ke titik normal ketika keadaan yang menyebabkan masalah tidak ada.
Utilitas System Restore menggunakan snapshot untuk memulihkan mesin ke keadaan persis seperti pada titik waktu sebelumnya. Secara default, Windows membuat snapshot baru di setiap acara penting (penginstalan aplikasi, update besar, dll. Jadi jika Anda belum mengubah perilaku default, Anda akan memiliki banyak snapshot untuk dipilih.
Tetapi sebelum Anda mulai menggunakan Pemulihan Sistem untuk memulihkan status komputer Anda ke titik waktu sebelumnya, perlu diingat bahwa semua perubahan yang dibuat setelah snapshot dibuat akan hilang. Artinya, semua penginstalan aplikasi, preferensi pengguna yang ditetapkan, dan hal lain yang diberlakukan selama waktu itu akan dikembalikan.
Jika Anda memutuskan untuk mencoba dan memperbaiki file Kesalahan 0x1000007edengan melakukan pemulihan sistem, berikut adalah panduan langkah demi langkah melalui semuanya:
- Buka a Lari kotak dialog dengan menekan Tombol Windows + R. Di dalam kotak teks, ketik "Rstrui" dan tekan Memasukkan untuk membuka Pemulihan Sistem Penyihir.
- Setelah Anda berada di dalam Pemulihan Sistem wizard, klik Lanjut pada prompt awal untuk melanjutkan ke menu berikutnya.
- Selanjutnya, lanjutkan dengan memilih titik pemulihan yang diberi tanggal sebelum penampakan yang mengganggu Kesalahan 0x1000007edan klik Lanjut untuk maju ke menu terakhir.
catatan: Semua perubahan yang Anda buat setelah snapshot dibuat akan hilang jika Anda melanjutkan ke langkah berikutnya.
- Untuk memulai proses pemulihan, klik Selesai, lalu klik Iya pada prompt konfirmasi untuk memulai proses pemulihan.
- Setelah beberapa detik, komputer Anda akan dimulai ulang dan status baru akan diberlakukan saat penyalaan sistem berikutnya. Setelah negara lama diberlakukan, lihat apakah sama Kesalahan 0x1000007e masih terjadi.
Jika Anda masih mengalami BSOD acak bahkan setelah menggunakan Pemulihan Sistem, pindah ke metode berikutnya di bawah.
Metode 6: Melakukan perbaikan / pemasangan bersih
Jika tidak ada metode di bawah ini yang memungkinkan Anda untuk menyelesaikan crash BSOD yang mengarah ke file 0x1000007ekesalahan, jelas bahwa sistem Anda mengalami masalah mendasar yang tidak dapat diselesaikan secara konvensional. Dalam kasus ini, satu-satunya perbaikan yang layak yang akan menangani masalah dalam setiap skenario di mana masalah terjadi karena komponen perangkat lunak adalah mengatur ulang setiap komponen OS.
Beberapa pengguna Windows yang menemukan diri mereka dalam skenario serupa telah melaporkan bahwa mereka akhirnya berhasil menyelesaikan masalah baik dengan menggunakan file instal bersih atau dengan melakukan perbaikan di tempat (perbaikan instal).
SEBUAH perbaikan instal (perbaikan di tempat) merupakan prosedur yang lebih lama, dengan keuntungan utama yang memungkinkan Anda menyimpan semua data Anda termasuk aplikasi, game, preferensi pengguna, dan media pribadi.
Di sisi lain, a instal bersih sederhana dan efektif, tetapi bersiaplah untuk kehilangan data total kecuali Anda tidak mencadangkan data Anda sebelum memulai prosedur ini. Semua file pribadi Anda (media pribadi, aplikasi, game, preferensi pengguna, dll.) Akan hilang setelah penginstalan bersih.
Jika Anda telah melakukan salah satu prosedur di atas dan Anda masih mengalami jenis error BSOD yang sama, Anda dapat menyimpulkan bahwa masalah tersebut terjadi karena komponen perangkat keras. Dalam hal ini, cara ideal untuk menyelesaikan masalah ini adalah membawa PC Anda ke teknisi bersertifikat.