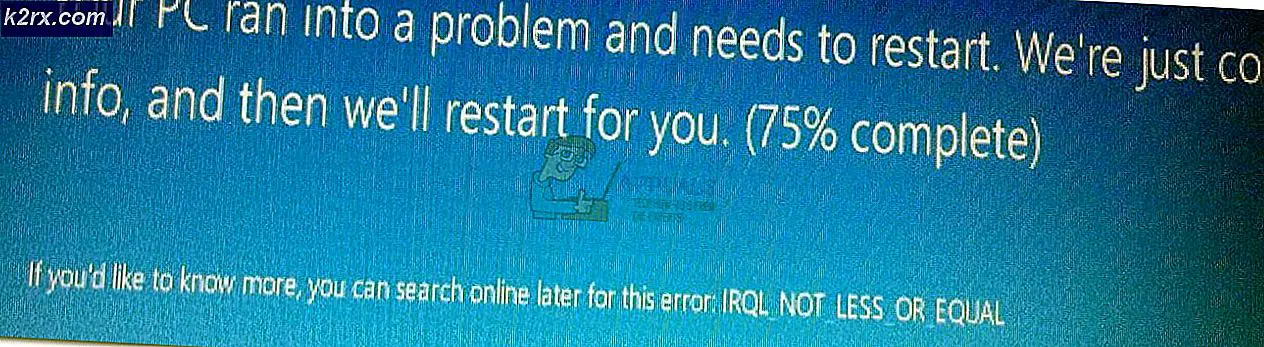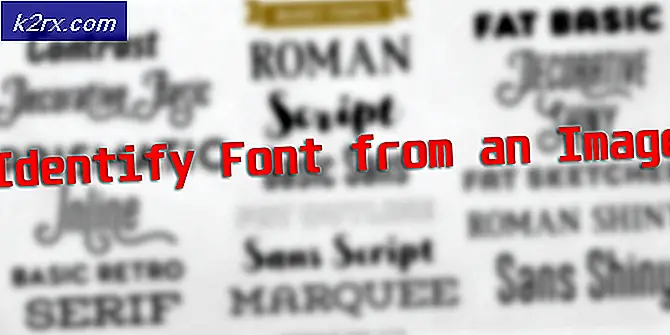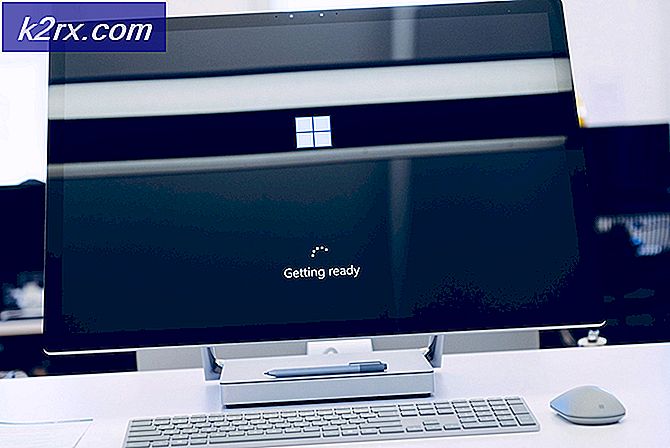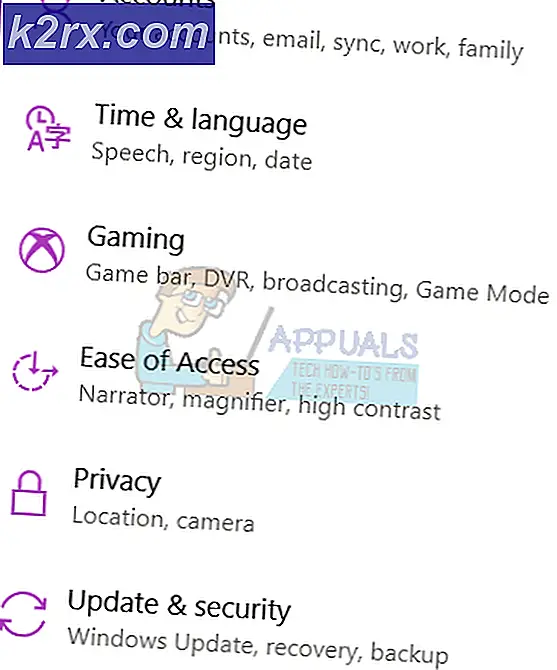Cara Memperbaiki Display Driver Crashing setelah Windows 10 Update 1709
Pembaruan Windows Fall Creators diluncurkan baru-baru ini dan diperkirakan sebagai salah satu pembaruan tercepat untuk dipasang oleh pengguna. Sementara pembaruan baru menawarkan banyak fitur dan peningkatan baru, itu juga dikemas dengan banyak konflik. Salah satu dari konflik ini termasuk penggerak tampilan menabrak dengan atau tanpa driver terinstal. Karena setiap konfigurasi komputer berbeda, tidak ada solusi mutlak untuk masalah ini. Namun, kami telah mencantumkan apa yang berfungsi sebagai solusi. Lihatlah.
Solusi 1: Menginstal Driver Grafis Secara Manual
Sebelum mencoba solusi lain, kami akan memasang driver grafis baru secara manual. Banyak pengguna melaporkan bahwa driver grafis mereka tidak kompatibel dengan pembaruan terkini 1709. Anda dapat mengunduh driver secara manual dari situs web produsen Anda dan memperbaruinya menggunakan metode yang disebutkan di bawah ini. Pastikan Anda mengunduh DDU dari sini dan salin ke Drive Eksternal atau simpan di Desktop Anda sebelum Anda masuk ke Safe Mode.
- Ikuti petunjuk di artikel kami tentang cara mem-boot komputer Anda ke mode aman.
- Setelah berada dalam Safe Mode, salin file DDU ke Desktop Anda di folder baru jika Anda menyimpannya ke USB atau cari file tempat ia diunduh dan pindahkan ke folder baru, sehingga file yang diekstrak dapat tetap berada di dalam folder, lain itu akan diekstrak di mana Anda mendapat file yang disimpan.
- Setelah selesai, klik ikon Display Driver Uninstaller dan jalankan. Jangan khawatir, jika ini menunjukkan Windows 8.1 saat sistem terdeteksi.
- Silakan, dan pilih Jenis Kartu dari drop-down, lalu pilih Opsi 1 yang Bersihkan dan Mulai Ulang .
- Setelah Pembersihan Driver selesai, sistem akan reboot kembali ke mode Normal.
- Sekarang, Anda dapat pergi ke situs produsen untuk mengunduh dan menginstal driver terbaru untuk Kartu Grafis Anda.
Solusi 2: Mengubah Kedalaman Warna Output
Kedalaman warna juga dikenal sebagai kedalaman bit adalah jumlah bit yang digunakan untuk menunjukkan warna piksel tunggal atau jumlah bit yang digunakan untuk setiap komponen warna dari satu piksel. Pilihan ini tersedia sudah tersedia di berbagai kartu grafis untuk mengoptimalkan kinerja tampilan sesuai kebutuhan. Setelah pembaruan 1709, sepertinya ada masalah dengan kedalaman warna. Banyak pengguna melaporkan bahwa mengubah kedalaman warna dari 12 bpc menjadi standar 8 bpc memecahkan masalah yang dihadapi. Solusi ini bekerja terutama untuk pengguna Nvidia. Anda bebas untuk mencoba perangkat keras Anda.
- Klik kanan pada desktop dan pilih panel kontrol Nvidia .
- Setelah berada di panel kontrol, perluas kategori Tampilan dan pilih Ubah resolusi .
- Di sisi kanan layar, Anda akan melihat opsi kedalaman warna Output . Klik dan ubah nilainya menjadi 8 bpc .
- Tekan Terapkan untuk menyimpan perubahan dan keluar. Nyalakan ulang komputer Anda dan periksa apakah masalahnya teratasi.
Solusi 3: Mengubah Jenis Monitor
Solusi lain yang bekerja untuk pengguna adalah mengubah jenis monitor dari PnP non-generik ke PnP. Ada banyak alasan di balik bug ini tetapi jangan sampai ke detailnya. Jika Anda sudah memiliki monitor Anda sebagai PnP, Anda dapat mencoba mengubah kecepatan refresh Anda atau hapus centang opsi Sembunyikan mode yang monitor ini tidak dapat ditampilkan. Ada banyak misconfigurations yang disebabkan oleh monitor non-plug and play.
- Tekan Windows + R untuk meluncurkan aplikasi yang dijalankan. Ketik devmgmt. msc di kotak dialog dan tekan Enter.
- Setelah manajer perangkat dibuka, perluas kategori Monitor . Di sini monitor Anda saat ini akan terdaftar. Periksa apakah Generik PnP . Jika Anda akan melihat sesuatu seperti ini.
- Jika tidak, kami akan memperbarui driver yang sesuai . Klik kanan pada monitor dan pilih Perbarui driver .
- Sekarang Anda akan diberikan dua opsi: untuk memperbarui secara manual atau memperbarui secara otomatis. Pastikan Anda telah mengunduh driver Generic PnP untuk monitor Anda. Pilih Browse komputer saya untuk perangkat lunak komputer . Setelah memilih driver yang benar, instal dan reboot komputer Anda.
Jika Anda sudah menginstal driver Generic PnP pada monitor Anda, buka panel kontrol kartu grafis Anda dan cobalah mengubah kecepatan refresh dan pengaturan tampilan lainnya. Lakukan sedikit percobaan dan periksa terus-menerus jika memperbaiki masalah yang dihadapi.
Solusi 4: Menonaktifkan mode Hibernasi dan Tidur
Masalah lain yang dihadapi banyak pengguna adalah layar hitam dan putih setiap kali mereka menyalakan komputer mereka atau ketika komputer mereka dihidupkan setelah hibernasi atau tidur. Masalah ini dapat dilewati dengan menonaktifkan mode ini sama sekali. Perhatikan bahwa Anda selalu dapat mengaktifkannya setelahnya jika ini tidak memperbaiki masalah untuk Anda.
- Klik kanan pada ikon daya yang ada di sisi kanan bawah layar dan pilih Power Options .
- Setelah berada di Opsi Daya, pilih Ubah pengaturan rencana di depan paket daya yang saat ini Anda gunakan di komputer Anda.
- Sekarang pilih Jangan masukkan komputer ke dalam kedua kasus ; pada baterai dan dicolokkan. Tekan Simpan Perubahan untuk memperbarui rencana daya dan kembali ke jendela sebelumnya.
- Setelah berada di jendela utama opsi daya, buat perubahan berikut pada kedua opsi; pilih apa yang menutup tutupnya dan pilih apa yang dilakukan tombol daya.
- Ubah semua pengaturan untuk tidak melakukan apa-apa . Tekan Terapkan untuk menyimpan perubahan dan keluar. Anda juga dapat mengubah pengaturan Saat saya menekan tombol daya ke Shut Down. Hanya tidak menggunakan opsi hibernasi dan tidur di pengaturan apa pun.
- Nyalakan ulang komputer Anda dan periksa apakah masalahnya teratasi.
Solusi 5: Memeriksa apakah hanya Driver yang Diperlukan yang Dipasang
Pembaruan Windows terbaru menginstal banyak driver yang mungkin tidak didukung oleh komputer Anda. Ini menginstal seluruh paket driver layar yang mencakup berbagai komponen, bukan yang Anda butuhkan. Anda harus menginstal ulang driver yang sesuai dan hanya mencentang kotak yang didukung oleh perangkat keras Anda. Anda dapat dengan mudah memilih paket driver dari pabrikan seperti Nvidia dan kemudian memilih instalasi driver mana yang ingin Anda instal dan yang tidak Anda gunakan.
Setelah Anda memulai instalasi, pilih opsi Custom sebagai ganti Express .
Sekarang Anda akan ditanya komponen mana yang harus dipasang dan mana yang tidak. Pilih hanya komponen yang didukung perangkat keras Anda. Hati-hati khususnya tentang driver 3D. Periksa dengan seksama pada mesin Anda dan kemudian periksa opsi yang diperlukan.
Solusi 6: Mematikan Startup Cepat
Windows 10's Fast Startup (juga disebut fast boot) bekerja sama dengan mode tidur hibrida dari versi sebelumnya dari windows. Ini menggabungkan unsur-unsur shutdown dingin dan fitur hibernate. Ketika Anda mematikan komputer Anda, Windows akan menghapus semua pengguna dan menutup semua aplikasi yang mirip dengan boot dingin. Pada titik ini, status Window mirip dengan ketika Windows baru di-boot (karena semua pengguna logout dan aplikasi ditutup). Namun, sesi sistem sedang berjalan dan kernel sudah dimuat.
Fitur ini membuat Windows boot lebih cepat sehingga Anda tidak perlu menunggu waktu tradisional. Namun, fitur ini juga diketahui menyebabkan masalah dengan tidak memuat driver yang diperlukan dengan benar setiap kali. Karena tidak memuat ulang driver, beberapa driver mungkin belum dimuat. Karena ini, mouse dan keyboard Anda mungkin tidak berfungsi dengan benar.
- Tekan Windows + R untuk meluncurkan aplikasi Run. Di panel kontrol jenis kotak dialog dan tekan Enter. Ini akan meluncurkan panel kontrol komputer Anda.
- Setelah berada di panel kontrol, klik Opsi Daya .
- Setelah berada di Opsi Daya, klik Pilih apa yang tombol daya lakukan di sisi kiri layar.
- Sekarang Anda akan melihat opsi yang membutuhkan hak administratif bernama Pengaturan Perubahan yang saat ini tidak tersedia . Klik itu.
- Sekarang menuju ke bagian bawah layar dan hapus centang pada kotak yang bertuliskan Aktifkan startup cepat . Simpan perubahan dan keluar.
- Anda mungkin perlu me-restart komputer Anda. Periksa apakah masalah yang dihadapi sudah diperbaiki.
Obat ini dilakukan setiap kali Anda mengotori komputer Anda, semua data harus dimuat ulang setelah permulaan berikutnya.
Solusi 7: Menonaktifkan Layanan Kesiapan Aplikasi
Kami juga dapat menonaktifkan Kesiapan Layanan aplikasi Windows asli dari tab layanan. Ini diaktifkan secara default dan banyak pengguna melaporkan bahwa layanan ini menyebabkan driver grafis mereka mogok setelah pembaruan.
- Tekan Windows + R untuk meluncurkan aplikasi Run. Ketik layanan. msc di kotak dialog dan tekan Enter.
- Setelah berada di tab layanan, cari layanan Kesiapan Aplikasi . Klik dua kali untuk membuka propertinya.
- Setelah berada di properti, hentikan layanan dengan menekan tombol Berhenti yang ada di samping status Layanan. Kemudian pilih jenis startup sebagai manual bukan otomatis. Tekan Ok untuk menyimpan perubahan dan keluar. Nyalakan ulang komputer Anda dan periksa apakah masalahnya teratasi.
Anda juga dapat menjalankan komputer Anda ke status Boot Bersih dan memeriksa apakah ada aplikasi yang bertentangan dengan driver layar Anda. Boot ini memungkinkan PC Anda menyala dengan set driver dan program minimal. Hanya yang penting yang diaktifkan sementara semua layanan lainnya dinonaktifkan.
- Tekan Windows + R untuk meluncurkan aplikasi Run. Ketik msconfig di kotak dialog dan tekan Enter.
- Arahkan ke tab Layanan yang ada di bagian atas layar. Periksa baris yang mengatakan Sembunyikan semua layanan Microsoft . Setelah Anda mengklik ini, semua layanan terkait Microsoft akan dinonaktifkan meninggalkan semua layanan pihak ketiga.
- Sekarang klik tombol Nonaktifkan semua yang ada di bagian bawah dekat di sisi kiri jendela. Semua layanan pihak ketiga sekarang akan dinonaktifkan.
- Klik Terapkan untuk menyimpan perubahan dan keluar.
- Sekarang arahkan ke tab Startup dan klik opsi Open Task Manager . Anda akan diarahkan ke task manager di mana semua aplikasi / layanan yang berjalan saat komputer Anda mulai akan terdaftar.
- Pilih setiap layanan satu per satu dan klik Nonaktifkan di sisi kanan bawah jendela.
- Sekarang restart komputer Anda dan periksa apakah masalah dengan driver sudah terpecahkan. Jika ya, Anda dapat dengan mudah mendiagnosa dengan mengaktifkan aplikasi satu per satu dan memeriksa yang mana yang menyebabkan masalah.
TIP PRO: Jika masalahnya ada pada komputer Anda atau laptop / notebook, Anda harus mencoba menggunakan Perangkat Lunak Reimage Plus yang dapat memindai repositori dan mengganti file yang rusak dan hilang. Ini berfungsi dalam banyak kasus, di mana masalah ini berasal karena sistem yang rusak. Anda dapat mengunduh Reimage Plus dengan Mengklik di Sini