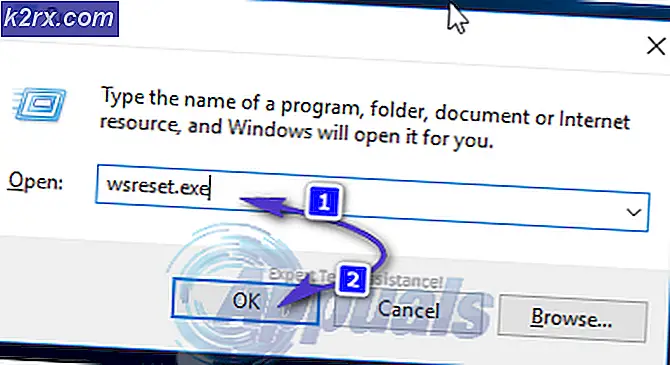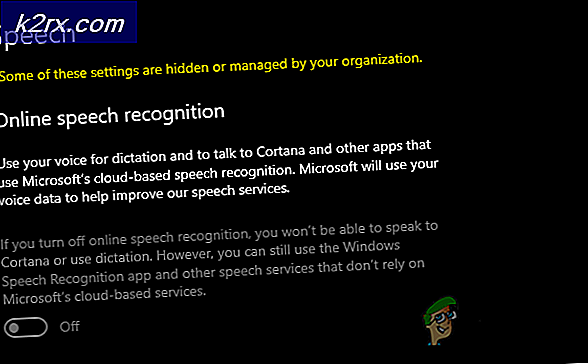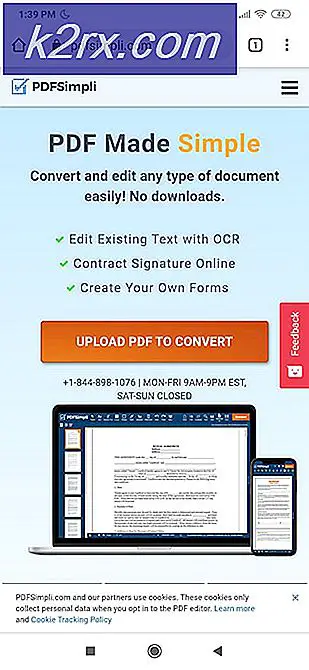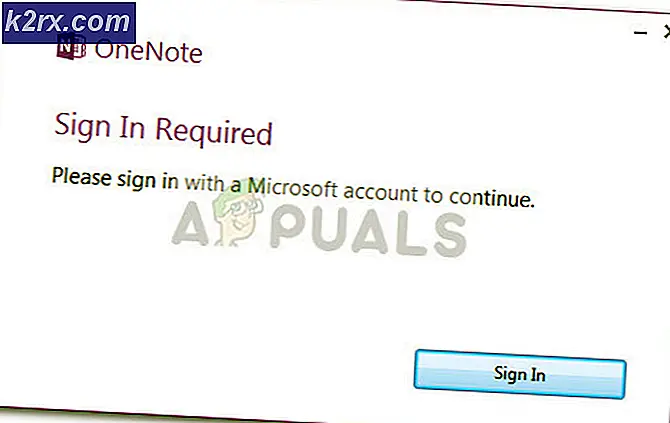Bagaimana Mengkonversi M4A ke MP3 pada MacOS
Jika Anda mencoba mengonversi rekaman audio yang dibuat dengan QuickTime atau file m4a lainnya ke MP3 atau AAC pada Mac, Anda dapat melakukannya menggunakan iTunes. Beginilah caranya.
TIP PRO: Jika masalahnya ada pada komputer Anda atau laptop / notebook, Anda harus mencoba menggunakan Perangkat Lunak Reimage Plus yang dapat memindai repositori dan mengganti file yang rusak dan hilang. Ini berfungsi dalam banyak kasus, di mana masalah ini berasal karena sistem yang rusak. Anda dapat mengunduh Reimage Plus dengan Mengklik di SiniKonversikan m4a ke mp3
- Luncurkan iTunes di Mac Anda.
- Pergi ke iTunes Preferences dan klik General
- Sekarang, klik tombol Pengaturan Impor .
- Atur Impor Menggunakan ke MP3 Encoder .
- Di drop-down berikutnya pilih bitrate untuk MP3 Anda. (Pilih Kustom jika Anda ingin menentukan opsi lainnya).
- Klik OK dan OK lagi, untuk menutup Preferensi.
- Sekarang, masuk ke daftar Music (klik ikon musik di sudut kiri atas iTunes).
- Pilih file yang ingin Anda konversi . Jika file tidak ada di perpustakaan iTunes, drag-and-drop mereka ke iTunes dan kemudian pilih mereka.
- Klik menu File, arahkan ke Create New Version dan pilih Create MP3 version . (Di iTunes 11 atau versi sebelumnya, pilih Buat versi MP3 dari menu Lanjutan.) Anda juga dapat mengklik kanan file yang ingin Anda ubah dan pilih Buat Versi MP3 dari menu.
- Setelah Anda mengklik Buat versi MP3, versi baru (mp3) dari lagu tersebut akan ditempatkan dalam daftar musik sementara versi aslinya juga akan tetap ada.
- Untuk menyimpan MP3 baru di tempat lain, cukup tarik keluar dari iTunes (ini tidak akan menghapusnya dari iTunes Library). Anda dapat menghapus file apa pun yang diperlukan dalam Daftar Musik. (jangan mengutak-atik perpustakaan yang sebenarnya di Finder).
Konversikan m4a ke aac
- Luncurkan iTunes .
- Pergi ke iTunes Preferences dan klik pada tab General .
- Sekarang, klik Pengaturan Impor
- Atur Impor Menggunakan ke AAC Encoder (ini mungkin pilihan standar).
- Di drop-down berikutnya pilih bitrate untuk file aac Anda. (Pilih Kustom jika Anda ingin menentukan opsi lainnya).
- Klik OK dan OK lagi, untuk keluar dari Preferensi.
- Sekarang, masuk ke daftar Music (klik ikon musik di sudut kiri atas iTunes).
- Pilih file yang ingin Anda konversi. (Jika file tidak ada di perpustakaan iTunes, seret-dan-lepaskan mereka ke iTunes.)
- Sekarang, klik menu File, arahkan ke Create New Version dan pilih Create AAC version . (Di iTunes 11 atau versi sebelumnya, pilih Create AAC version dari menu Advanced.) Anda juga dapat mengklik kanan file yang ingin dikonversi dan memilih Create AAC Version dari menu.
- Mengklik Membuat versi AAC, akan membuat versi AAC duplikat dari lagu Anda. Sekarang Anda dapat menghapus versi asli lagu Anda di iTunes.
- Untuk menyimpan file aac baru di tempat lain, seret keluar dari iTunes (ini tidak akan menghapusnya dari iTunes Library). Anda dapat menghapus file apa pun (termasuk file aac) seperti yang diperlukan dalam Daftar Musik. (jangan mengutak-atik perpustakaan yang sebenarnya di Finder).
Catatan : Mengonversi file ke mp3 atau aac (menggunakan kompresi yang tepat) berfungsi dengan menghilangkan bit-bit suara asli. Diasumsikan bahwa perubahan ini tidak dapat dicatat karena mereka ditutupi oleh suara lain. Namun, mengubah file mp3 atau aac ke format yang tidak terkompresi (seperti WAV) tidak dapat mengembalikan suara yang hilang. Jadi, jika Anda pernah mengonversi file audio mp3 ke wav, perlu diingat bahwa Anda mempertahankan kualitas yang sama dan hanya membuat file jauh lebih besar.
TIP PRO: Jika masalahnya ada pada komputer Anda atau laptop / notebook, Anda harus mencoba menggunakan Perangkat Lunak Reimage Plus yang dapat memindai repositori dan mengganti file yang rusak dan hilang. Ini berfungsi dalam banyak kasus, di mana masalah ini berasal karena sistem yang rusak. Anda dapat mengunduh Reimage Plus dengan Mengklik di Sini