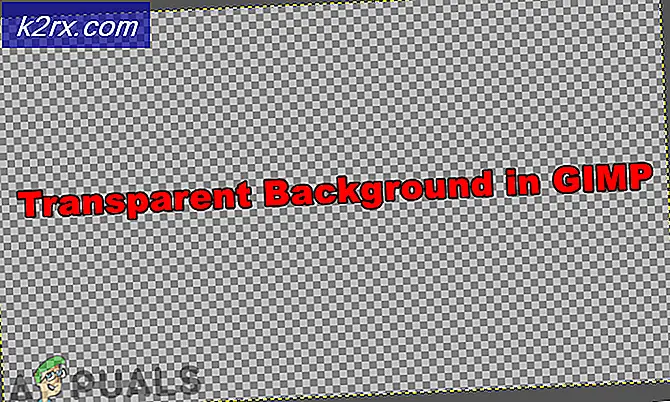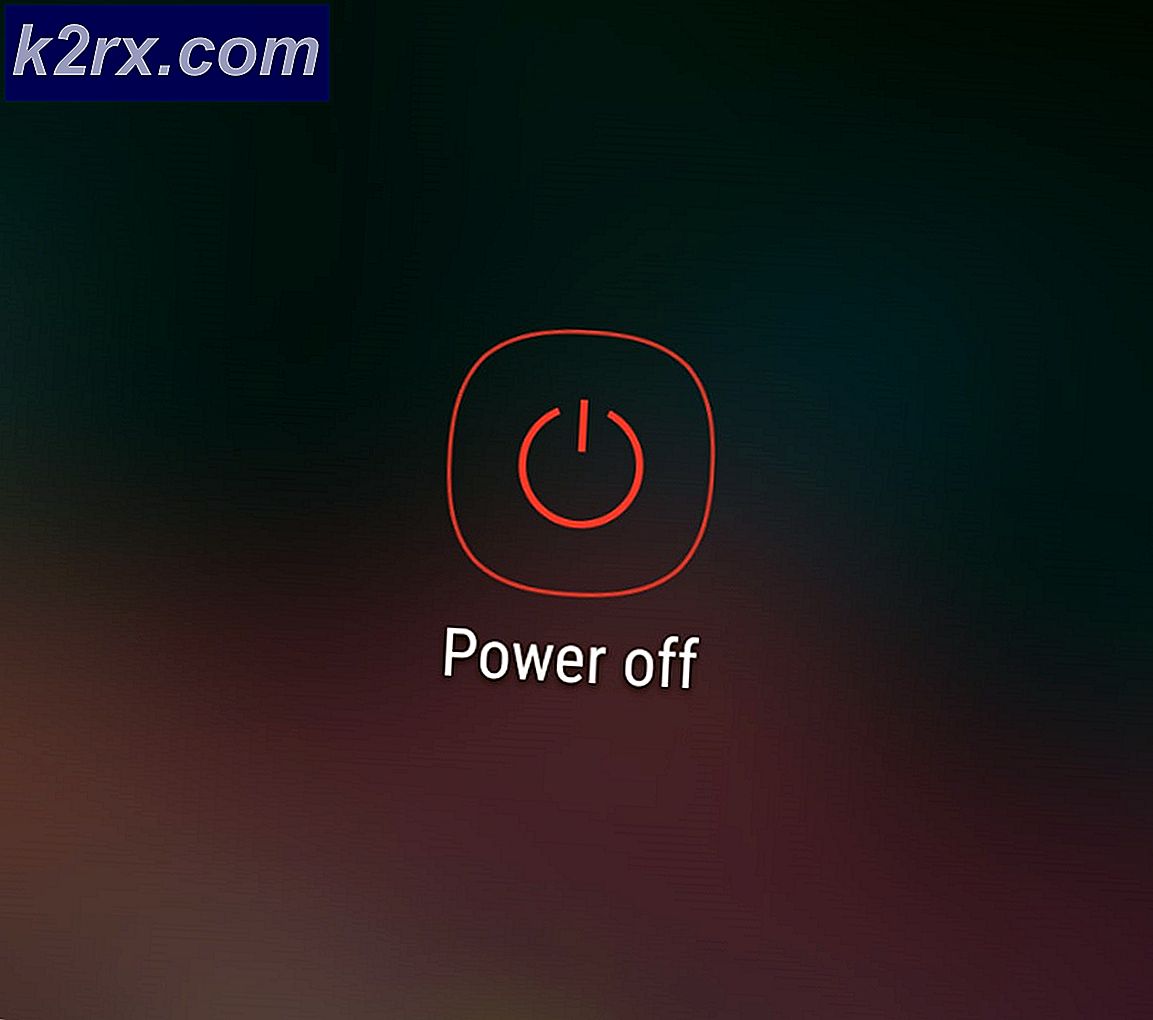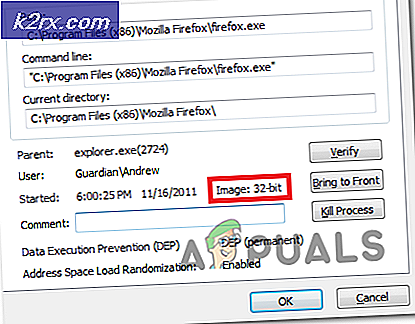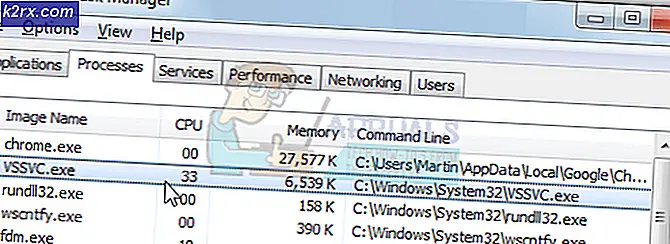Bagaimana Cara Menggunakan Google Lens di Android dan iOS?
Google Lens adalah salah satu alat terbaru dan paling sukses di gudang senjata Google - alat yang menggunakan kombinasi Kecerdasan Buatan, pembelajaran mesin, dan pengenalan gambar untuk mengidentifikasi objek dalam gambar dan memberikan informasi dan tindakan yang relevan secara kontekstual kepada pengguna. . Pengguna dapat memberikan gambar apa pun yang mereka tangkap dengan perlakuan penuh Google Lens melalui aplikasi Google Foto, dan mereka juga dapat menggunakan Google Lens untuk mengidentifikasi dan berinteraksi dengan gambar secara real-time.
Lens diumumkan di acara Google I / O pada tahun 2017, dan sejak itu membuat langkah besar sebagai salah satu tontonan pertama yang tersedia secara luas tentang kemampuan pembelajaran mesin dan AI. Ada banyak hal yang dapat dilakukan Lens saat ini: menerjemahkan lebih dari seratus bahasa secara real-time, mengidentifikasi berbagai spesies hewan, mengidentifikasi dan memproses informasi kontak, mengidentifikasi produk, dan mencari tempat di mana mereka dapat dibeli, mengidentifikasi dan meneliti landmark, dan masih banyak lagi. Google Lens, saat pertama kali diluncurkan, eksklusif untuk beberapa perangkat Android tertentu. Saat ini, Google Lens adalah bahan pokok untuk semua perangkat Android dan juga tersedia di iOS, meskipun proses untuk menggunakan alat tersebut dan jangkauan fungsinya pada kedua platform tersebut sedikit berbeda.
Cara menggunakan Google Lens di Android
Bergantung pada apakah Anda ingin menggunakan Google Lens secara real-time untuk berinteraksi dengan lingkungan sekitar atau pada gambar yang telah Anda ambil sebelumnya di perangkat, ada dua cara berbeda untuk menggunakan Google Lens di Sistem Operasi Android.
Gunakan Google Lens melalui Asisten Google
Asisten Google adalah asisten pribadi digital Google yang telah dimuat sebelumnya di semua ponsel Android. Di ponsel Android, Asisten Google berperan sebagai rumah bagi Google Lens, memungkinkan pengguna mengakses alat melaluinya untuk mengidentifikasi dan berinteraksi dengan objek di sekitar secara real-time.
- UnduhituGoogle Lensaplikasi dariGoogle Play Store. ItuGoogle Lensaplikasi tersedia untuk semua perangkat Android (dan hanya perangkat Android). Hanya ketika Anda mengunduh aplikasi, Lens ditambahkan ke perangkat Anda Asisten Google, jadi Anda tidak dapat menggunakannya dalam waktu nyata tanpa mengunduh aplikasinya.
- Tekan dan tahanRumahtombol di perangkat Anda untuk menyalaAsisten Google.
- KetukJelajahi(diwakili oleh a ckompasikon) di pojok kanan bawah layar Anda.
- Ketuk diGoogle Lensikon (diwakili oleh ikon yang terlihat seperti filekamera) terletak tepat di sebelahMikroponikon di bagian bawah layar Anda.
- Karena ini mungkin pertama kalinya Anda menggunakanGoogle Lens, Anda harus mengaktifkannya dan mengaturnya. Untuk melakukannya, ketukMemulaidan ikuti petunjuk dan petunjuk di layar. Anda hanya perlu melakukan ini sekali.
- Anda sekarang harus melihat jendela bidik kamera di layar Anda. Bawa objek yang ingin Anda identifikasi dan / atau interaksi dengan foto tersebut, dan izinkanGoogle Lensbeberapa detik untuk mengidentifikasi objek di dalam gambar. Tempat Menarik yang diidentifikasi oleh alat tersebut ditandai dengan titik putih yang dapat diketuk untuk memilih objek dan mempelajarinya lebih lanjut.
- Bergantung pada Tempat Menarik yang diidentifikasi, Google Lens akan memberi Anda tindakan yang dapat Anda lakukan: Cariikon mengambil informasi tentang POI dari web, fileDokumenikon memindai gambar untuk teks, fileKarakter Bahasaikon menerjemahkan teks yang terkandung dalam gambar, ituKereta Belanjaikon mencari tempat untuk membeli produk dalam gambar (dan informasinya), dan seterusnya.
catatan: Jika Anda ingin menggunakan Google Lens pada gambar yang sudah Anda ambil, ketuk padaGaleriikon di pojok kanan atasGoogle Lensjendela bidik.
Gunakan Google Lens dari aplikasi Google Foto
Google telah mengintegrasikan Google Lens ke dalam aplikasi Google Foto - aplikasi Galeri yang, hari ini, telah diinstal sebelumnya di hampir semua perangkat Android. Jika tujuan utama Anda adalah menggunakan Google Lens pada gambar yang sudah ada, itu dapat dicapai melalui aplikasi Google Foto.
- MeluncurkanituFoto Googleaplikasi.
- Semua gambar di perangkat AndaGaleriakan muncul di layar Anda. Arahkan ke gambar yang ingin Anda gunakanGoogle Lensaktif, dan ketuk di atasnya.
- Ketuk diGoogle Lensikon di bagian bawah layar Anda.
- Biarkan beberapa detik selamaGoogle Lensuntuk memulai, memindai gambar yang dipilih, dan mengidentifikasi Tempat Menarik di dalam gambar (yang kemudian ditandai dengan titik-titik berwarna). Atau, Anda dapat mengetuk area yang Anda ingin Lens menjadi fokus.
- Saat Anda memilih Tempat Menarik, Google Lensakan menampilkan deskripsi POI, dan, bergantung pada POI, memberi Anda tindakan yang sesuai secara kontekstual yang dapat Anda lakukan.
Cara menggunakan Google Lens di iOS
Sejak dirilis, Lens telah berkembang pesat dan tersedia di berbagai perangkat berbeda. Alat ini juga telah meningkatkan Sistem Operasi, karena sekarang juga tersedia di iOS Apple. Bagi mereka yang menggunakan iOS, Google Lens dan semua yang ditawarkannya dapat diakses dengan dua cara berbeda.
Akses Google Lens dari aplikasi Google
Google, sebagai mesin pencari dan kurator informasi, tertanam kuat ke dalam Sistem Operasi Android. Sayangnya, hal yang sama tidak dapat dikatakan untuk iOS, tetapi aplikasi Google di iOS sedekat mungkin menyediakan pengalaman Google stok di seluler. Dan yang terpenting, aplikasi Google hadir dengan kemampuan untuk menggunakan Google Lens secara real-time yang dimasukkan ke dalamnya!
- UnduhituGoogleaplikasi dariToko aplikasi.
- MeluncurkanituGoogleaplikasi dan, jika diminta, masuk ke Akun Google.
- Ketuk diGoogle Lensikon di sebelahMikroponikon diCaribatang.
- Pada dialog yang muncul, ketukbaik untuk memberikanGoogleizin aplikasi untuk mengakses kamera perangkat Anda.
- Anda sekarang harus memiliki jendela bidik di layar Anda. Arahkan kamera perangkat Anda ke objek yang Anda minati, dan izinkanGoogle Lensbeberapa detik untuk mengidentifikasi objek di dalam gambar. Anda juga dapat mengetuk area tertentu untuk mempercepat dan membuat Lens fokus padanya. Tempat Menarik yang diidentifikasi ditandai dengan titik putih yang dapat diketuk untuk memilih objek dan mempelajarinya lebih lanjut. Sebagai alternatif, Anda dapat menelusuri opsi (Mobil, Menterjemahkan, Teks, Perbelanjaan dan Makan) di bawah Menangkaptombol, pilih satu, dan ketuk pada Menangkapagar Lens memproses konten jendela bidik dalam konteks opsi yang dipilih.
catatan: Jika Anda ingin menggunakan Google Lens pada gambar yang sudah Anda ambil, ketuk padaGaleriikon di pojok kanan atasGoogle Lensjendela bidik.
Gunakan Google Lens melalui Google Foto
Foto Google juga tersedia di iOS dan, seperti rekan Android-nya, aplikasi ini dilengkapi dengan Google Lens yang terintegrasi ke dalamnya.
- UnduhituFoto Googleaplikasi dariToko aplikasi.
- MeluncurkanituFoto Googleaplikasi.
- Masuk keFoto Googleaplikasi dengan AndaAkun Google.
- Saat diminta untuk melakukannya, berikanFoto Googleaplikasi dengan izin untuk mengakses galeri gambar perangkat Anda.
- Pada layar berikutnya, tentukan apakah (dan bagaimana) Anda inginkan Foto Googleuntuk mencadangkan foto di iPhone atau iPad Anda, dan ketukKonfirmasi.
- Anda sekarang harus melihat semua foto yang disimpan di perangkat iOS Anda diGaleri. Cari dan ketuk gambar yang ingin Anda gunakanGoogle Lensdi.
- Dengan gambar sekarang di layar Anda, ketuk padaGoogle Lensikon di bagian bawah.
- Itu Fotoaplikasi akan aktifGoogle Lens dan membuatnya mulai memproses gambar. Anda dapat mengetuk area gambar mana pun yang Anda ingin Lens menjadi fokus, atau Anda cukup menunggu Lens mengidentifikasi Tempat Menarik dalam keseluruhan gambar (yang kemudian akan ditandai dengan titik-titik berwarna).
- Google Lensakan menampilkan deskripsi sepintas tentang objek yang menjadi fokus Anda atau LYD yang teridentifikasi yang Anda ketuk. Tergantung pada LYD, Lens juga akan memberi Anda opsi yang relevan secara kontekstual (seperti menyalin teks dari gambar ke clipboard atau menerjemahkannya, atau menambahkan detail kontak yang terdapat di dalam gambar ke perangkat).