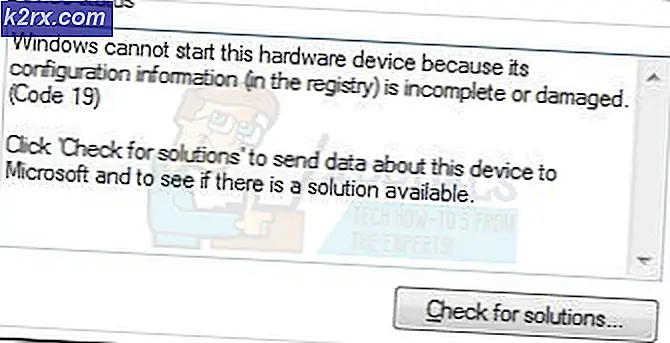Cara Menonaktifkan Pembaruan Otomatis di Komputer Windows
Pada semua versi Sistem Operasi Windows, terdapat Pemutakhiran Windows - utilitas yang dirancang untuk membantu menjaga Windows tetap mutakhir dengan paket layanan, tambalan, perbaikan, dan pembaruan terbaru yang tersedia untuknya. Pemutakhiran Windows dapat beroperasi dalam sejumlah kapasitas yang berbeda, dan kapasitas yang dioperasikan utilitas dalam menentukan seberapa mudahnya untuk membantu menjaga agar Windows tetap mutakhir. Pada Windows versi lama, pengguna memilih bagaimana Windows Update mengunduh dan menginstal pembaruan untuk komputer mereka - mereka dapat memilih untuk memiliki Pembaruan Windows secara otomatis mengunduh dan menginstal pembaruan, memberi tahu mereka ketika pembaruan tersedia atau bahkan tidak memeriksa pembaruan, apalagi mengunduh dan menginstal apa saja. Pada Windows 10, pembaruan perangkat lunak dikonfigurasikan untuk diunduh dan dipasang secara otomatis melalui Pembaruan Windows.
Pembaruan Windows secara otomatis mengunduh dan menginstal pembaruan, sementara pilihan paling aman dan paling nyaman bagi pengguna, terkadang dapat menimbulkan masalah, terutama bagi pengguna Windows dengan koneksi internet meteran. Jika Anda memilih untuk memiliki Pembaruan Windows secara otomatis mengunduh dan menginstal pembaruan saat Anda mengatur komputer Windows Anda ke atas (atau jika Anda menggunakan Windows 10 - yang terbaru dan terhebat dalam antrean panjang Sistem Operasi Windows), Anda mungkin ingin menonaktifkan otomatis pembaruan di komputer Anda untuk salah satu dari banyak alasan yang berbeda.
Untungnya, meskipun demikian, menonaktifkan pembaruan perangkat lunak otomatis melalui Pembaruan Windows dimungkinkan pada semua versi Sistem Operasi Windows yang saat ini didukung oleh Microsoft. Namun, yang perlu diperhatikan adalah bahwa pada Windows 7, 8 dan 8.1, Pemutakhiran Windows itu sendiri menawarkan kepada pengguna opsi untuk memilikinya tidak secara otomatis mengunduh dan menginstal pembaruan dan bahkan tidak memeriksanya terlebih dahulu, sedangkan Windows 10 tidak memiliki pilihan. Itulah yang terjadi, menonaktifkan pembaruan otomatis pada Windows 10 sedikit lebih rumit dibandingkan dengan menonaktifkannya di Windows versi yang lebih lama, tetapi faktanya adalah masih mungkin.
Untuk menonaktifkan pembaruan otomatis pada Windows 7, 8 dan 8.1
Pada Windows 7, 8 dan 8.1, pembaruan otomatis dapat dinonaktifkan dari dalam Pembaruan Windows itu sendiri. Untuk menonaktifkan pembaruan pada Windows 7, 8 dan 8.1, Anda harus:
- Buka Panel Kontrol . Pada Windows 7, Anda dapat melakukannya dengan membuka Start Menu dan mengklik Control Panel . Pada Windows 8 dan 8.1, cara termudah untuk melakukannya adalah dengan menekan tombol Logo Windows + X untuk membuka Menu WinX dan mengklik Control Panel .
- Dengan tampilan Panel Kontrol dalam Kategori, klik pada Sistem dan Keamanan .
- Cari dan klik pada Pembaruan Windows .
- Di sebelah kiri jendela, klik pada pengaturan Ubah .
- Buka menu dropdown di bawah bagian Pembaruan penting dan klik Jangan periksa pembaruan (tidak disarankan) untuk memilihnya. Memilih opsi ini memberi tahu Pembaruan Windows untuk tidak pernah memeriksa pembaruan untuk komputer Anda, jadi unduhan pembaruan otomatis benar-benar diluar pertanyaan.
- Klik OK . Perubahan Anda akan disimpan segera setelah Anda mengklik OK, tidak perlu bagi Anda untuk me - restart komputer Anda agar mereka diterapkan.
- Anda dapat menutup Panel Kontrol . Mulai sekarang, Anda tidak perlu khawatir tentang Pembaruan Windows secara otomatis mengunduh atau memasang pembaruan apa pun di komputer Anda karena tidak akan memeriksa apa pun.
Untuk menonaktifkan pembaruan otomatis pada Windows 10
Seperti yang disebutkan sebelumnya, menonaktifkan pembaruan otomatis pada Windows 10 bekerja sedikit berbeda dan sedikit lebih rumit daripada menonaktifkan pembaruan otomatis pada Windows versi lama. Anda lihat, pada Windows 10, Pembaruan Windows dikonfigurasi untuk secara otomatis mengunduh dan menginstal pembaruan perangkat lunak, dan tidak ada cara bagi pengguna untuk menonaktifkan pembaruan otomatis dari dalam Pembaruan Windows pada Windows 10. Itulah yang terjadi, pengguna harus puas dengan mengonfigurasi Pembaruan Windows untuk memberi tahu mereka saat pembaruan tersedia untuk diunduh dan juga memberi tahu mereka saat pembaruan siap dipasang daripada mengunduh dan menginstal pembaruan secara otomatis. Selain itu, bahkan itu tidak dapat dicapai dari dalam Pembaruan Windows. Sebagai gantinya, pengguna harus menggunakan salah satu dari dua cara berikut:
Metode 1: Menonaktifkan pembaruan otomatis menggunakan Editor Kebijakan Grup Lokal
TIP PRO: Jika masalahnya ada pada komputer Anda atau laptop / notebook, Anda harus mencoba menggunakan Perangkat Lunak Reimage Plus yang dapat memindai repositori dan mengganti file yang rusak dan hilang. Ini berfungsi dalam banyak kasus, di mana masalah ini berasal karena sistem yang rusak. Anda dapat mengunduh Reimage Plus dengan Mengklik di Sini- Tekan tombol Logo Windows + R untuk membuka dialog Run .
- Ketik gpedit.msc ke dalam dialog Run dan tekan Enter untuk meluncurkan Editor Kebijakan Grup Lokal .
- Di panel kiri Editor Kebijakan Grup Lokal, navigasikan ke direktori berikut:
Computer Configuration > Administrative Templates > Komponen Windows - Di sebelah kiri, klik pada sub-folder Pembaruan Windows di bawah Komponen Windows agar isinya ditampilkan di panel kanan.
- Di panel kanan Editor Kebijakan Grup Lokal, temukan kebijakan Konfigurasikan Pembaruan Otomatis dan klik dua kali untuk mengubahnya.
- Pilih opsi Diaktifkan dengan mengklik tombol radio yang terletak tepat di sebelahnya. Melakukan hal itu akan membuat kebijakan berlaku.
- Buka menu dropdown yang terletak langsung di bawah opsi Configure automatic updating: dan klik 2 - Beri tahu untuk mengunduh dan beri tahu untuk menginstal untuk memilihnya.
- Klik Apply dan kemudian OK .
- Tutup Editor Kebijakan Grup Lokal dan mulai ulang komputer Anda.
Metode 2: Menonaktifkan pembaruan otomatis menggunakan Editor Registri
- Tekan tombol Logo Windows + R untuk membuka dialog Run .
- Ketik regedit ke dalam dialog Run dan tekan Enter untuk meluncurkan Registry Editor .
- Di panel kiri Editor Registri, arahkan ke direktori berikut:
HKEY_LOCAL_MACHINE > PERANGKAT LUNAK > Kebijakan > Microsoft - Di sebelah kiri dari Peninjau Suntingan Registri, klik kanan pada sub-kunci Windows di bawah kunci Microsoft, arahkan kursor ke Baru dan klik pada Kunci .
- Beri nama kunci WindowsUpdate baru dan tekan Enter .
- Klik kanan pada kunci WindowsUpdate yang baru dibuat, arahkan kursor ke Baru dan klik Kunci .
- Beri nama kunci baru AU dan tekan Enter .
- Klik pada kunci AU yang baru dibuat agar isinya ditampilkan di panel kanan.
- Di panel kanan Editor Registri, klik kanan pada ruang kosong, arahkan kursor ke Baru dan klik pada Nilai DWORD (32-bit) .
- Namai nilai baru AUOptions dan tekan Enter .
- Klik dua kali pada nilai registri AUOptions yang baru dibuat untuk mengubahnya.
- Ganti apa pun yang ada di nilai Data nilai: bidang dengan 2 .
- Klik OK dan tutup Registry Editor .
- Nyalakan kembali komputer Anda.
Dalam metode ini, 2 yang Anda ketikkan ke dalam bidang Data Nilai: dari nilai registri AUOptions memiliki efek yang sama seperti memilih 2 - Beri tahu untuk mengunduh dan beri tahu untuk dipasang pilihan tidak dalam Metode 1 . Terlepas dari metode apa yang Anda gunakan untuk menggunakan Windows untuk mencapai hasil ini, mulai sekarang, setiap kali pembaruan untuk komputer Anda tersedia, Anda akan diberitahu melalui Pembaruan Windows, bukan pembaruan yang diunduh secara otomatis, dan mereka tidak akan diunduh hingga Anda secara manual memiliki Pembaruan Windows mulai mengunduhnya. Selain itu, bahkan setelah Anda mengupdate Pembaruan Windows, pembaruan yang tersedia, mereka tidak akan diinstal secara otomatis - Anda akan diberitahu bahwa mereka siap untuk diinstal dan Anda harus menginstal Windows Update secara manual.
TIP PRO: Jika masalahnya ada pada komputer Anda atau laptop / notebook, Anda harus mencoba menggunakan Perangkat Lunak Reimage Plus yang dapat memindai repositori dan mengganti file yang rusak dan hilang. Ini berfungsi dalam banyak kasus, di mana masalah ini berasal karena sistem yang rusak. Anda dapat mengunduh Reimage Plus dengan Mengklik di Sini