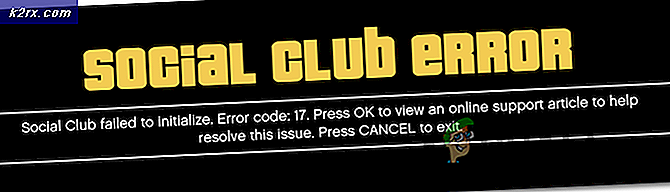Cara Mengatur Dual Monitor
Membutuhkan ruang layar ekstra? Memiliki dua monitor atau beberapa monitor meningkatkan produktivitas dengan memperluas jumlah ruang di layar. Dalam panduan ini, saya akan memandu Anda melalui semua langkah yang diperlukan yang akan membantu Anda memulai dengan pengaturan monitor ganda Anda.
Pertama, mari kita lihat apa yang diperlukan untuk mencapai pengaturan monitor ganda. Pengaturan semacam ini tidak akan mungkin jika komputer Anda tidak mendukung beberapa sambungan video . Minimal, Anda akan membutuhkan dua port video untuk menghubungkan kedua monitor Anda. Secara umum, ada empat jenis port: VGA, DVI, HDMI, dan Display Port .
Catatan: Jika Anda tidak memiliki port yang diperlukan, Anda memerlukan konektor / adaptor eksternal untuk menghubungkan monitor ke sistem.
Kebanyakan sistem (laptop dan desktop) saat ini mampu mengakomodasi pengaturan monitor ganda. Namun, mungkin ada masalah kompatibilitas atau dukungan tergantung pada spesifikasi Anda, jadi pastikan untuk memeriksa manual tentang ketersediaan port. Umumnya, desktop memiliki lebih banyak port yang mampu menghasilkan output ke beberapa monitor eksternal. Tetapi bahkan dengan laptop, kebanyakan dari mereka memiliki dua port HDMI atau HDMI + DVI .
Lanjutkan dengan bagian berikutnya untuk memastikan peralatan Anda keluar.
Mengumpulkan perangkat keras
Cara terbaik untuk mengatur pengaturan monitor ganda Anda sangat dapat diandalkan pada bagaimana monitor Anda terhubung dan port pada laptop / desktop Anda . Penting bagi Anda untuk mempertimbangkan port komputer Anda sebelum membeli monitor kedua. Ini akan menyelamatkan Anda dari keharusan menghabiskan uang ekstra pada adaptor tambahan.
Mulailah dengan memeriksa port video komputer Anda dan melihat apa yang Anda kerjakan. Lihat apakah Anda dapat mengatur koneksi tanpa adaptor. Namun, Anda mungkin tidak punya pilihan.
Misalnya, jika Anda ingin layar kedua menjadi monitor VGA lama Anda, Anda mungkin perlu adaptor seperti ini untuk menghubungkannya ke port HDMI laptop baru. Demikian juga, jika Anda memiliki monitor DVI lama, Anda memerlukan adaptor semacam ini untuk menghubungkannya ke port HDMI.
Sebagian besar laptop dilengkapi dengan beberapa port video. Mari kita pilih Dell Latitude E6230 yang populer . Ini berisi satu konektor HDMI 19-pin dan satu konektor VGA. Melihat opsi ini, satu monitor dapat dihubungkan ke port HDMI dan yang lainnya ke port VGA.
Desktop, di sisi lain, memiliki built-in VGA pada motherboard dan beberapa port HDMI dan DVI pada kartu grafis khusus. Inilah sebabnya mengapa desktop ideal untuk pengaturan monitor ganda.
Jika Anda hanya memiliki satu port (VGA, HDMI, atau DVI), Anda memerlukan adaptor ganda. Jika portnya VGA, Anda memerlukan VGA splitter Monitor . Jika port Anda DVI dan dua monitor Anda keduanya VGA, Anda akan membutuhkan DVI-I Analog ke 2x VGA Video Splitter Cable . Namun perlu diingat bahwa ini tidak ideal karena hanya akan menduplikasi tampilan - tidak akan berfungsi dengan mode Perpanjang .
TIP PRO: Jika masalahnya ada pada komputer Anda atau laptop / notebook, Anda harus mencoba menggunakan Perangkat Lunak Reimage Plus yang dapat memindai repositori dan mengganti file yang rusak dan hilang. Ini berfungsi dalam banyak kasus, di mana masalah ini berasal karena sistem yang rusak. Anda dapat mengunduh Reimage Plus dengan Mengklik di SiniCatatan: Biasanya, motherboard built-in port VGA tidak cukup kuat untuk mendukung dua monitor sehingga Anda dapat mengharapkan beberapa piksel yang kabur.
Setelah Anda memiliki kedua monitor Anda, pastikan bahwa port Anda memeriksa dan membawa adaptor yang diperlukan (jika diperlukan), saatnya untuk mengkonfigurasinya semua di bawah Windows.
Menghubungkan peralatan
Jika Anda siap untuk tutorial yang panjang, Anda bisa tenang. Windows membuatnya sangat mudah untuk menghubungkan banyak monitor. Dan untuk sebagian besar, ini berlaku untuk semua versi Windows terbaru.
Yang harus Anda lakukan hanyalah memasang monitor kedua ke port yang sesuai (melalui adaptor jika diperlukan) dan Windows secara otomatis akan memperluas desktop Anda ke atasnya. Itu dia.
Namun, tergantung pada pengaturan Anda, Windows mungkin mencerminkan tampilan kedua Anda, menunjukkan hal yang sama pada kedua layar. Dalam hal ini, Anda harus melakukan penyesuaian tambahan.
Mengkonfigurasi Pengaturan
Pengguna Windows 8 dan Windows 10
Jika Anda melihat layar cermin pada kedua monitor, Anda harus menekan tombol Windows + P dan memilih opsi Perluas . Ini akan menebus seluruh layar monitor senilai layar tambahan.
Jika Anda ingin mengambil rute panjang, Anda juga dapat mengeklik kanan di mana saja di desktop Anda dan memilih Pengaturan Tampilan. Dari sana, klik tombol Identify (Detect), lalu drag & drop kedua display sampai Anda memposisikannya sesuai keinginan Anda.
Catatan: Perlu diingat bahwa angka 1 selalu merupakan tampilan utama.
Pengguna Windows 7
Pintasan kunci Windows + P juga dapat digunakan pada Windows 7. Jika layar Anda dicerminkan secara default, gunakan pintasan untuk memilih mode Perpanjang .
Atau Anda dapat melakukannya dengan mengklik kanan pada desktop dan memilih resolusi Layar . Sesampai di sana, klik tombol Identify jika monitor kedua belum muncul dan kemudian posisikan mereka sesuai keinginan Anda.
Setelah monitor tersambung, Anda perlu menyesuaikan pengaturan - ini dapat dengan mudah dilakukan dari Pengaturan Tampilan di komputer Anda (Windows Vista / 7 dan 8) dengan mengklik kanan desktop Anda dan memilih Personalize -> Display -> Ubah Tampilan Pengaturan
Catatan: Mode Perpanjang tidak akan berfungsi jika monitor mendapatkan sinyal yang sama. Anda akan membutuhkan sinyal yang keluar dari dua port jika Anda ingin mendapatkan fitur yang diperluas.
TIP PRO: Jika masalahnya ada pada komputer Anda atau laptop / notebook, Anda harus mencoba menggunakan Perangkat Lunak Reimage Plus yang dapat memindai repositori dan mengganti file yang rusak dan hilang. Ini berfungsi dalam banyak kasus, di mana masalah ini berasal karena sistem yang rusak. Anda dapat mengunduh Reimage Plus dengan Mengklik di Sini