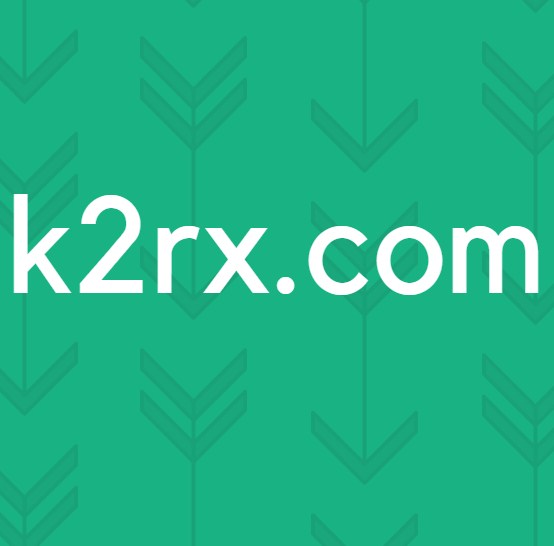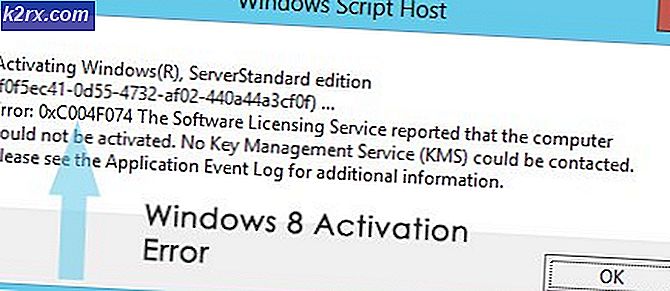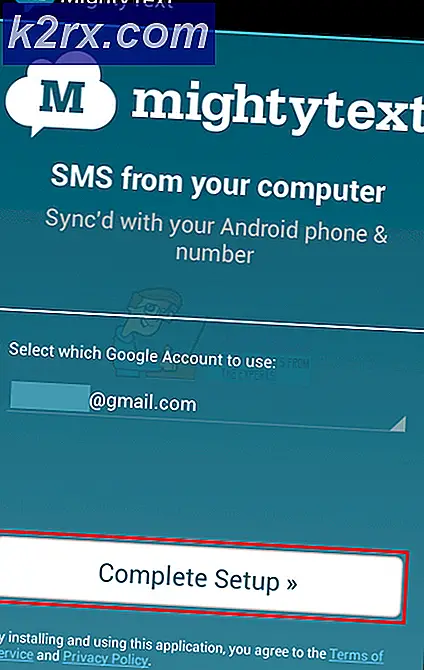Cara Nonaktifkan Percepatan Mouse di Windows 10
Jika Anda pernah memainkan game apa pun di komputer yang memerlukan gerakan mouse yang tepat (First Person Shooters, misalnya), Anda akan mendengar bahwa menonaktifkan akselerasi mouse di komputer Anda akan membantu Anda tampil lebih baik dalam gim. Akselerasi mouse, juga dikenal sebagai pointer presisi, adalah fitur Windows yang dirancang untuk membuat pointer mouse bergerak berdasarkan tidak hanya jarak fisik Anda memindahkan mouse Anda tetapi juga kecepatan yang Anda gerakkan mouse. Percepatan mouse telah ada untuk waktu yang lama yang bisa dibayangkan - itu sebenarnya termasuk sebagai fitur di Windows XP juga. Dengan mengaktifkan akselerasi mouse, penunjuk mouse bergerak lebih jauh jika Anda menggerakkan mouse lebih cepat, dan penunjuk menutupi jarak kurang jika Anda memindahkan mouse lebih lambat.
Dengan akselerasi mouse dinonaktifkan, di sisi lain, penunjuk mouse memindahkan jarak tetap untuk setiap inci Anda menggerakkan mouse, dan jarak tetap ini tidak terpengaruh dengan cara apa pun oleh seberapa cepat Anda menggerakkan mouse. Ini akibatnya menghasilkan gerakan mouse menjadi lebih tepat ketika akselerasi mouse dinonaktifkan. Itulah yang terjadi, sebagian besar pengguna Windows yang bermain game dan benar-benar ingin dapat memainkannya dengan baik menjaga akselerasi mouse dinonaktifkan. Pengguna juga melaporkan gerakan mouse terasa jauh lebih alami dan logis dengan akselerasi mouse dinonaktifkan. Jauh lebih mudah untuk memprediksi seberapa banyak penunjuk mouse Anda akan bergerak jika Anda memindahkan mouse Anda ke suatu jarak tertentu jika Anda hanya perlu mempertimbangkan jarak Anda akan menggerakkan mouse dan tidak harus memperhitungkan kecepatan yang Anda gunakan. akan memindahkannya.
Akselerasi mouse atau presisi pointer dapat dimatikan dalam setiap versi Sistem Operasi Windows yang saat ini didukung oleh Microsoft, dan itu termasuk Windows 10, iterasi terbaru dan terbesar dari Sistem Operasi. Untuk menonaktifkan akselerasi mouse di Windows 10, Anda perlu:
TIP PRO: Jika masalahnya ada pada komputer Anda atau laptop / notebook, Anda harus mencoba menggunakan Perangkat Lunak Reimage Plus yang dapat memindai repositori dan mengganti file yang rusak dan hilang. Ini berfungsi dalam banyak kasus, di mana masalah ini berasal karena sistem yang rusak. Anda dapat mengunduh Reimage Plus dengan Mengklik di Sini- Klik kanan pada tombol Start Menu atau tekan tombol Windows Logo + X untuk membuka Menu WinX .
- Klik Control Panel di WinX Menu untuk meluncurkan Control Panel .
- Dengan tampilan Control Panel di Kategori, cari dan klik Perangkat Keras dan Suara .
- Di bawah Perangkat dan Pencetak, klik pada Mouse . Melakukannya akan membuka jendela Mouse Properties .
- Di jendela Mouse Properties, arahkan ke tab Pointer Options .
- Nonaktifkan akselerasi mouse dengan menghapus centang pada kotak centang yang terletak tepat di samping opsi presisi penunjuk Enhance .
- Klik Apply dan kemudian OK .
- Tutup Panel Kontrol .
Menggunakan mouse Anda dengan akselerasi mouse yang dinonaktifkan mungkin membingungkan Anda untuk sedikit, tetapi itu hanya karena itu sesuatu yang baru dan sesuatu yang terasa berbeda dari yang biasa Anda gunakan. Setelah Anda terbiasa dengan mouse Anda tanpa akselerasi mouse, gerakkan mouse Anda ke sekitarnya akan terasa sangat alami karena Anda akan memiliki gagasan tentang persis berapa banyak perpindahan yang akan dihasilkan di penunjuk tetikus jika Anda memindahkan mouse Anda ke jarak tertentu. Selain itu, jika Anda pernah bermain game (terutama First Person Shooters seperti Rainbow 6 Siege dan Counter Strike: Global Offensive), jangan ragu untuk menonaktifkan akselerasi mouse di komputer Anda karena tanpa bayangan keraguan akan hal yang benar melakukan.
TIP PRO: Jika masalahnya ada pada komputer Anda atau laptop / notebook, Anda harus mencoba menggunakan Perangkat Lunak Reimage Plus yang dapat memindai repositori dan mengganti file yang rusak dan hilang. Ini berfungsi dalam banyak kasus, di mana masalah ini berasal karena sistem yang rusak. Anda dapat mengunduh Reimage Plus dengan Mengklik di Sini