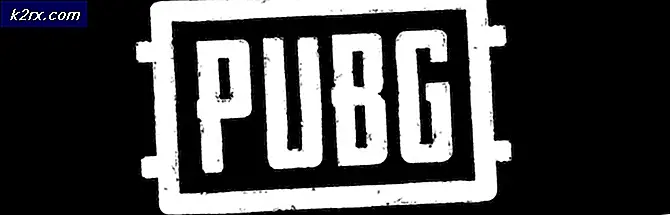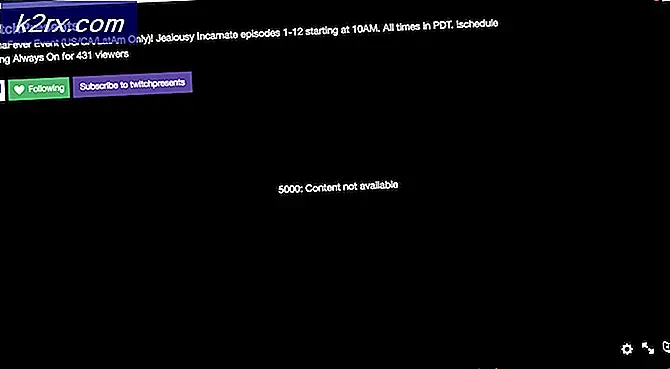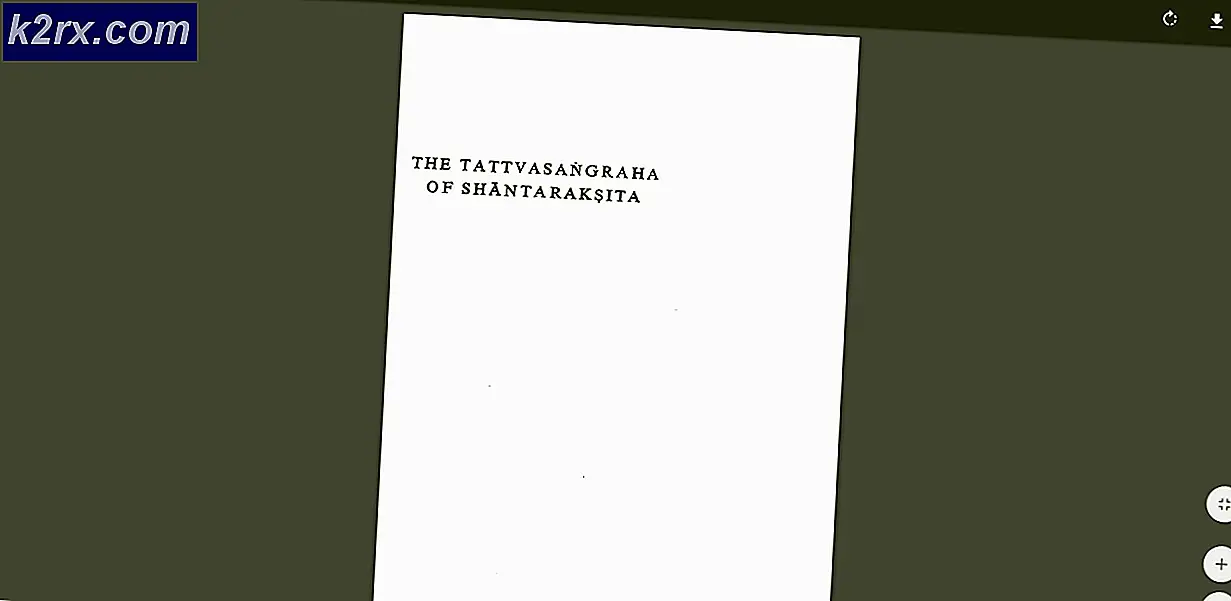Cara Memperbaiki Kesalahan 'Gagal bercabang di WSL dengan Ubuntu' di Windows 10
WSL (Windows Subsystem for Linux) adalah lapisan kompatibilitas yang digunakan untuk menjalankan Linux binary executable di Windows 10. Program ini diperkenalkan di Windows 10 dan Windows Server 2019 dan telah memungkinkan banyak pengembang kemudahan menggunakan executable berbasis Linux di Windows . Namun, baru-baru ini, banyak laporan yang datang dari "# apt-get update FATAL -> Gagal bercabangKesalahan saat mencoba memperbarui sistem Ubuntu.
Apa Penyebab Kesalahan "Gagal Fork" Dengan Ubuntu di Windows 10?
Setelah menerima banyak laporan dari beberapa pengguna, kami memutuskan untuk menyelidiki masalah tersebut dan menemukan serangkaian solusi untuk memperbaikinya sepenuhnya. Juga, kami melihat alasan yang dipicu dan mencantumkannya sebagai berikut:
Sekarang setelah Anda memiliki pemahaman dasar tentang sifat masalah, kami akan melanjutkan ke solusi. Pastikan untuk menerapkan ini dalam urutan tertentu yang disajikan untuk menghindari konflik.
Solusi 1: Menonaktifkan Antivirus
Jika Anda menginstal antivirus atau Firewall pihak ketiga, disarankan untuk menonaktifkannya sepenuhnya atau menambahkan pengecualian untuk aplikasi Ubuntu karena mungkin menonaktifkan beberapa komponen aplikasi yang menyebabkan kesalahan tersebut. Untuk menambahkan pengecualian:
- Baik–klik pada aplikasi di baki sistem.
- Pilih "Buka"Dan klik pada opsi pengaturan.
- Pilih "Menambahkan sebuah Pengecualian"Dan tunjuk ke arah aplikasi Ubuntu.
Solusi 2: Membuat File Swap Baru
Ada kemungkinan bahwa Penyimpanan pada File Swap sudah habis karena kesalahan yang dipicu. Oleh karena itu, pada langkah ini, kami akan membuat file Swap baru. Untuk itu:
- Meluncurkan Ubuntu.
- Ketik perintah berikut dan tekan “Memasukkan“.
sudo fallocate -1 4G / swapfile
- File swap sekarang telah dibuat tetapi masih perlu diaktifkan.
- Agar file lebih banyak aman, ketik perintah berikut dan tekan "Enter".
sudo chmod 600 / swapfile
- Sekarang, ketik perintah berikut untuk set di atas menukar ruang dan tekan "Enter".
sudo mkswap / swapfile
- Untuk memungkinkan ruang swap, ketik perintah berikut dan tekan "Memasukkan“.
sudo swapon / swapfile
- Periksa untuk melihat apakah masalah tetap ada setelah menjalankan perintah ini.