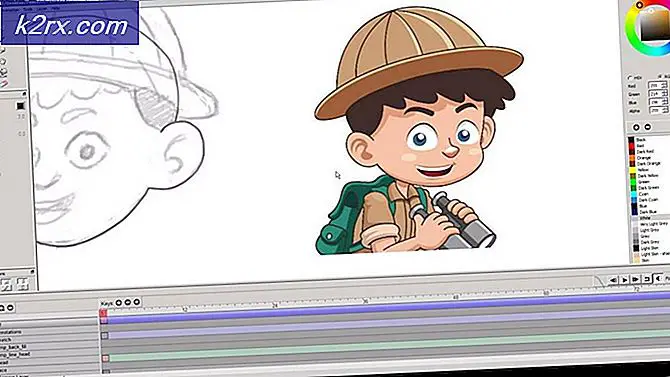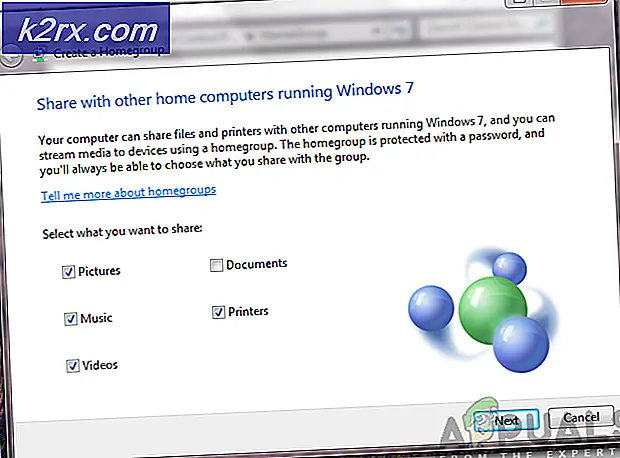Cara Nonaktifkan Office Background Task Handler Pop Up pada Windows 10
Ada perilaku aneh terjadi di Windows 10 di mana pengguna melihat jendela munculan Microsoft Office singkat yang diluncurkan secara teratur. Munculan hanya akan muncul di layar untuk sesaat setelah itu muncul, lalu segera menutup lagi. Pengguna yang bingung ini percaya bahwa mereka berurusan dengan ancaman malware. Ternyata, file yang dijalankan setiap jam atau disebut officebackgroundtaskhandler.exe dan merupakan bagian sah dari Office suite. Lokasi default di bawah C: \ Program Files (x86) \ Microsoft Office \ root \ Office16 \ officebackgroundtaskhandler.exe .
Ini tentu meyakinkan bahwa kita tidak berurusan dengan infeksi malware, tetapi pop-up ini berpotensi merusak beberapa malam Anda. Banyak pengguna yang melaporkan bahwa setiap kali pop-up ini muncul, mereka langsung terlempar keluar dari aplikasi layar penuh yang sedang mereka jalankan pada saat itu. Seperti yang Anda bayangkan, ini bukanlah sesuatu yang Anda inginkan terjadi saat bermain game atau menonton film.
Masalah khusus ini telah dilaporkan secara konsisten oleh pengguna Windows 10 sejak 15 April 2017 . Microsoft telah mengeluarkan beberapa perbaikan terbaru untuk masalah ini, tetapi beberapa pengguna masih berjuang dengan masalah ini. Untungnya, ada banyak cara lain yang dapat Anda gunakan untuk menyelesaikan masalah ini tanpa harus menghapus seluruh paket Office Anda.
Jika saat ini Anda berjuang dengan masalah ini, gunakan salah satu metode di bawah ini. Idealnya, mulailah dengan metode pertama dan teruskan sampai Anda menemukan perbaikan yang cocok untuk Anda.
Metode 1: Perbarui ke Office build 16.0.8201.2025 atau lebih tinggi
Microsoft tentu saja cepat dalam mengeluarkan perbaikan terbaru untuk masalah khusus ini, tetapi itu tidak membantu semua orang yang berjuang dengan masalah ini. Dari sudut pandang mereka, masalah diperbaiki mulai dengan membangun 16.0.8201.2025.
Seperti yang diketahui, pembaruan hanya tersedia bagi mereka yang berpartisipasi dalam program Lambatkan Kantor Orang Dalam . Bahkan lebih, beberapa pengguna yang berjuang dengan masalah ini telah melaporkan bahwa masalah masih belum diperbaiki bahkan setelah memperbarui ke build yang ditentukan di atas.
Microsoft telah mengkonfirmasi bahwa perbaikan terbaru ini akan dimasukkan dalam pembaruan masa depan bagi mereka yang tidak berpartisipasi dalam program Insiders . Saat Anda membaca artikel ini, masalah ini mungkin telah diperbaiki oleh Microsoft untuk semua orang. Karena itu, coba langkah-langkah di bawah ini bahkan jika Anda tidak terdaftar dalam program Insiders.
- Buka aplikasi Office apa saja dan buka dokumen (halaman kosong bekerja). Lalu, buka File> Akun.
- Di jendela Akun, klik Pembaruan Office (di bawah logo Office). Kemudian, pilih Perbarui Sekarang dari menu drop-down.
- Tunggu hingga pembaruan terbaru diterapkan dan mulai ulang program Office. Anda harus melihat Anda yang terbaru! pesan setelah Anda berada di build terbaru yang tersedia.
- Anda dapat mengonfirmasi apakah Anda memiliki nomor versi yang tepat dengan memeriksa halaman Informasi Produk di File> Akun .
Jika Anda berada di Build 8201.2075 atau lebih baru, pergilah ke bisnis reguler Anda dan lihat apakah pop-up mulai muncul. Jika Anda masih melihat pop-up officebackgroundtaskhandler.exe, ikuti salah satu metode di bawah ini.
Metode 2: Mengubah metode penerapan pembuatan Insider
Jika Anda mendaftar di program Office Insiders, Anda mungkin berada dalam perbaikan cepat. Mengubah metode penerapan Insider build mungkin hanya menghilangkan masalah untuk Anda. Meskipun tidak jelas mengapa hal ini mempengaruhi perilaku officebackgroundtaskhandler.exe, beberapa pengguna telah menghilangkan masalah ini dengan tidak cukup hanya mengubah cincin Insider . Anda tidak perlu mengaturnya ke saluran pembaruan tertentu - perubahan apa pun dalam metode penyebaran Orang Dalam tampaknya berfungsi.
Catatan: Memilih program Insider yang berbeda akan mengubah cara Anda menerima build terbaru yang tersedia untuk semua produk Microsoft yang terdaftar dalam program. Tergantung pada saluran pembaruan, Anda mungkin menerima pembaruan dengan fitur yang saat ini sedang dikembangkan. Untuk informasi lebih lanjut tentang berbagai saluran pembaruan, lihat tautan ini (di sini).
Ikuti panduan di bawah ini untuk mengubah metode penerapan Insider builds:
- Tekan tombol Windows + R untuk membuka jendela lari. Ketik pembaruan kontrol dan tekan Enter untuk membuka Pembaruan Windows .
- Di layar pembaruan Windows, gulir ke bawah dan klik opsi Tingkat Lanjut di bawah Pengaturan Pembaruan .
- Gulir ke bawah ke Insider build dan ubah metode penerapan. Jika Anda menggunakan Fast, atur ke Slow dan sebaliknya.
Pembaruan: Microsoft baru-baru ini mengubah nama saluran pembaruan. Jika Anda menggunakan salah satu build Windows 10 terbaru, Anda mungkin melihat Insider dan Monthly Channels, bukan Fast and Slow . Apapun itu, ubah metode penerapan ke metode yang tidak aktif dan lihat apakah ini menyelesaikan masalah. Jika tidak pindah ke salah satu metode di bawah ini.
Metode 3: Nonaktifkan Office Background Task Handler Registrasi dari Task Scheduler
Perbaikan paling populer untuk masalah ini adalah untuk menonaktifkan officebackgroundtaskhandler dari Task Scheduler . Meskipun metode ini telah membantu banyak pengguna menghilangkan pop-up, solusinya mungkin hanya sementara. Namun, metode ini tidak akan memaparkan sistem Anda terhadap risiko keamanan potensial.
Beberapa telah melaporkan bahwa pop-up acak telah kembali seminggu atau lebih setelah mengikuti langkah-langkah di bawah ini. Karena ternyata, orang cacat yang ditugasi mungkin akan dikalahkan ketika Anda memperbarui Office ke gedung baru, memicu perilaku yang sama.
Catatan: Jika Anda mencari solusi permanen, lewati metode ini dan ikuti Metode 4, Metode 5 atau Metode 6.
Ikuti panduan di bawah ini untuk menonaktifkan OfficeBackgroundTaskHandlerRegistration tas dari Penjadwal Tugas:
- Tekan tombol Windows + R untuk membuka jendela lari. Ketik taskschd.msc dan tekan Enter untuk membuka Penjadwal Tugas .
- Klik dua kali pada Penjadwal Tugas (Lokal) untuk membuka Perpustakaan Tugas Penjadwal .
- Dalam Perpustakaan Penjadwal Tugas, perluas folder Microsoft dan klik Office untuk melihat tugas terkait di dalam panel tengah.
- Pilih OfficeBackgroundTaskHandlerRegistration dari panel tengah, lalu gunakan panel Tindakan di sebelah kanan untuk mengeklik Nonaktifkan.
Catatan: Ini akan menonaktifkan tugas yang menyebabkan masalah, mencegah munculan muncul lagi.
Metode 4: Menjalankan Office Background Task Handler Registrasi di bawah akun Sistem
Metode ini tampaknya memiliki efek yang lebih permanen. Ini melibatkan perubahan kebijakan kelompok pengguna dari tugas pelakunya menjadi Sistem . Ini dilaporkan menyembunyikan jendela popup dari pemijahan tanpa menonaktifkan tugas OfficeBackgroundTaskHandlerRegistration . Berikut panduan singkat tentang cara melakukan ini:
TIP PRO: Jika masalahnya ada pada komputer Anda atau laptop / notebook, Anda harus mencoba menggunakan Perangkat Lunak Reimage Plus yang dapat memindai repositori dan mengganti file yang rusak dan hilang. Ini berfungsi dalam banyak kasus, di mana masalah ini berasal karena sistem yang rusak. Anda dapat mengunduh Reimage Plus dengan Mengklik di SiniCatatan : Metode ini dan yang di bawah ini akan meningkatkan privilese elevasi dari tugas khusus ini, yang dapat menyebabkan beberapa kerentanan sistem sehubungan dengan beberapa ancaman keamanan. Jika Anda tidak nyaman dengan ini, langsung ke Metode 6.
- Tekan tombol Windows + R untuk membuka jendela lari. Ketik taskschd.msc dan tekan Enter untuk membuka Penjadwal Tugas .
- Klik dua kali pada Penjadwal Tugas (Lokal) untuk membuka Perpustakaan Tugas Penjadwal .
- Dalam Perpustakaan Penjadwal Tugas, perluas folder Microsoft dan klik Office untuk melihat tugas terkait di dalam panel tengah.
- Pilih OfficeBackgroundTaskHandlerRegistration dari panel tengah, lalu pilih Properti dari panel paling kanan.
- Di bawah Properti, pilih tab Umum dan klik Ubah Pengguna atau Grup .
- Di jendela Pilih pengguna atau grup, ketik sistem di kotak di bawah Masukkan nama objek untuk dipilih . Tekan Ok untuk menyimpan perubahan.
Itu dia. Munculan acak yang disebabkan oleh officebackgroundtaskhandler.exe sekarang harus diselesaikan.
Metode 5: Menjalankan officebackgroundtaskhandler.exe sebagai Administrator
Cara lain untuk menyelesaikan masalah ini adalah dengan menjalankan officebackgroundtaskhandler.exe sebagai administrator. Ini dikonfirmasi untuk mencegah pop-up acak muncul, tetapi ada juga beberapa masalah keamanan yang terkait dengan perbaikan ini.
Windows memiliki sejarah rentan terhadap serangan elevasi hak istimewa. Karena itu, hanya ikuti langkah-langkah di bawah ini jika tiga metode pertama di atas belum berlaku untuk situasi Anda. Berikut cara menjalankan officebackgroundtaskhandler.exe sebagai administrator:
- Pergi ke C: \ Program Files (x86) \ Microsoft Office \ root \ dan buka folder Office16 .
- Klik kanan pada officebackgroundtaskhandler.exe dan pilih Properties.
- Pergi ke tab Kompatibilitas dan centang kotak di sebelah R un program ini sebagai administrator (di bawah Pengaturan ). Tekan Terapkan untuk menyimpan perubahan Anda.
Itu dia. Pengatur Tugas Latar Belakang Kantor dapat dieksekusi sekarang seharusnya dicegah agar tidak membuka munculan acak.
Metode 6: Hapus Office Telemetry dengan DestroyWindows10spying
Jika semua metode di atas gagal, ada satu program kecil yang dijamin akan menghapus pop-up Office yang mengganggu. Metode ini melibatkan penggunaan program open source bernama DestroyWindows10spying untuk menghapus komponen Office Telemetry .
Catatan: DestroyWindows10spying tidak diketahui menyebabkan masalah mendasar apa pun dengan Office, tetapi gunakan dengan risiko Anda sendiri. Meskipun sangat ringan, program ini memiliki fitur yang cukup kuat. Sangat disarankan agar Anda tidak menggunakannya untuk hal lain selain apa yang ditampilkan dalam langkah-langkah di bawah ini.
- Unduh DWS_Lite yang dapat dieksekusi dari tautan GitHub ini (di sini).
- Buka DestroyWindows10spying, masuk ke jendela Pengaturan dan pastikan mode Profesional diaktifkan dinonaktifkan.
- Kemudian, buka tab Utilitas dan klik Nonaktifkan Office 2016 Telemetri.
- Pastikan Anda tidak memiliki program Office apa pun yang sedang berjalan dan klik Ya pada jendela Peringatan berikutnya.
- Nyalakan ulang komputer Anda dan nikmati hidup tanpa pop-up Office yang mengganggu.
TIP PRO: Jika masalahnya ada pada komputer Anda atau laptop / notebook, Anda harus mencoba menggunakan Perangkat Lunak Reimage Plus yang dapat memindai repositori dan mengganti file yang rusak dan hilang. Ini berfungsi dalam banyak kasus, di mana masalah ini berasal karena sistem yang rusak. Anda dapat mengunduh Reimage Plus dengan Mengklik di Sini