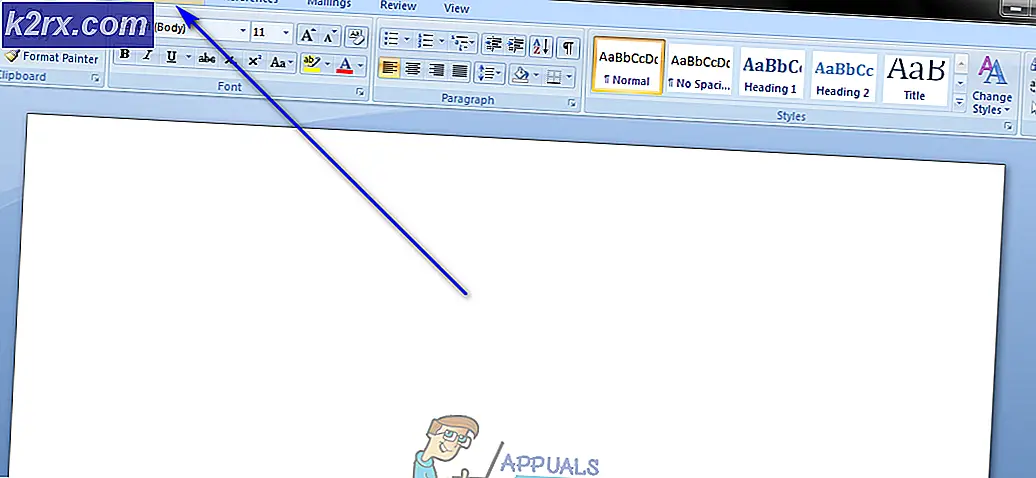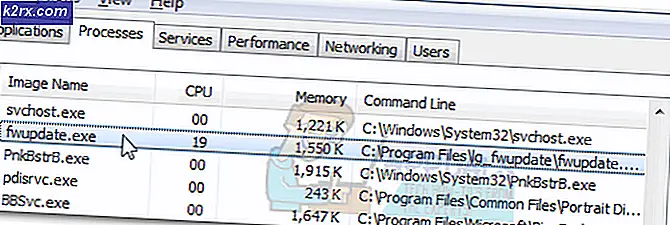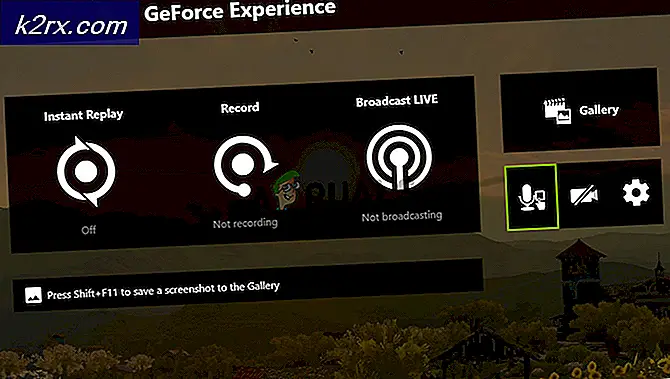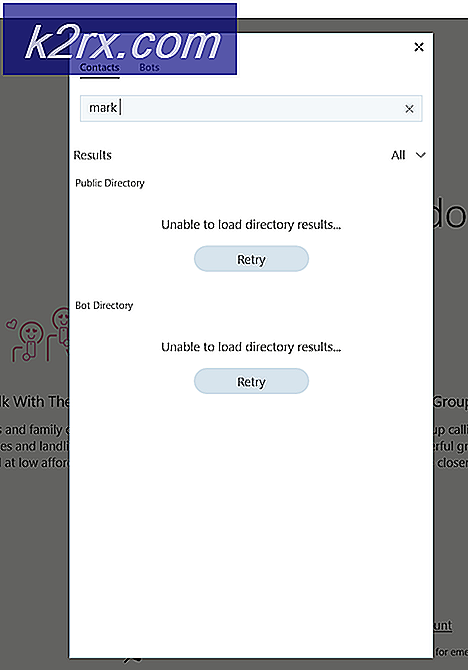Cara Memperbaiki Font yang Rusak di Windows 10 dan 8
Beberapa pengguna mengalami masalah aneh setelah memasukkan font khusus di folder Font default pada Windows 10 dan Windows 8.1. Sebagian besar pengguna yang terpengaruh melaporkan bahwa semua huruf font mereka diganti dengan kotak dan simbol.
Setelah mengusut tuntas masalah ini, ternyata ada beberapa kemungkinan penyebab yang mungkin bisa memicu kemunculan tampilan simbol aneh ini. Berikut daftar contoh yang diketahui menyebabkan masalah ini:
Metode 1: Kembalikan Pengaturan Font Default melalui GUI
Jika Anda belum mencobanya, Anda harus memulai panduan pemecahan masalah ini dengan memulihkan setiap setelan font kembali ke defaultnya. Selama tidak ada masalah atau kesalahan korupsi yang mendasari yang mungkin menyebabkan jenis perilaku ini, memulihkan pengaturan font default kembali ke nilai default akan mengatasi masalah tersebut.
Berikut panduan cepat untuk menyetel ulang setelan font Anda saat ini dari menu Panel Kontrol:
catatan: Petunjuk di bawah ini harus berfungsi apa pun versi Windows Anda.
- tekan Tombol Windows + R untuk membuka a Lari kotak dialog. Selanjutnya, ketik ‘Control.exe’ di dalam kotak teks dan tekan Memasukkan untuk membuka klasik Panel kendali antarmuka.
- Di dalam klasik Panel kendali antarmuka, ketik 'Font' di dalam teks pencarian (bagian kanan atas layar) dan tekan Memasukkan. Dari daftar hasil, klik Font.
- Dari Font layar, klik Pengaturan Font dari menu vertikal di bagian kiri layar.
- Di dalam Pengaturan font menu, klik Pulihkan pengaturan font default tombol dan tunggu operasi selesai.
- Restart komputer Anda dan lihat apakah masalah telah diperbaiki setelah startup berikutnya selesai.
Jika masalah yang sama masih terjadi, pindah ke perbaikan potensial berikutnya di bawah ini.
Metode 2: Atur Ulang Pengaturan Font Default melalui Peninjau Suntingan Registri
Jika masalah font Anda sangat buruk sehingga Anda mungkin mengikuti instruksi di atas (di Metode 1) untuk mengatur ulang pengaturan font ke nilai defaultnya (atau Anda sudah melakukan ini tetapi masalah yang sama tetap ada), Anda harus dapat memperbaiki kerusakan font masalah dengan membuat file .reg yang mampu mengatur ulang pengaturan font kembali ke nilai defaultnya.
Beberapa pengguna yang terpengaruh telah mengonfirmasi bahwa metode ini akhirnya memungkinkan mereka untuk menangani masalah aneh yang membuat OS mereka menampilkan karakter dan simbol aneh.
Jika Anda ingin mengikuti panduan ini, ikuti petunjuk di bawah ini untuk membuat file .reg yang mampu mengatur ulang pengaturan fond kembali ke nilai defaultnya:
- tekan Tombol Windows + R untuk membuka a Lari kotak dialog. Selanjutnya, ketik ‘Notepad.exe’di dalam kotak teks dan tekan Ctrl + Shift + Enter untuk membuka Notepad jendela dengan akses admin.
catatan: Saat diminta oleh UAC (Kontrol Akun Pengguna) cepat, klik Iya untuk memberikan hak administratif.
- Setelah Anda berada di dalam jendela Notepad yang ditinggikan, ketik kode berikut di dalam jendela Notepad:
Windows Registry Editor Versi 5.00 [HKEY_LOCAL_MACHINE \ SOFTWARE \ Microsoft \ Windows NT \ CurrentVersion \ Fonts] "Segoe UI (TrueType)" = "segoeui.ttf" "Segoe UI Black (TrueType)" = "seguibl.ttf" "Segoe UI Black Miring (TrueType) "=" seguibli.ttf "" Segoe UI Bold (TrueType) "=" segoeuib.ttf "" Segoe UI Bold (TrueType) "=" segoeuiz.ttf "" Segoe UI Emoji (TrueType) "=" seguiemj.ttf "" Segoe UI Historis (TrueType) "=" seguihis.ttf "" Segoe UI Italic (TrueType) "=" segoeuii.ttf "" Segoe UI Light (TrueType) "=" segoeuil.ttf "" Segoe UI Light Miring (TrueType) "=" seguili.ttf "" Segoe UI Semibold (TrueType) "=" seguisb.ttf "" Segoe UI Semibold Italic (TrueType) "=" seguisbi.ttf "" Segoe UI Semilight (TrueType) "=" segoeuisl.ttf "" Segoe UI Semilight Italic (TrueType) "=" seguisli.ttf "" Segoe UI Symbol (TrueType) "=" seguisym.ttf "" Segoe MDL2 Assets (TrueType) "=" segmdl2.ttf "" Segoe Print (TrueType) "=" segoepr.ttf "" Segoe Print Bold (TrueType) "=" segoeprb.ttf "" Segoe Script (TrueType) "=" segoesc.ttf "" Segoe Script Bold (TrueType) "=" s egoescb.ttf "[HKEY_LOCAL_MACHINE \ SOFTWARE \ Microsoft \ Windows NT \ CurrentVersion \ FontSubstitutes]" Segoe UI "= -
- Selanjutnya, klik Mengajukan (dari bilah pita di bagian atas), lalu klik Simpan sebagai dari menu konteks yang baru muncul.
- Setelah Anda berada di dalam Simpan Sebagai menu, arahkan ke lokasi yang sesuai di mana Anda ingin menyimpan file .reg. Selanjutnya, akses menu drop-down yang terkait dengan Simpan sebagai tipe untuk Semua data. Terakhir, tetapkan nama apa pun yang Anda inginkan untuk file yang baru dibuat, tetapi pastikan untuk mengakhirinya dengan '.reg'Ekstensi.
- Klik Menyimpan untuk membuat file reg secara efektif.
- Selanjutnya, navigasikan ke lokasi tempat Anda menyimpan file .reg file, lalu klik kanan padanya dan pilih Jalankan sebagai administrator dari menu konteks yang baru muncul.
- Klik Iya pada prompt konfirmasi, lalu tunggu operasi selesai.
Metode 3: Buat Ulang Cache Font secara Manual di Windows 10
Ternyata, salah satu contoh paling umum yang pada akhirnya akan memicu masalah semacam ini adalah semacam korupsi di dalam cache fond versi Windows Anda. Jika Anda memperhatikan bahwa font tidak ditampilkan dengan benar atau Anda melihat karakter aneh alih-alih huruf, Anda dapat memperbaiki masalah ini dengan membuat ulang cache font secara manual.
Operasi ini dipastikan berhasil oleh banyak pengguna yang terpengaruh. Anda harus dapat mengikuti petunjuk di bawah ini apakah Anda menggunakan Windows 10 atau Windows 8.1.
Ingatlah bahwa secara default, file cache font disimpan di lokasi berikut:
C: \ Windows \ ServiceProfiles \ LocalService \ AppData \ Local \ FontCache
Jika Anda mencoba mengakses folder ini secara langsung, kemungkinan besar Anda dapat melakukannya secara langsung karena dilindungi secara default. Namun, Anda harus dapat mengakses folder dan secara manual membangun kembali cache font pada penginstalan Windows Anda dengan mengikuti petunjuk di bawah ini:
catatan: Sebelum Anda mulai membangun kembali cache font Anda, Anda mungkin ingin melakukannya buat titik pemulihan sistem baru kalau-kalau ada yang tidak beres.
- tekan Tombol Windows + R untuk membuka a Lari kotak dialog. Selanjutnya, ketik ‘Services.msc’ di dalam kotak teks dan tekan Memasukkan untuk membuka Jasa layar.
catatan: Jika Anda diminta oleh UAC (Kontrol Akun Pengguna), klik Iya untuk memberikan akses admin.
- Setelah Anda berada di dalam Jasa layar, gulir ke bawah melalui daftar layanan dan temukan Layanan Cache Font Windows. Selanjutnya, klik kanan padanya dan pilih Properti dari menu konteks.
- Setelah Anda berada di dalam Font Windows Properti Layanan Cache layar, klik pada Umum tab. Selanjutnya, klik Berhenti untuk menghentikan layanan secara efektif, lalu setel Jenis startup untuk Dengan disabilitas sebelum mengklik Menerapkan.
- Selanjutnya, ulangi langkah 2 dan 3 dengan Cache Font Yayasan Presentasi Windows 3.0.0.0.
- Sekarang kedua layanan yang relevan dinonaktifkan, buka File Explorer dan arahkan ke folder berikut:
C: \ Windows \ ServiceProfiles \ LocalService \ AppData \ Local
catatan: Karena lokasi ini dilindungi oleh Windows, kemungkinan Anda tidak dapat begitu saja menempelkan lokasi di bilah navigasi, jadi Anda perlu mengeklik dua kali setiap direktori untuk sampai ke sana.
- Saat diminta untuk memberikan izin admin yang diperlukan, klik Terus.
- Setelah Anda berada di dalam lokasi yang benar (C: \ Windows \ ServiceProfiles \ LocalService \ AppData \ Local \ FontCache) tekan Ctrl + A untuk memilih semua yang ada di dalamnya, lalu klik kanan pada item yang dipilih dan pilih Menghapus dari menu konteks yang baru muncul.
- Selanjutnya, kembali ke C: \ Windows \ ServiceProfiles \ LocalService \ AppData \ Localdan hapus FontCache3.0.0.0.dat mengajukan.
- Selanjutnya, gunakan File Explorer untuk menavigasi ke direktori berikut dan menghapusnya FNTCACHE.DAT mengajukan:
C: \ Windows \ System32 \
- Setelah Anda mengikuti petunjuk di atas, nyalakan ulang komputer Anda dan tunggu hingga pengaktifan berikutnya selesai.
- Setelah komputer Anda boot kembali, tekan Tombol Windows + R untuk membuka a Lari kotak dialog. Selanjutnya, ketik ‘Services.msc’ di dalam kotak teks dan tekan Memasukkan untuk membuka Jasa layar lagi.
- Di dalam Jasa layar, lanjutkan dan setel layanan berikut kembali ke Jenis Startup Otomatis:Layanan Cache Font WindowsCache Font Yayasan Presentasi Windows 3.0.0.0Catatan: Anda dapat mengikuti langkah 2 dan 3 untuk panduan tentang cara melakukannya.
- Itu dia! Anda telah berhasil membangun kembali cache font Anda di Windows 10 atau Windows 8.1.
Jika Anda mencari pendekatan berbeda untuk membangun kembali cache font Anda, ikuti petunjuk di bawah ini.
Metode 4: Membangun Kembali Cache Font melalui File BAT
Jika metode di atas terlihat seperti banyak pekerjaan dan Anda terbiasa membuat dan menjalankan skrip BAT, Anda dapat mempercepat proses membangun kembali cache font Anda secara signifikan dengan menggunakan Notepad untuk membuat skrip BAT dan menjalankannya untuk menjalankannya pada dasarnya. langkah-langkah dari Metode 1 secara otomatis.
Metode ini dipastikan berfungsi pada Windows 10 dan Windows 8.1.
Jika Anda ingin mencoba dan memperbaiki cache font Anda melalui skrip BAT, ikuti petunjuk di bawah ini untuk membuat & menjalankannya:
- tekan Tombol Windows + R untuk membuka a Lari kotak dialog. Di dalam kotak teks, ketik ‘Notepad.exe’ lalu tekan Ctrl + Shift + Enter untuk membuka Notepad dengan hak istimewa admin.
- Setelah Anda berada di dalam jendela Notepad yang ditinggikan, tempel kode berikut di dalam kotak teks Notepad:
@echo off :: Hentikan dan nonaktifkan layanan "Windows Font Cache Service": FontCache sc stop "FontCache" sc config "FontCache" start = nonaktifkan permintaan sc FontCache | findstr / I / C: "STOPPED" jika tidak% errorlevel% == 0 (goto FontCache) :: Berikan hak akses kepada pengguna saat ini untuk folder "% WinDir% \ ServiceProfiles \ LocalService" dan isinya icacls "% WinDir% \ ServiceProfiles \ LocalService "/ grant"% UserName% ": F / C / T / Q :: Hapus cache font del / A / F / Q"% WinDir% \ ServiceProfiles \ LocalService \ AppData \ Local \ FontCache \ * FontCache * "del / A / F / Q "% WinDir% \ System32 \ FNTCACHE.DAT" :: Mengaktifkan dan memulai "Windows Font Cache Service" layanan sc config "FontCache" start = auto sc start "FontCache"
- Selanjutnya, klik Mengajukan dari bilah pita di bagian atas layar dan klik Simpan sebagai dari menu konteks yang baru muncul.
- Setelah Anda berada di dalam Simpan sebagai menu, ubah Simpan sebagai tipe menu tarik-turun ke Semua data (*.*).Setelah Anda melakukan ini, beri nama file yang baru Anda buat (di bawah Nama file) seperti yang Anda inginkan, tetapi pastikan Anda mengakhirinya dengan '.kelelawar'Ekstensi.
- Setelah ekstensi yang benar dikonfigurasi, tekan Menyimpan untuk menyelesaikan pembuatan skrip.
- Terakhir, navigasikan ke lokasi tempat Anda menyimpan file .kelelawar file, klik kanan padanya dan pilih Jalankan sebagai administrator dari menu konteks.
- Saat diminta oleh Kontrol Akun Pengguna (UAC), klik Iya untuk memberikan hak administratif.
- Tunggu hingga skrip berhasil diproses, kemudian mulai ulang komputer Anda dan lihat apakah masalah font telah diperbaiki pada startup komputer berikutnya.
Jika masalah yang sama masih terjadi, pindah ke metode selanjutnya di bawah ini.
Metode 5: Melakukan Pemindaian SFC dan DISM
Jika menyetel ulang setelan font dan menghapus cache font tidak menyelesaikan masalah, kemungkinan Anda adalah file Windows yang rusak (kemungkinan besar ketergantungan font). Dalam kasus ini, Anda mungkin dapat menentukan dan mengganti file yang rusak dengan menggunakan beberapa utilitas bawaan yang diketahui dapat memperbaiki contoh kerusakan - Deployment Image Servicing and Management (DISM) dan Pemeriksa Berkas Sistem (SFC).
Saat berurusan dengan data yang rusak, Anda harus melakukannya mulai dengan Pemindaian Pemeriksa Berkas Sistem secara menyeluruh.
catatan: Alat ini mampu berfungsi tanpa koneksi internet - Alat ini menggunakan arsip yang disimpan secara lokal untuk membandingkan file Windows yang berpotensi rusak dengan yang setara dan menggantinya bila perlu. Setelah Anda memulai operasi ini, jangan hentikan hingga selesai karena Anda berisiko menghasilkan contoh rusak yang mendasarinya.
Setelah pemindaian SFC selesai, reboot komputer Anda dan lihat apakah masalah font yang sama masih berlanjut setelah startup berikutnya selesai.
Jika masalah font masih berlangsung, sekarang saatnya melakukan pemindaian DISM.
catatan: Jenis perbaikan file sistem ini akan mengharuskan komputer Anda memelihara koneksi Internet yang stabil. Ini diperlukan karena menggunakan sub-komponen Pembaruan Windows untuk menemukan dan mengganti contoh file yang rusak. Oleh karena itu, penting untuk menjaga akses internet selama pengoperasian ini.
Setelah pemindaian DISM akhirnya selesai, mulai ulang komputer Anda sekali lagi dan lihat apakah tampilan font sudah diperbaiki setelah pengaktifan berikutnya selesai.
Jika masalah yang sama masih terjadi, pindah ke perbaikan potensial berikutnya di bawah ini.
Metode 6: Melakukan penginstalan perbaikan atau penginstalan bersih
Jika tidak ada perbaikan potensial di atas yang berhasil untuk Anda, kemungkinan Anda berurusan dengan beberapa jenis kerusakan sistem yang tidak dapat diselesaikan secara konvensional. Jika skenario ini berlaku, Anda harus dapat memperbaiki masalah ini dengan mengatur ulang setiap file yang berhubungan dengan OS.
Beberapa pengguna yang juga mengalami masalah font pada Windows 10 dan Windows 8.1 telah melaporkan bahwa mereka berhasil memperbaiki masalah dengan memperbaiki atau membersihkan instalasi instalasi Windows mereka:
- Instal bersih - Prosedur penginstalan yang bersih akan memungkinkan Anda untuk mengatur ulang setiap file OS tanpa perlu menggunakan media instalasi yang kompatibel. Keuntungan lain dari metode ini adalah Anda dapat memulai prosedur langsung dari menu GUI pada instalasi windows Anda. Kekurangan utamanya adalah jika Anda tidak mencadangkan data sebelumnya, Anda akan kehilangan data berharga dari drive OS.
- Perbaikan instal (perbaikan di tempat) - Jika Anda mencari pendekatan terfokus yang hanya akan menyentuh file OS Anda, Anda harus melakukan pemasangan perbaikan (juga dikenal sebagai perbaikan / peningkatan di tempat). Anda perlu menggunakan media instalasi Windows yang kompatibel, tetapi Anda akan dapat menyimpan data berharga dari drive OS Anda (aplikasi, game, media pribadi, dan bahkan preferensi pengguna).
![[DIPERBAIKI] Gambar Steam Gagal Diunggah](http://k2rx.com/img/102850/fixed-steam-image-failed-to-upload-102850.jpg)