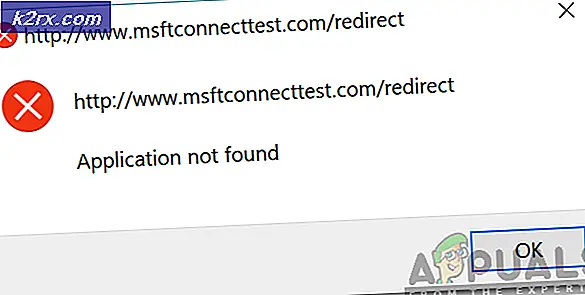Cara Mengedit dan Memangkas Video di Windows 10 dengan Aplikasi Foto
Karena Microsoft memutuskan untuk berhenti memasukkan Movie Maker dengan rilis Windows yang lebih baru, beberapa pengguna dibiarkan tanpa cara yang intuitif untuk mengedit video pendek yang diambil oleh mereka sendiri.
Sebagian besar pengguna yang ingin mengedit video beralih ke solusi pihak ketiga yang meyakini bahwa Windows tidak dilengkapi untuk melakukan ini secara default. Jika Anda pengguna Windows 10 baru, Anda mungkin tidak menyadari bahwa sistem operasi memiliki kemampuan bawaan untuk memangkas atau membagi bagian dari suatu video.
Untungnya, Windows sangat mampu memangkas dan membelah berbagai video, tetapi jalur melakukannya tidak sesederhana yang bisa dipercaya orang.
Jika Anda mencari cara untuk mengedit video tanpa menginstal perangkat lunak tambahan, ikuti panduan di bawah ini menggunakan aplikasi Foto untuk memisahkan dan memotong video:
Cara Memotong atau Membagi video dengan Aplikasi Foto di Windows 10
Mengedit video di bawah Windows 10 sedikit bertentangan dengan intuisi. Karena aplikasi default untuk membuka video adalah Film & TV, orang mungkin berharap bahwa aplikasi ini dilengkapi dengan kemampuan pengeditan video. Yah, itu tidak benar.
Satu-satunya cara untuk memangkas dan membagi video di Windows 10 adalah melalui aplikasi Foto. Berikut panduan singkat tentang cara melakukan ini:
TIP PRO: Jika masalahnya ada pada komputer Anda atau laptop / notebook, Anda harus mencoba menggunakan Perangkat Lunak Reimage Plus yang dapat memindai repositori dan mengganti file yang rusak dan hilang. Ini berfungsi dalam banyak kasus, di mana masalah ini berasal karena sistem yang rusak. Anda dapat mengunduh Reimage Plus dengan Mengklik di Sini- Arahkan ke lokasi video yang Anda coba edit, klik kanan padanya dan pilih untuk Buka Dengan> Foto .
- Setelah video dibuka di aplikasi Foto, ketuk tombol Edit & Buat di pojok kanan atas dan pilih Pangkas .
- Selanjutnya, Anda harus memperhatikan tampilan dua slider baru. Sesuaikan mereka untuk menghapus bagian-bagian yang tidak perlu dari sebuah video dan fokus pada momen terbaik. Ketika Anda puas dengan hasilnya, tekan tombol Simpan Salin yang terletak di sudut kanan atas aplikasi Foto.
Catatan: Saat Anda menekan tombol Simpan Salinan, bagian yang dipilih dari video akan disimpan dalam file terpisah di samping seluruh video. Windows akan secara otomatis menambahkan pemutusan Trim di akhir nama sehingga Anda akan tahu yang mana.
Jika Anda ingin membagi satu video menjadi beberapa bagian yang lebih kecil, Anda harus membuka video dengan aplikasi Foto, potong sekali dan kemudian buka kembali video asli untuk memangkasnya sekali lagi. Anda harus melakukan ini secara sistematis sampai Anda berhasil membagi video menjadi beberapa bagian yang Anda inginkan.
Seperti yang Anda lihat, aplikasi Foto adalah alat pengeditan yang sangat dasar. Tetapi mudah digunakan, intuitif dan bekerja sangat cepat. Jika Anda hanya perlu memangkas video atau membaginya menjadi beberapa bagian, itu akan menyelesaikannya dalam waktu singkat. Jika Anda mencari sesuatu yang lebih rumit, Anda memiliki sedikit pilihan selain menggunakan solusi pihak ke-3.
TIP PRO: Jika masalahnya ada pada komputer Anda atau laptop / notebook, Anda harus mencoba menggunakan Perangkat Lunak Reimage Plus yang dapat memindai repositori dan mengganti file yang rusak dan hilang. Ini berfungsi dalam banyak kasus, di mana masalah ini berasal karena sistem yang rusak. Anda dapat mengunduh Reimage Plus dengan Mengklik di Sini