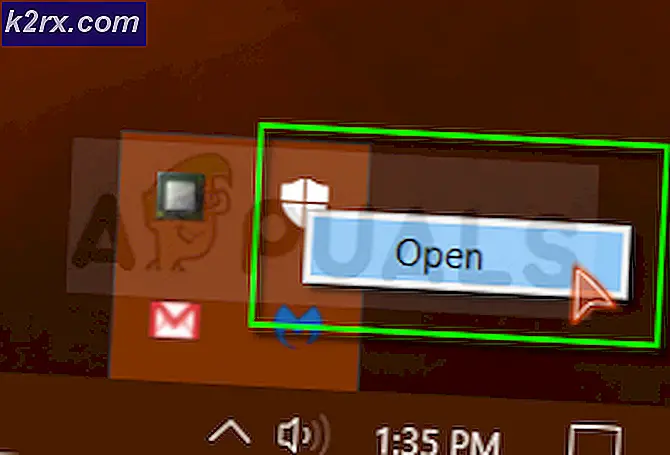Perbaiki: Kode Kesalahan Divisi Mike
Divisi ini adalah game yang cukup baru yang diterbitkan oleh Ubisoft dan tampaknya banyak pemain dipengaruhi oleh berbagai variasi kode kesalahan Mike yang mencegah pengguna menikmati permainan sebagaimana mestinya.
Ubisoft sendiri telah menerbitkan beberapa solusi untuk kesalahan tetapi metode generik ini tampaknya tidak membantu orang-orang menyingkirkan kesalahan sehingga sebagian besar dari mereka harus mengandalkan saran dan saran pengguna lain. Jika Anda menghadapi kode kesalahan Mike saat bermain The Division, ikuti artikel dengan cermat dan pastikan Anda mencoba setiap solusi di bawah ini.
Solusi 1: Nyalakan Ulang Game Anda Beberapa Kali
Meskipun solusi ini kedengarannya cukup mendasar, terkadang server Ubisoft berulah dan satu-satunya solusi adalah mencoba dan menghubungkan kembali dengan mereka dengan me-restart game Anda beberapa kali. Tentu saja, jika server mereka untuk wilayah Anda benar-benar turun, Anda tidak akan dapat terhubung tetapi Anda selalu dapat memeriksa situs web mereka di pembaruan serupa.
Pengguna Xbox:
- Jeda gim jika Anda bermain game hanya dengan mengeklik tombol logo Xbox yang ada di pengontrol gim Anda.
- Navigasikan ke panel kanan dan temukan game yang sedang Anda mainkan. Itu harus di bawah panel Panduan.
- Ketika Anda telah memilih Divisi dari daftar, klik tombol Start dan pilih opsi Keluar untuk keluar dari permainan.
- Buka kembali permainan setelah beberapa saat dan periksa untuk melihat apakah masalah telah teratasi sekarang.
Pengguna PlayStation:
- Jeda gim jika Anda berada dalam gim dengan hanya mengeklik tombol logo PlayStation yang ada di pengontrol gim Anda.
- Cari permainan dari ubin yang menunjukkan bahwa permainan sedang berjalan dan klik tombol opsi untuk menghentikan permainan dengan segera.
Solusi 2: Gunakan WTFast
WTFast adalah alat yang dirancang untuk membantu komputer Anda menangani ping tinggi atau koneksi Internet yang buruk. Namun, bahkan jika koneksi Internet Anda tidak terlalu buruk dan Anda berjuang dengan kode kesalahan Mike, Anda pasti harus mencoba dan menginstal alat yang pada dasarnya terhubung ke server yang berbeda untuk mengatur permainan.
- Pergi ke situs web WTFast menggunakan browser favorit Anda, dengan mengklik hyperlink di awal kalimat yang seharusnya membawa Anda langsung ke halaman unduhan mereka.
- Setelah tab ini terbuka, Anda harus dapat menggulir ke bawah di halaman dan mengklik tombol Unduh yang ditulis dengan huruf kuning yang akan meminta Anda dengan opsi pengunduhan. Pastikan Anda mengkliknya.
- Setelah unduhan selesai, klik file penginstal di bagian bawah browser Anda untuk memulai instalasi. Terus tekan Berikutnya untuk menginstal menggunakan pengaturan default, kemudian klik Selesai untuk menyelesaikan dengan instalasi.
- Jika file pemasang tidak di bagian bawah browser Anda, Anda dapat menemukannya di folder Unduhan. Cukup navigasikan ke folder di Perpustakaan Anda dan klik dua kali untuk mulai menginstal WTFast ke komputer Anda.
- Jalankan program dengan mengklik dua kali ikon di desktop Anda. Ini seharusnya membawa Anda ke jendela log-in.
- Masuk ke akun Anda. Anda dapat membuatnya hanya dengan menavigasi ke situs web mereka lagi dan mendaftar untuk sebuah akun. Perhatikan bahwa Anda harus memverifikasi alamat email Anda.
- Pilih sebuah game. Di bidang Game Pilih, ketik permainan yang Anda inginkan, lalu pastikan tombol radio Daftar Permainan dicentang. Divisi harus ada di sana ketika Anda mencarinya.
- Pilih server. Di sisi kanan layar, di bawah bidang Pilih Jaringan, pilih server yang ingin Anda gunakan. Pilihan terbaik untuk Anda adalah menggunakan Auto pilih rute koneksi terbaik. Setelah program menemukan server yang Anda cari, klik tombol Putar.
- Program harus memuat sedikit, lalu meluncurkan permainan yang Anda pilih menggunakan server yang Anda pilih.
Solusi 3: Mulai Ulang Konsol Anda
Ini adalah solusi umum lainnya yang menunjukkan hasil bagus dalam skenario tertentu, terutama ketika memulai ulang permainan tidak berhasil. Pengguna mengklaim bahwa alasan utama untuk metode ini untuk bekerja adalah kenyataan bahwa ini sepenuhnya me-reset cache konsol dan cara konsol terhubung ke server Ubisoft.
TIP PRO: Jika masalahnya ada pada komputer Anda atau laptop / notebook, Anda harus mencoba menggunakan Perangkat Lunak Reimage Plus yang dapat memindai repositori dan mengganti file yang rusak dan hilang. Ini berfungsi dalam banyak kasus, di mana masalah ini berasal karena sistem yang rusak. Anda dapat mengunduh Reimage Plus dengan Mengklik di SiniKunjungi artikel ini rayap batas nasib untuk melihat bagaimana cara me-restart konsol Anda dengan benar apakah itu Xbox One atau PlayStation 4. Ini terletak di bawah Solusi 3 di artikel.
Solusi 4: Pasang kembali Divisi
Menginstal ulang gim bekerja untuk beberapa pengguna karena alasan yang jelas. Jika beberapa file gim telah hilang atau rusak setelah pembaruan besar atau setelah Anda mematikan konsol Anda saat berada dalam gim, pilihan terbaik adalah cukup memasangnya ulang meskipun prosesnya mungkin membutuhkan waktu beberapa saat untuk gim besar seperti Divisi.
Menginstal Ulang Game di PlayStation 4:
- Aktifkan sistem PlayStation 4 dan masuk ke profil PSN Anda.
- Tekan pada D-pad dan arahkan ke menu Pengaturan dan klik pada menu Manajemen Sistem Manajemen.
- Klik pada menu Aplikasi dan tekan tombol Opsi saat Divisi disorot. Klik Hapus >> Pilih Semua dan tekan Hapus untuk menghapus permainan.
- Pilih OK untuk mengkonfirmasi penghapusan aplikasi yang dipilih dan permainan akan benar-benar dihapus dari hard drive.
Membersihkan cache konsol setelah menghapus instalasi Divisi membantu memastikan bahwa tidak ada file sementara yang disimpan di cache konsol yang dapat mempengaruhi instalasi baru dari Divisi. Berikut adalah langkah-langkah yang disarankan untuk membersihkan cache konsol:
- Matikan PlayStation 4 sepenuhnya.
- Setelah konsol benar-benar dimatikan, cabut kabel listrik dari bagian belakang konsol.
- Biarkan konsol tetap dicabut setidaknya selama beberapa menit.
- Colokkan kembali kabel daya ke PS4 dan hidupkan seperti biasa.
Menginstal ulang game di PS4 dapat dilakukan menggunakan disk game fisik:
- Aktifkan sistem PlayStation 4 dan masuk ke profil PSN Anda.
- Masukkan disk game asli yang Anda gunakan untuk menginstal game di tempat pertama dan instalasi akan dimulai secara otomatis. Anda dapat mengikuti perkembangan pada bilah kemajuan.
Anda juga dapat menginstal game dengan mengunduhnya menggunakan PlayStation dan koneksi Internet Anda. Disarankan untuk menggunakan koneksi kabel saat mengunduh game dengan cara ini.
- Aktifkan sistem PlayStation 4 dan masuk ke profil PSN Anda.
- Buka item Perpustakaan dari layar utama, temukan The Division dari daftar dan pilih tombol Unduh.
- Bilah progres akan muncul saat game sedang dipasang di konsol hard drive.
Menginstal Ulang Game di Xbox One:
- Hidupkan konsol Xbox One dan masuk ke profil Xbox One yang diinginkan.
- Pada jendela menu Xbox Home, pilih Game dan Aplikasi Saya, tekan game dan soroti The Division.
- Ketuk tombol Menu dan pilih opsi Kelola Permainan >> Hapus Semua. Klik Hapus lagi untuk mengonfirmasi pilihan Anda di layar berikutnya.
- Setelah beberapa saat, game akan dihapus dari hard drive.
Membersihkan cache konsol setelah menghapus Divisi ini membantu memastikan bahwa tidak ada file sementara yang disimpan di cache yang dapat mempengaruhi instalasi baru dari The Division. Berikut adalah langkah-langkah yang disarankan untuk membersihkan cache konsol:
- Tekan dan tahan tombol daya di bagian depan konsol Xbox sampai mati sepenuhnya.
- Cabut bata listrik dari bagian belakang Xbox. Tekan dan tahan tombol daya pada Xbox beberapa kali untuk memastikan tidak ada sisa daya dan ini benar-benar akan membersihkan cache.
Menginstal ulang game di Xbox One dapat dilakukan menggunakan disk game fisik:
- Hidupkan konsol Xbox One dan masuk ke profil Xbox One yang diinginkan.
- Masukkan disk permainan ke dalam disk drive dan proses instalasi harus dimulai secara otomatis. Anda akan dapat mengikuti perkembangan hingga game diinstal.
Anda juga dapat menginstal game dengan mengunduhnya menggunakan PlayStation dan koneksi Internet Anda. Disarankan untuk menggunakan koneksi kabel saat mengunduh game dengan cara ini.
- Hidupkan konsol Xbox One dan masuk ke profil Xbox One yang diinginkan.
- Arahkan ke bagian Ready to Install pada menu, cari The Division dan pilih opsi Install.
- Unduh dan instal progres dapat dilihat di bagian Antrean di menu
- Bilah progres akan muncul saat game sedang dipasang di konsol hard drive
TIP PRO: Jika masalahnya ada pada komputer Anda atau laptop / notebook, Anda harus mencoba menggunakan Perangkat Lunak Reimage Plus yang dapat memindai repositori dan mengganti file yang rusak dan hilang. Ini berfungsi dalam banyak kasus, di mana masalah ini berasal karena sistem yang rusak. Anda dapat mengunduh Reimage Plus dengan Mengklik di Sini