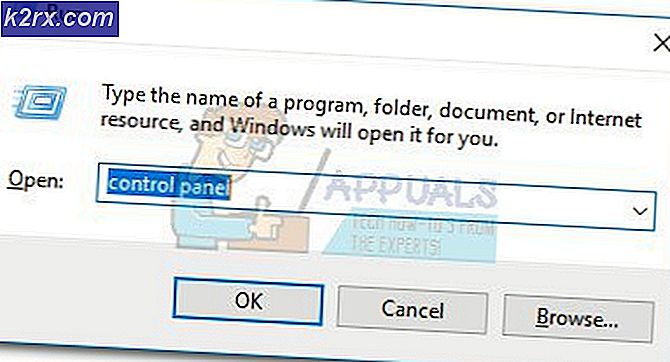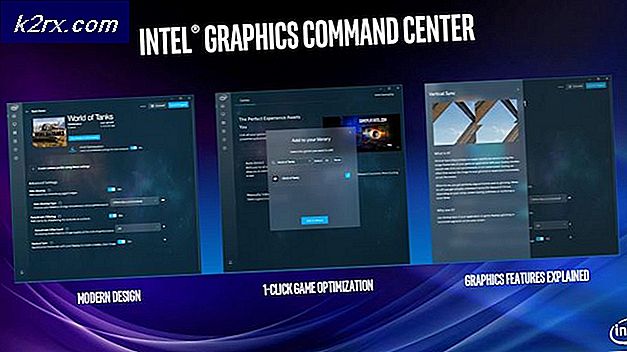Cara Mengaktifkan atau Menonaktifkan Perlindungan Tulis untuk Drive Disk
Ketika perlindungan menulis diaktifkan pada disk drive, kontennya tidak dapat dimodifikasi atau diduplikasi dengan cara apa pun. Inilah yang membuat perlindungan tulis sebagai fitur yang praktis. Perlindungan tulisan dapat diaktifkan atau dinonaktifkan untuk setiap dan semua disk drive pada semua versi Sistem Operasi Windows. Sebelum Anda melanjutkan, hanya untuk berada di sisi yang aman, buat titik pemulihan sistem sehingga jika ada masalah, Anda dapat kembali ke titik pemulihan. lihat bagaimana (panduan pemulihan ditujukan untuk Windows 10) tetapi juga berfungsi untuk versi Windows lainnya.
Cara mengaktifkan atau menonaktifkan perlindungan penulisan untuk drive disk yang dapat dilepas
Metode berikut dapat digunakan untuk mengaktifkan atau menonaktifkan perlindungan penulisan untuk drive disk yang dapat dilepas:
Metode 1: Gunakan saklar fisik
Banyak disk drive yang dapat dilepas seperti adaptor kartu MicroSD dan USB flash drive dilengkapi dengan switch fisik khusus yang dapat diaktifkan untuk mengaktifkan atau menonaktifkan perlindungan tulis bagi mereka. Sakelar ini paling sering ditempatkan di sisi media penyimpanan yang dipermasalahkan. Sakelar ini juga mengesampingkan preferensi perlindungan tulis apa pun yang disetel pada komputer yang terhubung dengannya.
Metode 2: Mengaktifkan atau menonaktifkan perlindungan penulisan untuk drive disk yang dapat dilepas melalui Editor Registri
Anda juga dapat mengaktifkan atau menonaktifkan perlindungan penulisan untuk SEMUA drive disk yang dapat dilepas, dan untuk melakukannya, Anda perlu mengutak-atik dengan Registry Editor komputer Anda. Harus diperhatikan bahwa menggunakan metode ini akan mengaktifkan atau menonaktifkan perlindungan penulisan untuk SEMUA drive disk yang dapat dilepas - dari flash drive USB ke kartu memori flash.
Tekan tombol Logo Windows + R untuk membuka dialog Run . Ketik regedit ke dialog Run dan tekan Enter .
Arahkan ke direktori berikut di sebelah kiri jendela:
HKEY_LOCAL_MACHINE \ SOFTWARE \ Policies \ Microsoft \ Windows \ RemovableStorageDevices
Catatan: Jika tombol Perangkat Penyimpanan Lepasan tidak ada dalam kasus Anda, klik kanan pada Windows, arahkan kursor ke baru, klik pada Kunci, beri nama RemovableStorageDevices dan tekan Enter
Klik kanan pada RemovableStorageDevices, arahkan mouse ke New, klik pada Key, beri nama {53f5630d-b6bf-11d0-94f2-00a0c91efb8b} dan tekan Enter .
TIP PRO: Jika masalahnya ada pada komputer Anda atau laptop / notebook, Anda harus mencoba menggunakan Perangkat Lunak Reimage Plus yang dapat memindai repositori dan mengganti file yang rusak dan hilang. Ini berfungsi dalam banyak kasus, di mana masalah ini berasal karena sistem yang rusak. Anda dapat mengunduh Reimage Plus dengan Mengklik di SiniKlik {53f5630d-b6bf-11d0-94f2-00a0c91efb8b} untuk memperluasnya di panel kanan. Untuk mengaktifkan perlindungan penulisan untuk semua drive disk yang dapat dilepas, klik kanan pada area kosong di panel kanan, arahkan kursor ke Baru, klik pada nilai DWORD (32-bit).
Beri nama nilai baru Deny_Write, tekan Enter, Klik kanan pada nilai Deny_Write, klik Modify, ketik 1 ke dalam field Value Data dan klik OK . Untuk menonaktifkan perlindungan penulisan untuk semua drive disk yang dapat dilepas, cukup klik kanan pada nilai Deny_Write, klik Hapus dan klik Ya untuk mengkonfirmasi tindakan.
Tutup Editor Registri . Restart komputer Anda, dan perubahan akan diterapkan setelah boot.
Cara mengaktifkan atau menonaktifkan perlindungan penulisan untuk semua disk drive
Untuk mengaktifkan atau menonaktifkan perlindungan penulisan pada Windows 10 untuk drive disk apa pun - apakah itu perangkat penyimpanan yang dapat dilepas atau disk drive pada HDD atau SSD - Anda harus melalui langkah-langkah berikut: (Jangan lakukan untuk C Utama Anda: \ Drive) . Ini akan mengakibatkan penguncian drive Anda dan karena sedang digunakan, saat Anda berada di komputer (mungkin tidak berfungsi) metode ini direkomendasikan hanya untuk drive eksternal, atau sekunder. Jika Anda ingin melindungi data Anda, Anda dapat mengenkripsi atau menggunakan kata sandi pada logon.
Klik kanan pada tombol Start Menu untuk membuka Menu WinX Klik pada Command Prompt (Admin) di Menu WinX . ATAU Klik Mulai dan Ketik cmd lalu klik kanan cmd dan pilih Run As Administrator
Ketik diskpart ke dalam Command Prompt yang ditinggikan dan tekan Enter .
Ketik daftar disk ke Command Prompt yang ditinggikan dan tekan Enter .
Command Prompt sekarang akan menampilkan daftar semua disk yang terhubung ke komputer Anda. Catat Disk ### dari disk yang ingin Anda aktifkan / nonaktifkan proteksi tulisnya. Anda dapat menggunakan ukuran disk untuk menentukan yang mana Anda ingin mengaktifkan / menonaktifkan perlindungan tulis untuk.
Ketik pilih disk # ke dalam Command Prompt yang ditinggikan, ganti # dengan Disk ### (seperti 1 ) dari disk yang ingin Anda aktifkan / nonaktifkan proteksi tulis untuk, dan tekan Enter .
Untuk mengaktifkan perlindungan penulisan untuk disk yang dipilih, ketik atribut disk yang disetel hanya baca dan tekan Enter . Untuk menonaktifkan perlindungan penulisan untuk disk yang dipilih, ketik atribut disk yang jelas hanya baca dan tekan Enter .
Setelah perintah dijalankan, proteksi tulis akan diaktifkan atau dinonaktifkan pada disk yang dipilih. Anda sekarang dapat menutup Command Prompt yang ditinggikan.
TIP PRO: Jika masalahnya ada pada komputer Anda atau laptop / notebook, Anda harus mencoba menggunakan Perangkat Lunak Reimage Plus yang dapat memindai repositori dan mengganti file yang rusak dan hilang. Ini berfungsi dalam banyak kasus, di mana masalah ini berasal karena sistem yang rusak. Anda dapat mengunduh Reimage Plus dengan Mengklik di Sini