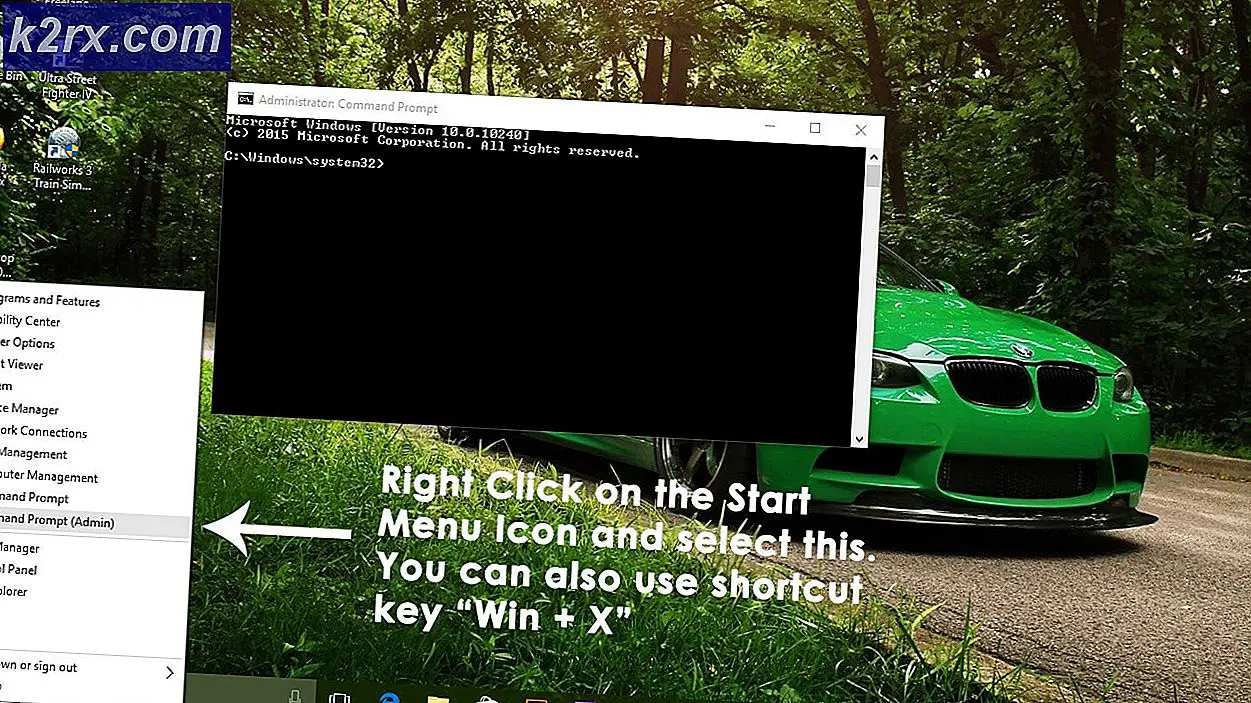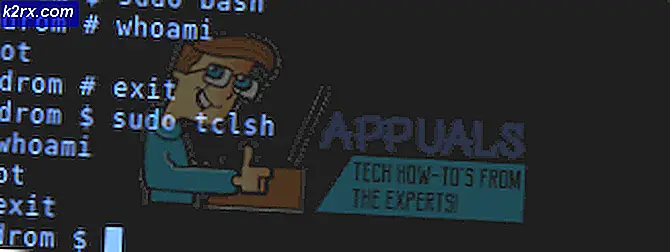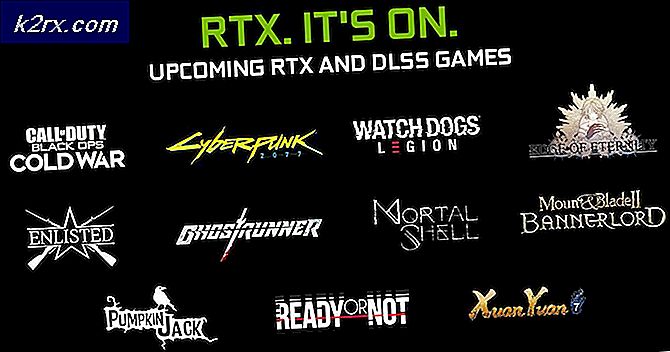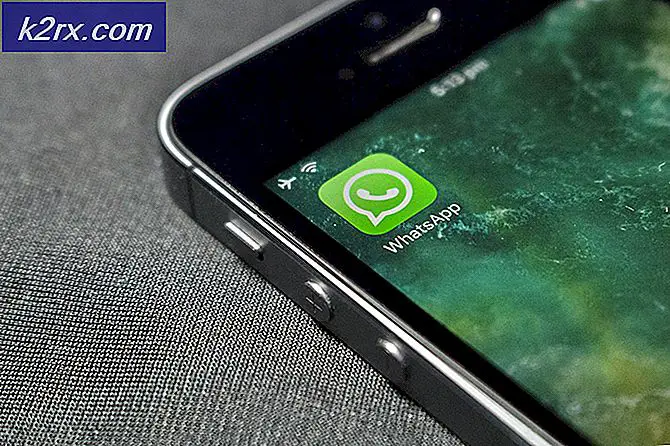Fix: Windows Update Error 0x80248007
Kesalahan pembaruan 0x80248007 berarti bahwa ada file yang hilang di Pembaruan Windows, atau Pembaruan Windows tidak dapat menemukan persyaratan lisensi perangkat lunak Microsoft.
Kesalahan biasanya terjadi saat Anda mencoba memperbarui Windows atau driver Windows apa pun menggunakan Pembaruan Windows. Pembaruan tidak akan diunduh dan dipasang, dan mungkin terjadi bahwa Anda mendapatkan kesalahan ini tidak peduli berapa kali Anda mencoba.
Microsoft telah mengakui kesalahan ini dan harus diperbaiki dalam pembaruan untuk Windows, tetapi sampai itu terjadi, ada beberapa hal yang dapat Anda coba untuk membantu memperbaikinya dan memperbarui Windows dan driver.
Metode 1: Gunakan Prompt Perintah yang Ditinggikan
Kesalahan ini terkadang dapat diselesaikan dengan secara manual memulai layanan Windows Installer. Langkah-langkah untuk melakukannya adalah sebagai berikut:
- Tekan tombol Windows dan ketik Klik kanan hasil Prompt Perintah, dan pilih Jalankan sebagai administrator.
- Di Command Prompt yang Ditinggikan, ketik net start msiserver dan tekan Enter pada keyboard Anda untuk menjalankan perintah.
- Tutup command prompt dengan mengklik X atau dengan mengetikkan Exit dan mengeksekusi perintah. Anda sekarang dapat memperbarui apa pun yang perlu Anda perbarui di awal.
Metode 2: Mulai ulang layanan Pembaruan Windows
Menghentikan layanan Pembaruan Windows, menghapus file pembaruan sementara dan memulai kembali layanan juga dapat membantu. Anda akan menghapus file temporer yang mungkin menjadi penyebab masalah ini, dan karenanya Pembaruan Windows akan dapat melanjutkan tanpa masalah. Perhatikan bahwa Anda harus masuk sebagai administrator untuk dapat melakukan langkah-langkah.
TIP PRO: Jika masalahnya ada pada komputer Anda atau laptop / notebook, Anda harus mencoba menggunakan Perangkat Lunak Reimage Plus yang dapat memindai repositori dan mengganti file yang rusak dan hilang. Ini berfungsi dalam banyak kasus, di mana masalah ini berasal karena sistem yang rusak. Anda dapat mengunduh Reimage Plus dengan Mengklik di Sini- Pegang Kunci Windows dan Tekan R. Ketik services.msc dan Klik OK.
- Di jendela Layanan, cari Pembaruan Windows atau Pembaruan Otomatis, tergantung pada versi Windows Anda, klik kanan, dan pilih Berhenti dari menu.
- Menggunakan File Explorer menavigasi ke partisi atau drive di mana Windows diinstal. Biasanya ini akan menjadi C:
- Setelah berada di dalam drive, buka folder Windows, dan folder SoftwareDistribution di dalamnya.
- Temukan dan buka folder DataStore, dan hapus semuanya di dalam. Jika Anda mendapatkan prompt UAC, berikan konfirmasi.
- Kembali ke folder SoftwareDistribution, buka folder Unduh dan hapus semuanya di sini juga. Berikan konfirmasi jika Anda mendapatkan prompt UAC, dan tutup jendela.
- Gunakan langkah 1 dan 2 untuk masuk ke jendela Layanan lagi.
- Temukan Pembaruan Windows atau Pembaruan Otomatis, klik kanan dan pilih Mulai dari menu konteks.
- Sekarang uji, dan harus diperbarui dengan baik.
Karena ini adalah kesalahan yang diketahui untuk Microsoft, Anda akan benar jika Anda mengharapkan mereka untuk memperbaikinya. Namun, karena tidak ada kerangka waktu di mana kesalahan akan diperbaiki, jika Anda salah satu dari banyak pengguna frustrasi yang mengalami masalah ini, gunakan metode yang disebutkan di atas untuk menyingkirkannya.
Metode 3: Bersihkan folder SoftwareDistribution
Folder SoftwareDistribution yang disebutkan di atas berisi sejumlah file yang sayangnya cukup mudah rusak. Jika mereka rusak, Anda akan mendapatkan banyak kesalahan dengan Windows. Namun, menghapus folder tertentu di folder SoftwareDistribution akan memperbaiki masalah ini.
- Buka File Explorer dengan menekan secara bersamaan tombol Windows dan E pada keyboard Anda.
- Tekan Ctrl dan L pada saat yang sama untuk mengakses Bilah Alamat, dan ketik % systemroot% \ SoftwareDistribution, lalu tekan Ini akan membuka folder SoftwareDistribution.
- Di dalamnya, temukan DataStore dan Unduh Hapus konten dari kedua folder.
- Nyalakan ulang komputer Anda. Pembaruan ini harus berjalan lancar sekarang.
Metode 4: Perbarui secara manual dari situs web Microsoft
Ada beberapa situasi di mana Pembaruan Windows hanya menolak untuk bekerja meskipun Anda sudah mencoba metode di atas, dan dalam situasi tersebut Anda selalu dapat mencoba memperbarui OS Anda secara manual menggunakan situs web Microsoft. Situs ini selalu memiliki pembaruan terkini, dan jika Anda segera menginstalnya, Anda akan memiliki fitur-fitur terbaru dan perbaikan bug yang ditawarkan Microsoft.
TIP PRO: Jika masalahnya ada pada komputer Anda atau laptop / notebook, Anda harus mencoba menggunakan Perangkat Lunak Reimage Plus yang dapat memindai repositori dan mengganti file yang rusak dan hilang. Ini berfungsi dalam banyak kasus, di mana masalah ini berasal karena sistem yang rusak. Anda dapat mengunduh Reimage Plus dengan Mengklik di Sini