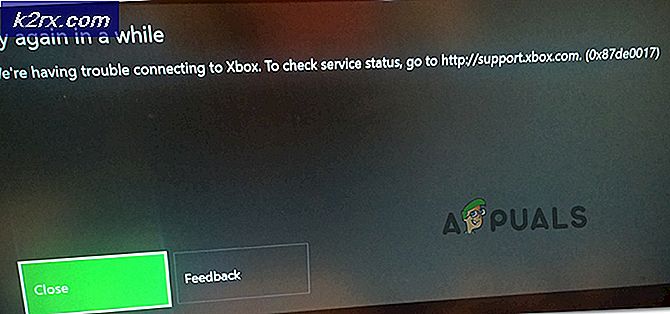Cara Memperbaiki Kesalahan Boot 0xc000000e pada Windows 10
Kesalahan 0xc000000e saat mencoba boot up windows berarti Anda sedang berurusan dengan Data Konfigurasi Boot yang rusak . Data Konfigurasi Boot adalah toko global untuk semua opsi dan pengaturan yang terkait dengan boot pada PC Windows yang lebih baru.
Anda akan mendapatkan kesalahan ini ketika mencoba untuk mem-boot perangkat Anda, dan Anda akan disajikan dengan layar hitam yang memberi Anda petunjuk tentang cara memperbaiki komputer Anda menggunakan disk instalasi atau drive pemulihan. Sayangnya, memiliki drive pemulihan itu adalah satu-satunya cara Anda akan menyelesaikan masalah ini, jadi Anda harus mendapatkan satu tangan sebelum memulai. Jika Anda tidak memilikinya, itu cukup mudah untuk membuat satu menggunakan Rufus atau Windows Media Creation tool dari PC lain atau Laptop.
Anda juga akan perlu boot ke BIOS Anda untuk mengubah urutan boot dan membuat PC Anda boot dari drive pemulihan bukan hard drive Anda. Untuk melakukan itu, gunakan langkah-langkah berikut:
- Masukkan pengaturan BIOS atau UEFI dengan menekan kunci yang ditunjuk oleh produsen motherboard Anda sebelum booting Windows. Kunci ini biasanya Esc, Hapus, F2, F8, F10, F12 atau Backspace, tergantung pada pabrikan. Anda dapat melakukan pencarian online tentang cara memasukkan BIOS, diikuti oleh model komputer Anda.
- Setelah masuk, navigasikan ke Boot Gunakan instruksi yang ditemukan dalam BIOS untuk mengubah urutan boot Anda, dan atur CD-ROM atau port USB menjadi perangkat pertama, tergantung pada apakah drive pemulihan Anda adalah CD atau flash drive .
- Simpan pengaturan Anda dan keluar.
Metode 1: Membangun kembali Data Konfigurasi Boot
Untuk melakukan ini, Anda harus mem-boot komputer Anda dari drive pemulihan. Jika Anda telah mengkonfigurasi BIOS Anda dengan langkah-langkah di atas, Anda dapat melakukannya dengan menekan tombol apa saja setelah prompt muncul di layar Anda. Setelah komputer di-boot dari drive pemulihan, gunakan langkah-langkah berikut untuk membangun kembali BCD:
TIP PRO: Jika masalahnya ada pada komputer Anda atau laptop / notebook, Anda harus mencoba menggunakan Perangkat Lunak Reimage Plus yang dapat memindai repositori dan mengganti file yang rusak dan hilang. Ini berfungsi dalam banyak kasus, di mana masalah ini berasal karena sistem yang rusak. Anda dapat mengunduh Reimage Plus dengan Mengklik di Sini- Pada kotak dialog Pengaturan Windows, atur semuanya ke nilai yang sesuai, pilih bahasa Anda dan klik
- Di sudut kiri bawah, klik Perbaiki komputer Anda, dan pilih Pemecahan masalah dari layar Pilih opsi.
- Di layar Pemecahan Masalah, klik Opsi Lanjutan, dan klik pada Prompt Perintah.
- Saat Command Prompt terbuka, ketikkan perintah berikut, tekan Enter pada keyboard Anda setelah masing-masingnya:
bootrec / scanos
bootrec / fixmbr
bootrec / fixboot
bootrec / rebuildbcd
- Nyalakan ulang komputer Anda, dan bootnya akan baik-baik saja, tanpa menghadap masalah lagi.
Metode 2: Perbaiki OS Anda dengan drive pemulihan
Metode ini juga akan memperbaiki OS Anda dengan command prompt dari drive pemulihan, dan Anda harus dapat boot ke Windows tanpa menghadapi masalah lagi. Boot dari drive pemulihan, dan ikuti petunjuk di bawah ini.
- Gunakan langkah 1 hingga 3 dari metode sebelumnya untuk sampai ke Command Prompt dari drive pemulihan.
- Setelah masuk Command Prompt, ketik perintah di bawah ini, diikuti dengan Enter pada keyboard Anda untuk mengeksekusi mereka. Utilitas StartRep.exe mengoreksi nilai lingkungan boot dan harus memperbaiki kesalahan BCD. Perhatikan bahwa Anda mungkin perlu mengulangi langkah ini beberapa kali jika gagal.
cd x: \ sources \ recovery
StartRep.exe
- Jika langkah sebelumnya untuk memperbaiki Windows tidak membantu, ketikkan bcdedit di Command Prompt, untuk melihat nilai-nilai untuk Boot Manager Windows.
- Perhatikan nilai untuk Perangkat . Jika tidak diketahui, ketikkan perintah berikut, masing-masing diikuti oleh Enter untuk menjalankannya. Perhatikan bahwa Anda harus mengganti C: dengan partisi tempat sistem operasi Anda diinstal, jika perlu.
bcedit / set {DEFAULT.EN_US} device partition = c:
bcedit / set {DEFAULT.EN_US} osdevice partition = c:
bcedit / set {BOOTMGR.EN_US} device partition = c:
- Ketika Command Prompt selesai, tutup, keluarkan drive pemulihan dan reboot sistem Anda. Seharusnya tidak ada masalah saat boot sekarang.
Satu-satunya downside ke solusi ini adalah bahwa mereka memerlukan drive pemulihan, kesabaran dan saraf yang kuat. Namun, jika Anda mengikuti mereka seperti yang dijelaskan, Anda harus memperbaiki kesalahan yang telah Anda dapatkan, dan terus menggunakan perangkat Anda seperti sebelumnya.
TIP PRO: Jika masalahnya ada pada komputer Anda atau laptop / notebook, Anda harus mencoba menggunakan Perangkat Lunak Reimage Plus yang dapat memindai repositori dan mengganti file yang rusak dan hilang. Ini berfungsi dalam banyak kasus, di mana masalah ini berasal karena sistem yang rusak. Anda dapat mengunduh Reimage Plus dengan Mengklik di Sini