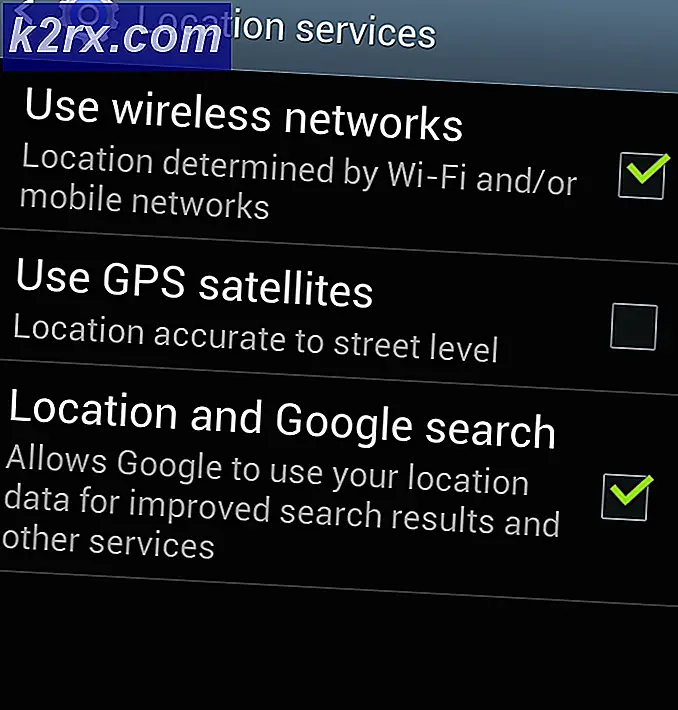Fix: Pengalaman Geforce Tidak Dibuka
Beberapa pengguna Nvidia GeForce telah melaporkan bahwa GeForce Experience mereka tidak akan terbuka atau tidak berfungsi dengan benar. Ini, untuk beberapa pengguna mulai terjadi setelah mereka meng-upgrade ke Windows 10. Dalam banyak kasus, ikon menampilkan baki tetapi tidak terbuka di jendela mana pun saat diklik.
Ketika Anda membaca artikel ini, kami akan membawa Anda melalui berbagai metode di mana Anda dapat memecahkan masalah GeForce Experience yang tidak terbuka. Menginstal ulang aplikasi adalah cara yang paling pasti untuk membuatnya berfungsi kembali, tetapi Anda juga dapat mengaktifkan kembali layanan atau menginstal ulang driver GeForce.
Metode 1: Menginstal Ulang GeForce Experience
Ketika Nvidia GeForce Experience tidak terbuka pada PC Anda, Anda harus terlebih dahulu mencoba untuk menginstalnya kembali. Begini cara Anda melakukannya.
- Tekan Win + R untuk membuka run, ketik appwiz.cpl dan klik OK .
- Di jendela program, cari Nvidia GeForce Experience dari daftar aplikasi yang terinstal dan klik dua kali di atasnya dan kemudian ikuti petunjuk penghapusan instalasi. Anda juga dapat memilih untuk menghapus aplikasi NVIDIA tambahan tetapi ingat untuk memasangnya kembali dari situs web.
- Kunjungi situs web ini dan unduh GeForce Experience dari sana.
- Buka lokasi Unduh aplikasi dan luncurkan. Pergi melalui proses instalasi sampai instalasi selesai.
- Setelah instalasi selesai, coba buka untuk melihat apakah itu terbuka seperti yang diharapkan.
Metode 2: Mengaktifkan kembali Layanan Pengalaman GeForce
- Tekan tombol Windows + R pada keyboard Anda untuk membuka menjalankan prompt. Ketik layanan. msc dan tekan Enter untuk membuka konsol Layanan.
- Di jendela Layanan, cari Layanan NVIDIA GeForce Experience dan klik dua kali. Setel jenis Startup ke Otomatis dan kemudian mulai layanan jika sudah dihentikan.
- Ulangi proses yang sama untuk Layanan Backend Nefia Geforce Experience .
- Coba buka GeForce Experience untuk mengonfirmasi apakah jendela terbuka saat ini.
Metode 3: Menginstal ulang Driver
Jika tidak ada metode di atas yang berfungsi, coba instal ulang driver dan kemudian coba meluncurkan aplikasi lagi.
TIP PRO: Jika masalahnya ada pada komputer Anda atau laptop / notebook, Anda harus mencoba menggunakan Perangkat Lunak Reimage Plus yang dapat memindai repositori dan mengganti file yang rusak dan hilang. Ini berfungsi dalam banyak kasus, di mana masalah ini berasal karena sistem yang rusak. Anda dapat mengunduh Reimage Plus dengan Mengklik di Sini- Tekan Windows + X pada keyboard Anda dan pilih Device Manager.
- Cari dan rentangkan Display Adapters, klik kanan pada entri Graphics Card Anda dan kemudian pilih Uninstall.
Ikuti petunjuk di layar untuk menyelesaikan penghapusan.
- Buka situs web Driver NVIDIA.
- Di bawah Pencarian Driver Manual, pilih jenis kartu grafis dan sistem operasi Anda dan klik Mulai Pencarian .
- Unduh driver dari hasil pencarian terbaru dan instal.
- Restart PC Anda setelah instalasi driver dan coba buka GeForce Experience untuk mengkonfirmasi jika muncul.
Metode 4: Menonaktifkan Antivirus
Aplikasi antivirus seperti Avast telah diketahui mengganggu operasi GeForce Experience. Anda dapat menonaktifkan perisai atau perlindungan antivirus untuk sementara waktu jika Anda ingin menggunakan GeForce Experience.
TIP PRO: Jika masalahnya ada pada komputer Anda atau laptop / notebook, Anda harus mencoba menggunakan Perangkat Lunak Reimage Plus yang dapat memindai repositori dan mengganti file yang rusak dan hilang. Ini berfungsi dalam banyak kasus, di mana masalah ini berasal karena sistem yang rusak. Anda dapat mengunduh Reimage Plus dengan Mengklik di Sini