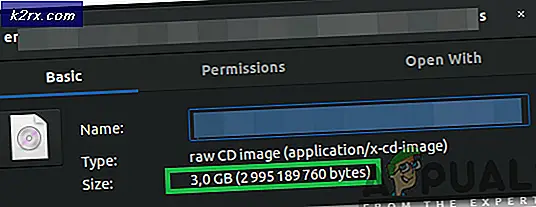Cara Memperbaiki DNS_PROBE_FINISHED_NXDOMAIN di Google Chrome
DNS_PROBE_FINISHED_NXDOMAIN mencegah Anda mengakses situs web, menyebabkan masalah dengan koneksi ke layanan luar. Seperti namanya, ini adalah kesalahan terkait DNS . Fungsi DNS adalah menyelesaikan / menerjemahkan nama sehingga ketika sistem Anda tidak dapat menyelesaikan atau menerjemahkan alamat, Anda akan mendapatkan kesalahan ini:
Secara default, komputer Anda diatur untuk menggunakan DNS yang dikonfigurasi di router atau modem Anda yang merupakan DNS Penyedia Internet kecuali telah diubah. Saya selalu menyarankan penggunaan server dns publik, yang harus Anda lihat dalam panduan ini karena mereka paling aktif dan memiliki 99% uptime.
Masalah ini juga mungkin timbul karena entri yang salah dalam file host, yang dapat mencegah dan membatasi akses ke situs web tertentu atau semua.
PERBARUI 04/09/2016 : Coba alat DNS Geek gratis kami yang seharusnya menyelesaikan sebagian besar masalah DNS untuk Anda. Karena skrip tidak memiliki sertifikat, Anda mungkin diminta dengan masalah penerbit yang belum diverifikasi. Jika Anda diberitahu bahwa skrip tidak ditandatangani secara digital, maka Anda dapat menjalankan perintah di bawah ini dan kemudian menjalankan skrip.
Set-ExecutionPolicy Tanpa Batas Proses -Scope
Setelah menjalankan skrip, Anda dapat mengubahnya kembali ke Dibatasi dengan mengetikkan perintah berikut
Set-ExecutionPolicy Dibatasi
Alat Geek DNS harus diunduh ke komputer yang berbeda, jika milik Anda tidak memiliki akses ke internet dan kemudian disalin ke Drive USB. Setelah diunduh, dan disalin ke USB, keluarkan USB dari sistem dan hubungkan dengan komputer yang mengalami masalah DNS. Salin file dari USB dan letakkan di Desktop Anda. Setelah file dipindahkan, klik Mulai -> Ketikkan cmd dan pilih Run As Administrator.
Setelah jendela Black Command Prompt terbuka, seret file Alat Geek DNS ke Command Prompt dan Tekan Enter atau ketikkan jalur ke tempat file disimpan, lalu jalankan.
Alat ini kemudian akan berjalan dengan sendirinya, dan akan meminta Anda untuk meminta Ya dan Tidak karena itu memecahkan masalah.
Anda juga dapat melanjutkan langkah-langkah di bawah karena alat ini melakukan hal yang sama dengan pedoman di bawah ini.
Dalam panduan ini, kita akan membahas tentang cara mengubah DNS dari lokal atau default (otomatis) ke DNS Google. Alasannya adalah, bahwa Google DNS memiliki uptime yang tinggi, hampir 99, 99% dan lebih dapat diandalkan daripada ISP atau Penyedia Internet DNS sehingga beralih ke dns publik harus menyelesaikan masalah di mana DNS sebelumnya turun, kelebihan beban atau lambat untuk merespon.
Untuk melakukan ini, ikuti langkah-langkah di bawah ini.
TIP PRO: Jika masalahnya ada pada komputer Anda atau laptop / notebook, Anda harus mencoba menggunakan Perangkat Lunak Reimage Plus yang dapat memindai repositori dan mengganti file yang rusak dan hilang. Ini berfungsi dalam banyak kasus, di mana masalah ini berasal karena sistem yang rusak. Anda dapat mengunduh Reimage Plus dengan Mengklik di Sini- Klik Mulai dan Ketik cmd, klik kanan cmd dan pilih Run As Adminsistrator
- Ketika Prompt Perintah Hitam terbuka, ketik yang berikut di dalamnya dan Tekan Enter. ipconfig / flushdns
- Setelah ini selesai, Tahan tombol Windows dan tekan R lagi.
- Kali ini, ketik ncpa.cpl dan Klik OK. Anda akan dibawa ke koneksi jaringan. Dari sini, DNS akan diperbarui tetapi Anda harus mengidentifikasi adaptor jaringan Anda, yang ditetapkan sebagai aktif.
- Identifikasi adapter jaringan Anda, yang terhubung dan klik kanan, lalu pilih Properties .
- Kemudian, dari panel properties, klik Internet Protocol Version 4 (TCP / IPv4) sekali sehingga itu menjadi disorot dalam abu-abu dan pilih Properties lagi.
- Beri centang untuk menggunakan alamat server dns berikut dan masukkan yang berikut untuk Server DNS Pilihan dan Server DNS Alternatif
SERVER DNS Pilihan: 8.8.8.8
Alternate DNS SERVER 8.8.4.4 - Klik OK dan tutup sisa jendela.
TIP PRO: Jika masalahnya ada pada komputer Anda atau laptop / notebook, Anda harus mencoba menggunakan Perangkat Lunak Reimage Plus yang dapat memindai repositori dan mengganti file yang rusak dan hilang. Ini berfungsi dalam banyak kasus, di mana masalah ini berasal karena sistem yang rusak. Anda dapat mengunduh Reimage Plus dengan Mengklik di Sini