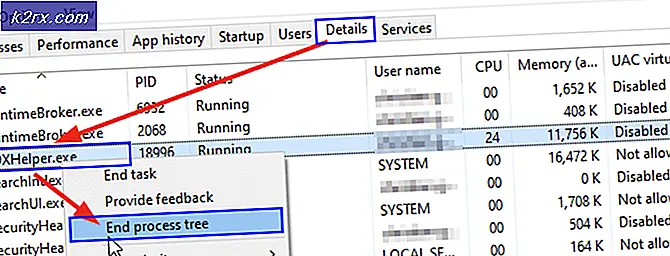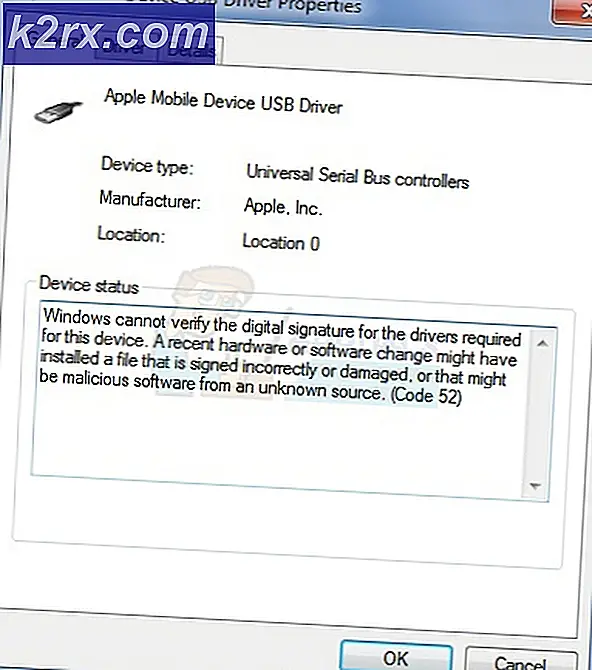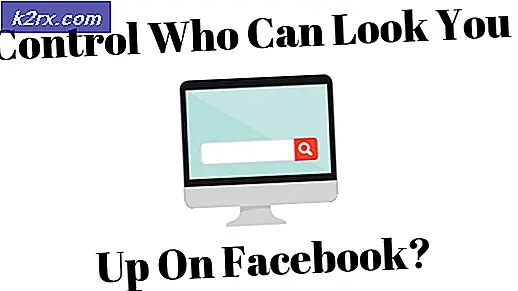Bagaimana Memperbaiki Kesalahan 0x80270113 Saat Mengakses Foto di OneDrive
Microsoft mengintegrasikan layanan cloud online terbarunya yang disebut OneDrive di Windows 8 dan masih berlanjut di Windows 10. OneDrive membantu menyimpan file di dalam Akun Microsoft Anda yang dapat ditarik ke mana saja, terlepas dari apakah Anda mengaksesnya dengan komputer, tablet, atau ponsel cerdas.
Ketika mencoba membuka foto di folder gambar OneDrive, kesalahan aneh yaitu foto tidak akan muncul, telah dialami oleh beberapa pengguna bersama dengan kesalahan Windows konvensional 0x80270113 . Kesalahan ini dengan jelas menyatakan bahwa foto-foto tertentu tidak dapat ditarik dari OneDrive. Namun, file lain yang ada di dalam folder OneDrive dapat diakses dengan mudah.
Penyebab Kesalahan 0x80270113, Foto tidak akan Menarik:
Karena OneDrive dapat menyimpan dan mengambil data pengguna di dalam Akun Microsoft, masalah dapat timbul saat menyinkronkan dengan server. Di sisi lain, sebagai aplikasi desktop Windows yang berdiri sendiri, OneDrive dapat muncul dengan beberapa masalah registri.
Solusi untuk Memperbaiki Kesalahan 0x80270113, Foto tidak akan Menarik:
Metode 1: Memperbaiki dengan Mereset OneDrive
Jika Anda Menggunakan Windows 8 atau 8.1:
Ada perbaikan mudah untuk masalah ini jika Anda menggunakan versi Windows yang lebih lama yaitu Windows 8 / 8.1. Microsoft memiliki Pemecah Masalah OneDrive mandiri yang memungkinkan Anda memperbaiki masalah apa pun secara otomatis. Ikuti langkah-langkah di bawah ini.
- Pada awalnya, Anda perlu mengunduh OneDrive Troubleshooter dari Situs Web Microsoft . Klik tautan ini untuk mengunduh file dan setelah diunduh, klik dua kali untuk menjalankan pemecah masalah khusus.
- Anda akan melihat dua tombol termasuk yang diberi label sebagai Reset OneDrive . Klik pada tombol ini dan biarkan pemecah masalah menemukan dan memperbaiki masalah. Ini akan menyinkronkan ulang semua file dengan server dan akan memakan waktu beberapa saat tergantung pada kecepatan koneksi Anda dan jumlah data.
Jika Anda Menggunakan Windows 10:
Saat OneDrive troubleshooter tidak berfungsi dengan Windows 10, Anda harus melakukannya secara manual.
- Tekan Win + R dan tempelkan perintah berikut di dalam jendela Run diikuti dengan Enter
% localappdata% \ Microsoft \ OneDrive \ onedrive.exe / reset
TIP PRO: Jika masalahnya ada pada komputer Anda atau laptop / notebook, Anda harus mencoba menggunakan Perangkat Lunak Reimage Plus yang dapat memindai repositori dan mengganti file yang rusak dan hilang. Ini berfungsi dalam banyak kasus, di mana masalah ini berasal karena sistem yang rusak. Anda dapat mengunduh Reimage Plus dengan Mengklik di Sini- Pastikan ikon OneDrive (berbentuk cloud) yang terletak di dalam area notifikasi menghilang dan muncul kembali dalam waktu 1-5 menit. Jika tidak, buka jendela Run lagi dan tempelkan perintah yang disebutkan di bawah ini.
% localappdata% \ Microsoft \ OneDrive \ onedrive.exe
Semoga solusi ini akan memperbaiki masalah ini.
Metode 2: Memperbaiki dengan Menjalankan SFC Scan
Sebagai alternatif, Anda dapat melakukan pemindaian cepat pada PC Anda menggunakan utilitas System File Checker Scan yang ditawarkan oleh Microsoft. Ini memindai semua file dan folder yang rusak dan memperbaikinya secara otomatis. Untuk tujuan ini, kami memiliki panduan lengkap tentang cara menjalankan pemindaian sfc di Windows .
Metode 3: Memperbaiki dengan Menginstal Ulang OneDrive
Jika salah satu metode yang disebutkan di atas tidak memperbaiki masalah, Anda dapat menginstal ulang OneDrive dengan mengikuti langkah-langkah yang disebutkan di bawah ini.
Catatan: Jangan lupa untuk menyalin semua file OneDrive Anda ke drive lokal Anda sebelum menjalankan proses.
- Tekan Win + X dan pilih Command Prompt (Admin) .
- Ketik perintah berikut dan tekan Enter untuk menghentikan proses OneDrive dalam eksekusi.
taskkill / f / im OneDrive.exe
- Berdasarkan versi Windows, ketik perintah berikut di dalam Command prompt untuk menghapus instalasi
32-Bit: % systemroot% \ System32 \ OneDriveSetup.exe / uninstall
64-Bit: % systemroot% \ SysWOW64 \ OneDriveSetup.exe / uninstall
- Untuk menginstal OneDrive lagi, ketik perintah berikut berdasarkan versi Windows.
32-Bit: % systemroot% \ System32 \ OneDriveSetup.exe
64-Bit: % systemroot% \ SysWOW64 \ OneDriveSetup.exe
- Restart komputer Anda setelah proses selesai.
TIP PRO: Jika masalahnya ada pada komputer Anda atau laptop / notebook, Anda harus mencoba menggunakan Perangkat Lunak Reimage Plus yang dapat memindai repositori dan mengganti file yang rusak dan hilang. Ini berfungsi dalam banyak kasus, di mana masalah ini berasal karena sistem yang rusak. Anda dapat mengunduh Reimage Plus dengan Mengklik di Sini