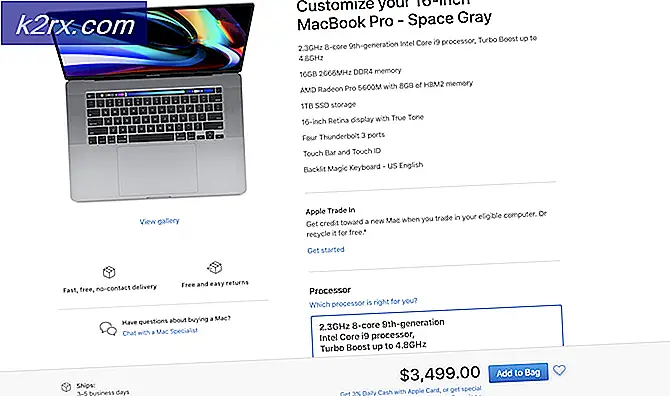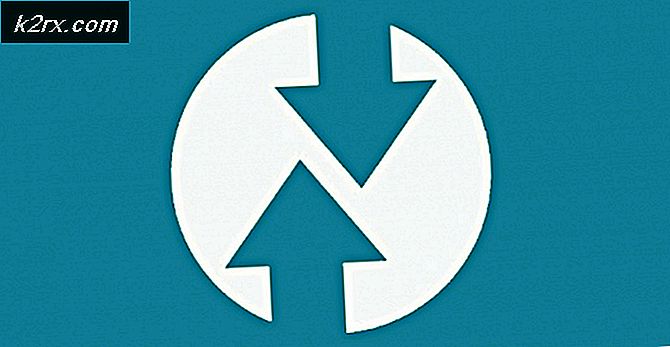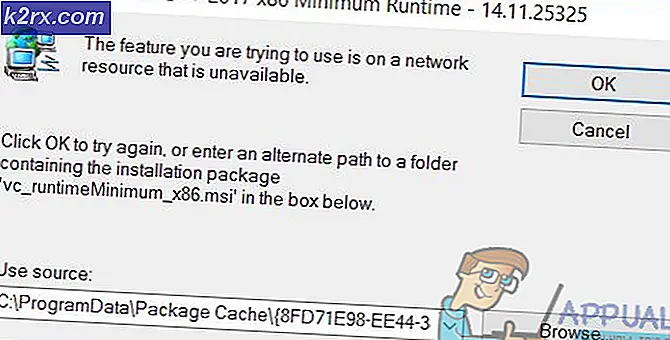Fix: Microsoft Office SDX Helper- CPU Tinggi di Latar Belakang
Microsoft Office SDX Helper mungkin menunjukkan penggunaan CPU yang tinggi jika penginstalan Office Anda kedaluwarsa atau rusak. Sdxhelper.exe digunakan untuk mengunduh dan memperbarui Office dengan aman. Selain itu, hambatan dari aplikasi antivirus atau Cache Dokumen Office yang rusak juga dapat menyebabkan masalah yang dihadapi.
Pengguna melihat penggunaan CPU yang tinggi secara terus-menerus oleh proses Office SDX Helper (antara 15% hingga 70%) di Task Manager sistemnya saat ia menghadapi kelesuan di PC.
Sebelum melanjutkan, pastikan koneksi jaringan Anda tidak disetel sebagai Koneksi Terukur.
Solusi 1: Perbarui Office dan Windows PC Anda ke Versi Terbaru
Microsoft memperbarui produk Office untuk memenuhi kemajuan teknologi terbaru dan memperbaiki masalah yang diketahui. Anda mungkin mengalami masalah yang dihadapi jika penginstalan kantor atau Windows sistem Anda sudah usang karena dapat membuat ketidakcocokan antara modul Office dan OS. Dalam konteks ini, memperbarui kantor / Windows ke versi terbaru dapat menyelesaikan masalah.
- Perbarui Windows PC Anda ke versi terbaru. Selain itu, pastikan tidak ada pembaruan opsional yang tertunda.
- Sekarang luncurkan produk kantor (misalnya, Microsoft Word) dan mengarahkan ke miliknya Mengajukan tab.
- Kemudian klik Lainnya dan buka Akun.
- Sekarang klik Opsi Pembaruan dan pilih Memperbarui sekarang.
- Kemudian periksa apakah pembaruan tersedia, jika demikian, lalu perbarui penginstalan kantor dan periksa apakah itu menyelesaikan penggunaan CPU yang tinggi.
Solusi 2: Perbaiki Instalasi Office
Masalah SDX bisa jadi akibat dari instalasi office suite Anda yang rusak. Dalam kasus ini, memperbaiki penginstalan kantor dapat menyelesaikan masalah.
- Tekan tombol Windows dan buka Pengaturan.
- Sekarang pilih Aplikasi dan kemudian rentangkan instalasi kantor.
- Kemudian klik Memodifikasi (klik Yes jika UAC prompt diterima) dan pilih Perbaikan Cepat.
- Sekarang klik Perbaikan tombol dan tunggu selesainya proses perbaikan.
- Kemudian periksa apakah masalah pembantu SDX telah teratasi.
- Jika tidak, maka ulang langkah 1 hingga 3 tetapi pada langkah 3, pilih Perbaikan Online.
- Sekarang klik Perbaikan tombol dan tunggu hingga proses perbaikan selesai (ini mungkin membutuhkan beberapa waktu untuk menyelesaikannya).
- Kemudian periksa apakah sistem bersih dari penggunaan CPU yang tinggi.
Solusi 3: Tambahkan Pengecualian untuk Pembantu SDX di Pengaturan Antivirus
Anda mungkin mengalami penggunaan CPU yang tinggi oleh Pembantu SDX jika antivirus Anda mengganggu pengoperasian modul Pembaruan Office. Dalam kasus ini, mengecualikan SDX Helper di pengaturan antivirus dapat menyelesaikan masalah.
Peringatan: Tingkatkan risiko Anda sendiri karena mengedit pengaturan produk antivirus Anda dapat membuat sistem / data Anda rentan terhadap ancaman yang tidak terbatas pada virus, trojan, dll.
- Nonaktifkan antivirus Anda untuk sementara dan periksa apakah SDX Helper tidak menyebabkan penggunaan CPU yang tinggi.
- Jika demikian, maka Anda mungkin harus menambahkan pengecualian untuk Pembantu SDX dalam pengaturan antivirus untuk file berikut ini:
Untuk 64-bit:
% programfiles% \ microsoft office \ root \ vfs \ programfilescommonx64 \ microsoft shared \ office16 \
Untuk 32-bit:
% programfiles (x86)% \ microsoft office \ root \ vfs \ programfilescommonx64 \ microsoft shared \ office16 \
- Setelah menambahkan pengecualian, pastikan untuk aktifkan antivirus Anda dan periksa apakah masalah CPU tinggi telah teratasi.
Solusi 4: Hapus Cache Dokumen Office
Anda mungkin mengalami kesalahan jika cache dokumen Office rusak. Dalam kasus ini, membersihkan cache dokumen kantor dapat menyelesaikan masalah.
- Luncurkan Pusat Unggah Office (baik dari baki sistem atau menu Mulai) dengan hak akses administratif dan buka Pengaturan.
- Sekarang klik Hapus File Cache dan reboot PC Anda.
- Setelah reboot, periksa apakah Pembantu SDX berfungsi dengan baik.
Jika tidak, periksa apakah menghapus isi folder berikut dan me-reboot PC memecahkan masalah (Anda mungkin harus menghapus file dalam Safe Mode):
\ Users \% username% \ AppData \ Local \ Microsoft \ Office \ 16.0 \ OfficeFileCache
Solusi 5: Nonaktifkan Tugas yang Relevan di Penjadwal Tugas
Jika Pembantu SDX terus kembali, maka masalah tersebut dapat dipicu oleh tugas di Penjadwal Tugas. Dalam konteks ini, menonaktifkan tugas yang relevan di Penjadwal Tugas dapat menyelesaikan masalah. Pastikan untuk melakukan langkah-langkah berikut di akun pengguna yang bermasalah (bukan yang admin). Selain itu, perlu diingat bahwa setelah menonaktifkan tugas ini, Anda mungkin harus memperbarui aplikasi Office secara manual.
- Tekan tombol Windows dan di Pencarian Windows, ketik Penjadwal Tugas. Sekarang pilih Penjadwal Tugas.
- Kemudian navigasi ke jalur berikut:
Perpustakaan Penjadwal Tugas >> Microsoft >> Office
- Sekarang klik kanan Pembaruan Fitur Office dan pilih Nonaktifkan.
- Kemudian ulangi hal yang sama untuk menonaktifkan tugas Fitur Office Updates Logon.
- Sekarang keluar dari Penjadwal Tugas dan reboot PC Anda.
- Setelah reboot, periksa apakah masalah Pembantu SDX telah teratasi.
Anda dapat mencapai hal yang sama dengan menjalankan yang berikut ini di PowerShell (Admin):
Schtasks /change /s $_ /tn '\Microsoft\Office\Office Feature Updates' /disable Schtasks /change /s $_ /tn '\Microsoft\Office\Office Feature Updates Logon' /disable
Solusi 6: Ubah nama Pembantu SDX File
Jika masalah masih ada, Anda dapat mengganti nama file untuk menghentikan peluncurannya (hingga masalah teratasi). Anda mungkin harus mengulangi solusi ini setelah setiap pembaruan Windows atau kantor. Ingatlah bahwa Pembantu SDX digunakan oleh OS untuk memperbarui aplikasi kantor (di latar belakang) dan setelah mengganti namanya, Anda mungkin harus memperbarui kantor secara manual (dalam pengaturan klien-server, Anda dapat menggunakan WSUS atau SCCM).
- Klik kanan pada tombol Windows dan pilih Lari.
- Sekarang navigasi ke jalur berikut (salin alamat dan tempel di kotak Jalankan):
% programfiles% \ Microsoft Office \ root \ vfs \ ProgramFilesCommonX64 \ Microsoft Shared \ OFFICE16
- Sekarang klik kanan pada Taskbar dan pilih Pengelola tugas (jangan tutup folder office 16 yang dibuka pada langkah sebelumnya).
- Di jendela Task Manager, klik kanan pada proses sdxhelper.exe (di tab Detail) dan pilih Tugas akhir.
- Kemudian beralih ke jendela folder Office16 (langkah 2).
- Kemudian klik kanan sdxhelper.exe dan pilih Ganti nama (Anda dapat mencadangkan file di lokasi lain dan menghapusnya).
- Sekarang masukkan namanya untuk file tersebut dan tekan tombol enter. Pastikan untuk ganti nama ekstensi file juga, misalnya, sdxhelper1.old.
- Kemudian periksa apakah masalah Pembantu SDX telah teratasi.
- Jika masalah terulang kembali, periksa apakah menghapus folder Office16 lengkap (lokasi di langkah 2) menyelesaikan masalah (jangan lupa untuk membuat cadangan folder sebelum menghapusnya).
Jika Anda mengalami masalah di file jaringan domain, maka Anda dapat menggunakan file kebijakan kelompok untuk mengganti nama file. Juga, akan lebih baik untuk mengganti nama file ke aslinya, setelah solusi yang tepat diberikan oleh raksasa Redmond.
Solusi 7: Instal ulang Office Suite
Jika tidak ada solusi yang berhasil untuk Anda, maka masalahnya mungkin disebabkan oleh penginstalan kantor yang korup (yang tidak dapat diperbaiki). Dalam konteks ini, menginstal ulang (tugas yang tidak praktis untuk beberapa pengguna) kantor dapat menyelesaikan masalah. Sebelum melanjutkan, pastikan untuk membuat cadangan informasi / data penting.
- Tekan tombol Windows dan buka Pengaturan.
- Sekarang pilih Aplikasi dan perluas instalasi kantor Anda.
- Kemudian klik Copot pemasangan tombol dan Konfirmasi dengan mengklik Uninstall.
- Sekarang ikuti petunjuk untuk menyelesaikan penghapusan instalan kantor.
- Kemudian hapus instalan produk kantor lainnya atau paket bahasa (jika Anda menggunakan Office 365, pastikan untuk menghapus instalan Skype for Business).
- Kemudian reboot PC Anda dan klik kanan pada file Windows tombol.
- Sekarang pilih Lari dan navigasi ke jalur berikut:
\ Users \% Nama Pengguna% \ AppData \ Local \ Microsoft \
- Sekarang menghapus itu Folder kantor dan folder lain yang terkait dengan Office (seperti Word, Excel, dll.).
- Kemudian arahkan ke jalur berikut:
%file program%
- Sekarang hapus folder berikut:
Microsoft Office Microsoft Office 15
- Lalu unduh Office dari portal pengguna di situs web Office 365 (jika menggunakan Office 365) dan instal.
- Sekarang periksa apakah sistem bersih dari penggunaan CPU SDX Helper yang tinggi.
Jika itu tidak menyelesaikan masalah, Anda mungkin harus menghapus instalan Office menggunakan Asisten Dukungan dan Pemulihan Microsoft, lalu menginstalnya kembali. Jika Anda menggunakan versi 64-bit, periksa apakah menghapusnya dan memasang 32-bit versi Office menyelesaikan masalah.
Jika masalah terus berlanjut, periksa apakah menyiapkan file Dasbor Telemetri Kantor menyelesaikan masalah. Jika masalah dimulai setelah pembaruan Office, periksa apakah kembali ke versi Office yang lebih lama menyelesaikan masalah. Jika masalah masih ada, Anda mungkin harus tetap membuka Task Manager dan mematikan proses Pembantu SDX, setiap kali proses tersebut diluncurkan kembali.