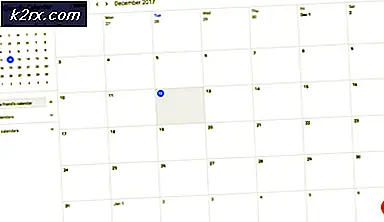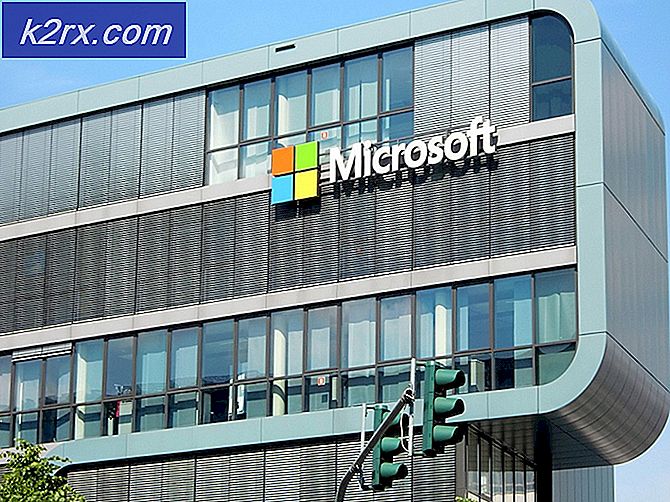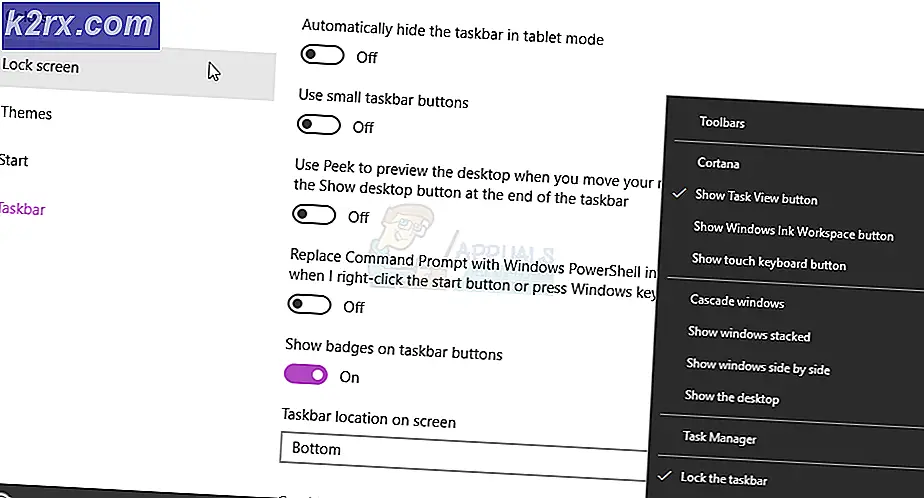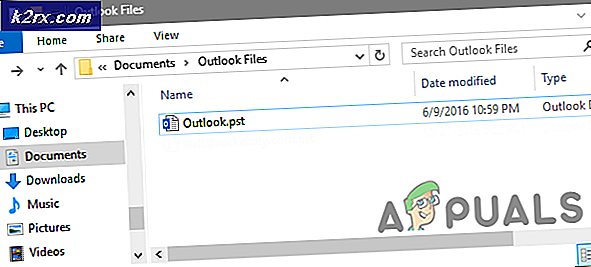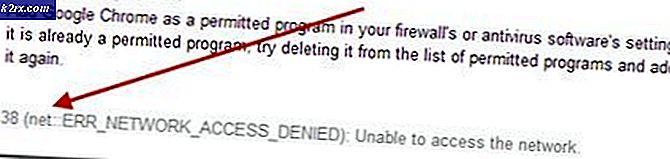Cara memperbaiki Kesalahan BSOD ndistpr64.sys
Dipukul dengan Blue Screen of Death adalah mimpi buruk bagi semua pengguna Windows karena sering muncul secara acak dan segera menyebabkan sistem Anda membeku dan restart yang dapat membuat Anda kehilangan semua kemajuan Anda dengan segera.
Alasan mengapa BSOD muncul banyak dan tidak ada perbaikan umum untuk semuanya. Pertama-tama, Anda perlu membaca apa yang dilaporkan BSOD karena ada informasi yang ditampilkan di sepanjang pesan. BSODs telah mengubah desain mereka untuk Windows 10 membuat mereka kurang menakutkan tetapi ada juga informasi yang kurang ditampilkan.
Perbaiki Kesalahan BSOD Ndistpr64.sys
Blue Screen of Death ditampilkan dengan pesan yang mengatakan DRIVER_IRQL_NOT_LESS_OR_EQUAL Apa Gagal: ndistpr64.sys. File-file sistem ini mungkin tidak berfungsi. Anda dapat mengenali file sistem karena memiliki ekstensi .sys setelah nama. mfewfpk.sys, ndis.sys, Epfwwfp.sys, kbdclass.sys, storahci.sys adalah contoh dari berbagai file sistem yang dapat menampilkan Blue Screen of Death.
Pesan kesalahan khusus ini biasanya muncul selama fase boot sistem Anda dan itu mencegah PC dari boot sama sekali. Cari tahu cara memperbaikinya dengan mengikuti petunjuk yang tercantum di bawah ini. Pastikan Anda mengikuti mereka dengan hati-hati agar Anda tidak merusak PC Anda.
Solusi 1: Ganti Nama File Bermasalah
Karena ini adalah file sistem, itu dapat diganti selama boot normal jika Anda mengubah nama atau menghapusnya. Namun, Anda harus berhati-hati saat menggunakan Command Prompt untuk melakukan perubahan pada sistem Anda.
Pertama-tama, Anda perlu boot ke Safe Mode dengan mengikuti petunjuk di bawah ini.
- Nyalakan ulang komputer Anda dan tunggu sampai layar boot muncul. Biasanya layar dengan pabrikan PC Anda dengan opsi seperti Tekan _ untuk Menjalankan Pengaturan, dll.
- Segera setelah layar itu muncul, restart komputer Anda. Restart komputer Anda beberapa kali selama layar ini menampilkan menu Advanced Boot Options.
- Menu Opsi Lanjut Windows akan terbuka, memungkinkan Anda memilih beberapa opsi untuk mem-boot komputer Anda.
- Boot ke Safe Mode dengan Command Prompt.
Setelah berhasil mem-boot ke Safe Mode, Anda perlu memeriksa ndistpr64.exe untuk melihat apakah Anda dapat menemukannya.
- Arahkan ke folder berikut:
- C: \ Windows \ System32 \ drivers
- Periksa untuk melihat apakah file sistem ada di sana.
- Jika begitu klik kanan pada ndistpr64.sys dan ganti nama ndistpr64.sys menjadi ndistpr64.old
- Kemudian lihat apakah Anda dapat memulai ulang dan menjalankan komputer dalam Mode Normal.
- Ketik msconfig di Search bar dan arahkan ke tab Boot.
- Di tab Boot, hapus centang pada kotak di sebelah opsi boot Aman.
- Klik OK dan konfirmasikan bahwa Anda akan me-restart komputer Anda.
Solusi 2: Dapatkan Izin File Ndistpr64.sys
Jika Anda tidak memiliki izin atas file yang bermasalah, Anda tidak akan dapat mengaksesnya atau menghapusnya dengan benar. Ikuti petunjuk di bawah ini untuk mengambil kepemilikan file atau folder di Windows 10 menggunakan File Explorer.
TIP PRO: Jika masalahnya ada pada komputer Anda atau laptop / notebook, Anda harus mencoba menggunakan Perangkat Lunak Reimage Plus yang dapat memindai repositori dan mengganti file yang rusak dan hilang. Ini berfungsi dalam banyak kasus, di mana masalah ini berasal karena sistem yang rusak. Anda dapat mengunduh Reimage Plus dengan Mengklik di Sini- Buka File Explorer, dan kemudian cari file atau folder yang ingin Anda miliki.
- Klik kanan file atau folder, klik Properti, lalu klik tab Keamanan.
- Klik tombol Advanced. Jendela Pengaturan Keamanan Lanjutan akan muncul. Di sini Anda perlu mengubah Pemilik kunci.
- Klik tautan Ubah di sebelah Pemilik: label
- Jendela Pilih Pengguna atau Grup akan muncul.
- Pilih akun pengguna melalui tombol Advanced atau cukup ketik akun pengguna Anda di area yang bertuliskan 'Masukkan nama objek untuk dipilih' dan klik OK.
- Opsional, untuk mengubah pemilik semua subfolder dan file di dalam folder, pilih kotak centang Ganti pemilik pada subkontainer dan objek di jendela Pengaturan Keamanan Lanjutan. Klik OK untuk mengubah kepemilikan.
- Sekarang Anda perlu menyediakan akses penuh ke file atau folder untuk akun Anda. Klik kanan file atau folder lagi, klik Properti, lalu klik tab Keamanan.
- Klik tombol Tambah. Jendela Izin Masuk akan muncul di layar: Windows 10 mengambil kepemilikan 7 izin untuk masuk
- Klik Pilih pokok dan pilih akun Anda:
- Setel izin ke Kontrol penuh dan klik OK.
- Opsional, klik Ganti semua hak akses yang ada pada semua keturunan dengan izin yang diwariskan dari objek ini di jendela Pengaturan Keamanan Lanjutan.
- Artinya adalah izin pada objek induk ini akan menggantikan objek-objek turunannya. Ketika dihapus, izin pada setiap objek, apakah orang tua atau turunannya, dapat menjadi unik. Klik OK untuk mendapatkan akses penuh ke file atau folder.
Solusi 3: Pindai Komputer Anda untuk Perangkat Lunak Berbahaya
Ada kemungkinan komputer Anda terinfeksi dengan aplikasi jahat yang telah membuat perubahan pada komputer Anda dan itu tidak memungkinkan komputer untuk memulai dengan benar. Gunakan beberapa pemindai antivirus yang berguna untuk menangani masalah ini.
- Unduh Webroot dari situs web resmi mereka.
- Jalankan file yang baru saja Anda unduh dan ikuti petunjuk di layar untuk menginstal program antivirus.
- Buka Webroot dan luncurkan proses pemindaian untuk melihat apa yang salah dengan komputer Anda.
- Pemindai akan memindai komputer Anda dan memberi tahu Anda jika ada aplikasi jahat yang ada di PC Anda. Klik Lanjutkan dan ikuti instruksi yang diperlukan untuk segera menyingkirkannya.
Salah satu scanner terbaik yang dapat Anda gunakan untuk menyingkirkan program jahat adalah Malwarebytes: Anti-Malware. Ikuti petunjuk di bawah ini untuk mengunduh dan menjalankan pemindai yang pasti akan mendeteksi untaian yang diajukan pada komputer Anda.
- Unduh Malwarebytes: Anti-Malware dari situs resmi mereka.
- Jalankan file yang baru saja Anda unduh dan ikuti petunjuk di layar untuk memasangnya.
- Buka MBAM setelah diunduh dan klik tombol Pindai yang terletak di bagian bawah layar Utama.
- MBAM pertama-tama akan mencari pembaruan ke database sebelum melanjutkan dengan pemindaian penuh. Harap bersabar sampai pemindaian selesai karena mungkin perlu waktu beberapa saat.
- Setelah pemindaian selesai, hapus infeksi yang ditemukan pemindai dan mulai ulang komputer Anda.
- Periksa untuk melihat apakah Blue Screen of Death terus muncul.
TIP PRO: Jika masalahnya ada pada komputer Anda atau laptop / notebook, Anda harus mencoba menggunakan Perangkat Lunak Reimage Plus yang dapat memindai repositori dan mengganti file yang rusak dan hilang. Ini berfungsi dalam banyak kasus, di mana masalah ini berasal karena sistem yang rusak. Anda dapat mengunduh Reimage Plus dengan Mengklik di Sini